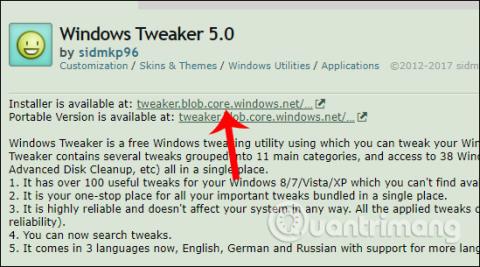Za personalizaciju operativnog sustava Windows prema željama korisnika možete koristiti alat Windows Tweaker 5.
Kroz svaku nadograđenu verziju sustava Windows ažuriraju se nove značajke i poboljšava sustav. Međutim, moguće je da te nadogradnje još uvijek ne zadovoljavaju korisnike, na primjer, postoje nepotrebne značajke ili opcije koje gotovo da i nisu potrebne tijekom procesa korištenja Windowsa. Stoga će alati za podešavanje Windows sustava pomoći korisnicima da prevladaju taj problem, poput uslužnog programa Windows Tweaker 5.
Windows Tweaker 5 omogućit će vam podešavanje i uklanjanje nepotrebnih opcija i funkcija u sustavu Windows. Odatle možemo jednostavno personalizirati Windows sustav prema našim željama.
Članak u nastavku odnosit će se na Windows 10 . Ostale verzije operativnog sustava rade isto.
Personalizirajte Windows pomoću programa Windows Tweaker 5
Korak 1:
Najprije posjetite poveznicu u nastavku da biste otišli na stranicu za preuzimanje alata Windows Tweaker 5.
- https://sidmkp96.deviantart.com/art/Windows-Tweaker-5-0-303135198
Postoje 2 opcije koje korisnici mogu izabrati, uključujući instalacijsku i prijenosnu verziju. Kliknite vezu na Instalater je dostupan na da biste preuzeli Windows Tweaker 5 na svoje računalo.

Korak 2:
Zatim kliknite na .exe instalacijsku datoteku da biste instalirali softver. U prvom sučelju kliknite gumb Dalje za prelazak na sljedeći korak instalacije.

Korak 3:
Zatim morate prihvatiti uvjete korištenja softvera kao što je prikazano u nastavku, a zatim kliknite Dalje za nastavak.

Korak 4:
Prijeđite na ovo sučelje, ako želite promijeniti instalacijski direktorij Windows Tweaker 5, kliknite gumb Promijeni . Ili uvijek možete kliknuti Dalje ispod.

Korak 5:
Na kraju kliknite gumb Instaliraj kako biste instalirali uslužni program na svoje računalo.

Korisnici čekaju da se proces instalacije završi na računalu.

Korak 6:
Pritisnite ikonu programa na sučelju računala da biste ga pokrenuli. Windows Tweaker 5 ima jednostavno sučelje, kartice za postavljanje podijeljene su u određene grupe koje su jednostavne za korištenje. Svaka kartica s postavkama imat će različite male skupine opcija.

Kada kliknete na bilo koju karticu, vidjet ćete da Windows Tweaker 5 navodi mnoge opcije, uključujući skrivene opcije na Windows operativnom sustavu koje je proizvođač sakrio u prozorima za postavljanje.

Korak 7:
Ulaskom u grupe postavki vidjet ćete da su prilagodbe za Windows sustav vrlo raznolike. Kada kliknete karticu Desni klik, prikazat će se popis postavki koje skrivaju i prikazuju opcije u izborniku desnog klika, informacije o vlasništvu računala itd. Ako želite koristiti ili ukloniti bilo koju opciju, samo pritisnite kvačicu ili poništite tu opciju.

Korak 8:
Ako nastavite klikati karticu Značajke, vidjet ćete grupe postavki za Windows kao što su pauziranje ažuriranja, stvaranje prečaca za brzi pristup iz izbornika desnog klika itd.

Korak 9:
Posebna stvar u Windows Tweaker 5 je da će korisnicima pružiti brojne prilagodbe koje ne zahtijevaju intervenciju Registra za korištenje.
Prethodno je za dublje uređivanje sustava bio potreban Registar, ali s Windows Tweaker 5 sve je postavljeno tako da korisnici to mogu postaviti odmah bez potrebe da to rade ručno kao prije.

Korak 10:
Kada kliknete karticu Uslužni programi, pojavljuje se popis od 38 prečaca za pristup alatima ugrađenim u sustav ili razasutim po Windowsima. Svaki prečac bit će raspoređen u određene skupine funkcija za brzi odabir i korištenje po potrebi.

Korak 11:
Nakon što ste završili s podešavanjem sučelja za personalizaciju u sustavu Windows, dolje kliknite Spremi i izađi da biste spremili promjene.

Na kraju, da bi se promjene primijenile, trebate ponovno pokrenuti računalo. Windows Tweaker 5 nudi 2 mogućnosti ponovnog pokretanja sustava, uključujući Restart Now za ponovno pokretanje odmah i Restart Later za ponovno pokretanje kasnije, u slučaju da radite neki drugi posao na računalu.

Gore je opisano kako koristiti alat Windows Tweaker 5 za prilagodbu osobnog i sistemskog sučelja u sustavu Windows. Uslužni program korisnicima pruža specifične prilagodbe, podijeljene u grupe funkcija na računalu. A sve prilagodbe bit će prikazane izravno na sučelju Windows Tweaker 5 za implementaciju, bez potrebe za intervencijom registra u sustavu Windows.
Želimo vam uspjeh!