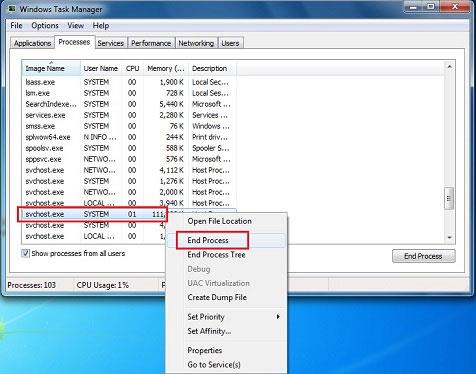Isključivanje aplikacija koje rade u pozadini na vašem računalu može osloboditi resurse za sustav i druge programe. Ovo je korisno kada sustav radi sporo ili kada dva programa koriste isti uređaj. Također vam pomaže utvrditi postoje li sukobi sa softverom treće strane koji radi na sustavu. Ako ne znate kako provjeriti i isključiti aplikacije koje rade u pozadini u sustavu Windows, pogledajte upute u članku u nastavku.
Isključite aplikacije koje rade u pozadini u sustavu Windows 7
1. rješenje: privremeno isključite pozadinske aplikacije u sustavu Windows
Desnom tipkom miša kliknite ikonu programa u programskoj traci (pored sata) i odaberite Zatvori, Izlaz ili Onemogući .
Rješenje 2: Privremeno onemogućite Windows pozadinske aplikacije iz Upravitelja zadataka
Windows Task Manager može zatvoriti pozadinske programe koje sistemska traka ne može.
Upozorenje: Ako koristite značajku Završi proces za zatvaranje programa, izgubit ćete sve nespremljene podatke u tom programu. Trebali biste to ograničiti i biti oprezni kada prekidate procese sustava jer biste mogli onemogućiti potrebne komponente sustava. Možda ćete morati ponovno pokrenuti računalo kako biste vratili punu funkcionalnost.
Ako niste upoznati s navedenim procesima, slijedite ova pravila:
- Nemojte zatvarati EXPLORER.EXE ili bilo što sa SYSTEM, SYSTRAY ili SERVICE u nazivu programa.
- Ako niste sigurni u neki proces, nemojte ga prekinuti.
- Ako greškom završite proces, ponovno pokrenite računalo i sustav će ga ponovno aktivirati.
Da biste pristupili Windows upravitelju zadataka, morate slijediti upute u nastavku:
1. Pritisnite i držite tipke CTRL i ALT , zatim pritisnite tipku DELETE . Pojavljuje se prozor Sigurnost sustava Windows .
2. U prozoru Sigurnost sustava Windows kliknite Upravitelj zadataka ili Pokreni upravitelj zadataka . Otvorit će se Windows upravitelj zadataka . Alternativno, možete pritisnuti Ctrl + Shift + Esc za izravno otvaranje prozora Upravitelja zadataka .
3. U sljedećem koraku, ako želite vidjeti pokrenute programe na vašem računalu, kliknite na opciju Procesi. Zatim se pomaknite prema dolje da vidite popis vidljivih i skrivenih aplikacija. Sada provjerite opis kao i količinu memorije koju svaki proces troši.
Zaustavite sve neželjene procese
4. Ako želite zaustaviti ili završiti program, desnom tipkom miša kliknite aktivni proces. Nakon što odaberete program ili aplikaciju, pojavit će se gumb Završi proces . Pritisnite taj gumb da završite proces. Ovo će ukloniti program s popisa.
Niste sigurni koji program uzrokuje sukob?
- Pritisnite gumb Start u sustavu Windows , zatim pritisnite Pokreni .
- Upišite MSCONFIG , zatim pritisnite OK . Otvara se prozor uslužnog programa za konfiguraciju sustava .
- Pritisnite karticu Pokretanje .
Kada vidite popis programa koji se automatski pokreću kada se Windows pokrene , pogledajte potvrdne okvire pored svakog programa: potvrdite da biste pokrenuli aplikaciju sa sustavom Windows i poništite ako ne želite da se program pokrene sa sustavom. Možete eksperimentirati poništavanjem kvačica u nekim okvirima i ponovnim pokretanjem računala dok ne utvrdite gdje je problem.
Rješenje 3: Ponovno pokrenite računalo u Selektivnom pokretanju
Napomena: Selektivno pokretanje onemogućuje sigurnosni softver trećih strana poput vatrozida i antivirusnog softvera . Kako biste zaštitili svoje računalo, možete odspojiti svoje računalo s interneta dok izvodite ovaj test (isključite modem ili odspojite mrežni kabel ). Osim toga, pokretanje u Selektivnom pokretanju može uzrokovati gubitak internetske veze . Vraćanje računala u način normalnog pokretanja omogućit će vam ponovno povezivanje s internetom. U članku se preporučuje da ne ostavljate svoje računalo u
načinu selektivnog pokretanja jer to može uzrokovati nedostupnost dijelova sigurnosnog softvera ili drugih aplikacija. Nakon što utvrdite koji program uzrokuje problem, trebali biste provjeriti dokumentaciju programa ili web-mjesto za pomoć kako biste vidjeli može li se program konfigurirati tako da se izbjegnu sukobi.
Ovi su koraci samo za rješavanje problema na koje biste mogli naići. Nakon utvrđivanja uzrokuje li pozadinski program problem, članak preporučuje da ponovno pokrenete uslužni program za konfiguraciju sustava i odaberete Normalno pokretanje .
Istovremeno pritisnite tipke Windows + R da biste otvorili prozor Pokreni . Sada trebate upisati “msconfig” i pritisnuti Enter.

Upišite “msconfig” i pritisnite Enter
U sljedećem koraku u kartici Općenito potrebno je odabrati Selektivno pokretanje .
Zatim poništite opciju Učitaj stavke za pokretanje ako vidite kvačicu. Zatim kliknite Primijeni > U redu i ponovno pokrenite računalo kako bi promjene stupile na snagu.

Poništite opciju Učitaj stavke za pokretanje
Rješenje 4: Koristite uslužni program za konfiguraciju sustava ili msconfig.exe
Pomoću ove metode također možete zaustaviti rad aplikacije u pozadini. S druge strane, također možete vidjeti koji programi uzrokuju sukobe zbog kojih Windowsi rade sporo.
Istovremeno pritisnite tipke Windows + R da biste otvorili prozor Pokreni. Sada trebate upisati “msconfig” i pritisnuti Enter.
Također možete koristiti drugu metodu da vidite programe za pokretanje navedene unutar Konfiguracije sustava tako da odete na: Izbornik Start > Upravljačka ploča > Sustav i sigurnost > Administrativni alati > Konfiguracija sustava > Kartica Pokretanje.

Pogledajte programe za pokretanje navedene pod Konfiguracija sustava
Sada ćete na kartici Pokretanje vidjeti popis svih programa instaliranih na vašem računalu i konfiguriranih za pokretanje pri pokretanju sustava Windows.
U sljedećem koraku, ako ne želite učitati određeni program u vrijeme pokretanja, tada možete poništiti okvir pokraj naziva tog programa, kao što je prikazano na slici ispod.

Učitajte određeni program tijekom pokretanja
Pretpostavimo da ako želite da se program prestane učitavati pri pokretanju, tada trebate označiti ili potvrditi okvir pored te aplikacije.
Napomena : Ako želite onemogućiti sve programe koji se ne učitavaju pri pokretanju, također možete odabrati opciju "Onemogući sve" . Nakon što odaberete ovu opciju, svi programi navedeni u konfiguraciji sustava više se neće učitavati kada se Windows pokrene.
Na primjer, ako želite spriječiti učitavanje CCleanera prilikom pokretanja Windowsa, izravno poništite okvir pored aplikacije CCleaner, kao što možete vidjeti na slici ispod.

Spriječite učitavanje CCleanera prilikom pokretanja Windowsa
Sada kliknite Primijeni i vidjet ćete datum kada je odabrana aplikacija onemogućena u stupcu Datum onemogućavanja .
Datum kada je odabrana aplikacija onemogućena
Kada kliknete gumb OK , vidjet ćete dijaloški okvir u kojem se navodi da se promjene neće primijeniti dok ponovno ne pokrenete sustav.
Morate odabrati gumb Restart ako želite odmah unijeti promjene. Ako to želite učiniti kasnije, kliknite Izlaz bez ponovnog pokretanja .

Odaberite kada primijeniti promjene
Isključite aplikacije koje rade u pozadini u sustavu Windows 8
Windows 8 dopušta određenim aplikacijama kao što su Skype, Vijesti i druge da rade u pozadini tako da korisnici uvijek primaju ažuriranja i obavijesti Live Tile . Međutim, ponekad ih možda želite onemogućiti ako vam stvarno nisu potrebni ili vam smeta ažuriranje aplikacije.
Najlakši način da onemogućite aplikacije koje rade u pozadini je da ih instalirate odmah pri početnom postavljanju. Na primjer, kada prvi put pokrenete Skype aplikaciju na Windows 8, ona će vas pitati želite li dopustiti da radi u pozadini. Odaberite Nemoj dopustiti .

Ako dopustite aplikaciji da radi u pozadini, svejedno je možete promijeniti kasnije. Upotrijebite tipkovnički prečac Tipka Windows + I i odaberite Promjena postavki računala .

Zatim odaberite Personaliziraj na lijevoj strani i pod Lock Screen Apps kliknite ikonu za aplikaciju koju želite prestati izvoditi u pozadini. U ovom slučaju, Skype, zatim odaberite vezu Ne prikazuj brzi status ovdje .

Ili u nekim aplikacijama, kao što je Skype, možete pristupiti Dopuštenjima i isključiti način rada koji aplikaciji omogućuje rad u pozadini.

Isključite aplikacije koje rade u pozadini u sustavu Windows 10
S ovim novim Microsoftovim operativnim sustavom, Quantrimang.com ima prilično detaljan vodič za isključivanje aplikacija koje rade u pozadini, pomažući sustavu da radi stabilnije. Molimo pogledajte: Kako isključiti aplikacije koje rade u pozadini u sustavu Windows. deset .
Vidi više: