10 informacija korištenih za krađu vašeg identiteta

Krađa identiteta može imati nepredvidive posljedice za žrtve. Istražimo 10 vrsta informacija koje lopovi koriste za krađu identiteta kroz sljedeći članak!
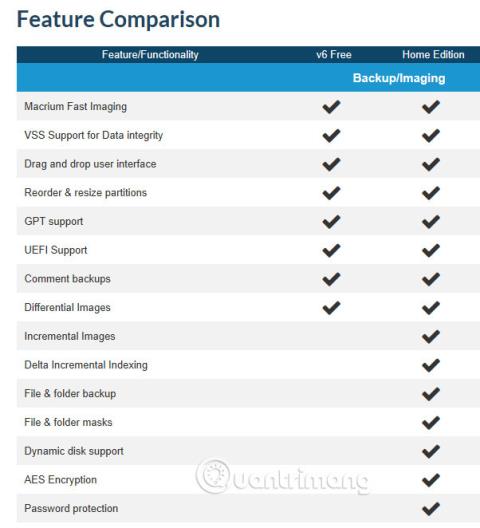
Ovaj vodič će vam pokazati osnove Macrium Reflecta, kako stvoriti sigurnosne kopije slika i kako ih vratiti. Članak neće ulaziti u napredne značajke. Međutim, u članku će biti obrađeno korisničko sučelje Macrium Reflect kao i njegove funkcije i značajke kao što su raspoređivanje i sigurnosno kopiranje.
Besplatna verzija Macrium Reflecta dovoljna je većini prosječnih korisnika. Ali ako ste zainteresirani za mogućnost izrade naprednih sigurnosnih kopija, to je dovoljan razlog da razmislite o kupnji punog Home izdanja. U Europi je trenutna cijena 62,95 € za jedno računalo ili 125,90 € za četiri (kupite 2, dobivate 2 besplatno).
Tablica usporedbe značajki između besplatne verzije i početne verzije:

Ako imate pitanja o nekoj od gore navedenih značajki, ostavite svoje mišljenje u odjeljku za komentare u nastavku!
Kako stvoriti i vratiti sigurnosnu kopiju slike sustava s Macrium Reflectom
1) Preuzmite Macrium Reflect besplatno ili 30-dnevno probno razdoblje za Home Edition s Macrium Reflect Free .

2) Pokrenite instalacijski program, odaberite Besplatno ili Početna , kliknite Preuzmi .

3) Windows PE je vrsta mini operativnog sustava. Njegove komponente potrebno je preuzeti.

4) Nakon što se preuzmu Windows PE komponente, Macrium instalacijski program će početi raditi. Instalirajte kao i obično i prihvatite sve upite.
1) Pokrenite Macrium Reflect. Prozor UAC će se prikazati ako ne isključite UAC. Kliknite Da da biste isključili UAC.

2) Kada se pokrene prvi put, Reflect će vam predložiti da izradite WinPE medij za spašavanje, ISO sliku ili CD/DVD ili USB pogon.

Stvaranje medija za spašavanje je vrlo preporučljivo. Vaše sigurnosne kopije slika su beskorisne ako, u hitnom slučaju, ne možete pokrenuti svoje računalo da vratite sigurnosnu kopiju slike.
3) Ispravna verzija WinPE bit će odabrana automatski. Pritisnite Dalje .

4) Reflect će navesti vaše mrežne upravljačke programe i upravljačke programe za pohranu (označene žutom bojom) i staviti ih u medij za spašavanje. Pritisnite Dalje .

5) Kliknite Dalje .

6) Odaberite medij koji vam se sviđa (CD/DVD, USB) i kliknite Završi .

7) Stvorit će se medij za spašavanje. Pritisnite OK kada završite.

* Savjeti (OPCIONALNO)
Ako želite, također možete dodati Macrium Rescue u izbornik za pokretanje sustava Windows. To je vrlo praktičan izbor za korištenje kada želite vratiti sliku ili poništiti zapise pokretanja sustava Windows, u slučaju da se Windows ne može normalno pokrenuti.
Da biste Macrium Rescue dodali u izbornik za pokretanje, odaberite opciju Dodaj izbornik za podizanje sustava za oporavak iz izbornika Ostali zadaci .

Odaberite Windows 10 PE, kliknite OK , prihvatite sve sljedeće upite:

Ovaj korak će dodati Macrium Rescue u vaš Windows izbornik za pokretanje.

1) Prema zadanim postavkama, Reflect će prikazati karticu Backup (Home edition) ili Disk Image (Free edition). Možete vidjeti sve povezane pogone na desnom oknu, s potvrdnim okvirima za svaki pogon (#1 na snimci zaslona) i za svaku particiju (#2) u slučaju da ne želite vratiti. Oporavite sve particije odabranog pogona :

Bilješka:
Točke istaknute na gornjoj snimci zaslona prikazuju primarni pogon na kojem je instaliran Windows (žuto), sekundarni pogon na kojem će se pohranjivati korisnički podaci (zeleno) i dodatni pogon Eksterni dodatak posvećen sigurnosnom kopiranju slike Macrium Reflect (plavo)
Pogon za sigurnosnu kopiju Macrium slike ne može sadržavati sliku sustava, pa svakako poništite odabir.
2) Odaberite sve pogone i particije ili samo potrebne pogone i particije (uključujući namjenske sustave i C: particije pogona na starim BIOS/MBR sustavima ili sve particije EFI sustava i C: particiju pogona na UEFI/GPT sustavu) za vraćanje u Windows.
3) Odaberite gdje želite spremiti svoje slike, u slučaju ovog primjera, autor odabire mapu Sigurnosne kopije na vanjskom pogonu za sigurnosno kopiranje (E: pogon) (označeno plavom bojom na snimci zaslona u dijelu 3 /korak 1 iznad).
Kada završite, kliknite Napredne opcije .

4) Ako želite biti sigurni u svoje slike, morate ih provjeriti. Možete ručno potvrditi nakon svake sigurnosne kopije ili postaviti da ih automatski potvrdite:

5) Kako biste pratili svoje slike, dodajte opisni naslov. Kliknite OK kada završite, kliknite Dalje za nastavak:

6) Sada je za osnovnu sliku potrebno odabrati jednaku razinu filtriranja pri pohranjivanju odabrane slike, imati X GB slobodnog prostora, obrisati najstariju sliku i kliknuti Završi.

7) Unesite naziv u odjeljak Definicija sigurnosne kopije . Pritisnite OK .

8) Reflect počinje snimati odabrane pogone i particije. Prvo će stvoriti snimku vašeg sustava (br. 1 na snimci zaslona u nastavku). Slika će biti stvorena na temelju ove snimke. Nakon što se napravi snimka, Reflect će započeti proces spajanja ovih slika i možete nastaviti normalno raditi sa sustavom Windows. Sve što promijenite (spremite, kopirate, izbrišete) nakon što je napravljena snimka neće biti uključeno u sliku sustava.

Također možete promijeniti prioritet za proces snimanja (#2). Niski prioritet daje više resursa sustava sustavu Windows, dok visoki prioritet koristi što više resursa za snimanje slika.
Ako želite, možete reći Reflectu da se isključi, suspendira ili hibernira kada je posao dovršen (#3). Ova opcija je vrlo praktična. Možete postaviti Reflect da stvori sliku za spavanje, a zatim odaberite Isključi kada završite.
9) Slike će se izraditi prilično brzo, stvarna brzina ovisi o hardveru vašeg računala.

10) Pritisnite karticu Vrati za pregled svojstava slike i za ručnu provjeru ako želite.

Imajte na umu da je za provjeru slike potrebno više vremena nego za njezino stvaranje.
Diferencijalna sigurnosna kopija će provjeriti što se promijenilo od posljednje pune sigurnosne kopije i spremiti samo te promjene. Prilikom vraćanja diferencijalne sigurnosne kopije, i diferencijalna sigurnosna kopija i puna sigurnosna kopija moraju biti dostupne u istoj mapi na disku za pohranu sigurnosne kopije.
Budući da je bilo samo promjena od posljednjeg spremanja pune sigurnosne kopije, diferencijalna sigurnosna kopija može biti prilično mala u usporedbi s punom sigurnosnom kopijom, ovisno naravno o velikim promjenama koje je korisnik napravio. Zatim se stvara diferencijalna sigurnosna kopija, što se više promjena napravi, to veća postaje diferencijalna sigurnosna kopija.
Inkrementalna sigurnosna kopija provjerava što se promijenilo od zadnje sigurnosne kopije bez obzira je li bila potpuna, diferencijalna ili inkrementalna sigurnosna kopija i sprema samo te promjene. Prilikom vraćanja inkrementalne sigurnosne kopije, sve različite, inkrementalne i potpune sigurnosne kopije moraju biti dostupne u istoj mapi, na disku za pohranu sigurnosnih kopija.
Inkrementalne slike mogu biti vrlo male. Na primjer, ako svaki dan radite inkrementalne sigurnosne kopije i danas ste pregledavali web, primili nekoliko e-poruka, ali niste ništa preuzeli ili instalirali, današnja inkrementalna sigurnosna kopija iznosi samo nekoliko kilobajta ili megabajta.
1) Kliknite datoteke definicije sigurnosne kopije , desnom tipkom miša kliknite svoju definiciju, odaberite Pokreni sada > Pitaj .

2) Odaberite željenu vrstu slike. Ovaj primjer će pokrenuti diferencijalnu sliku. Nakon instaliranja nekog softvera, kliknite Postavi komentar sigurnosne kopije da biste unijeli opisni komentar za ovu sliku.

3) Bit će prikazani komentari vaše posljednje pune sigurnosne kopije (označeni žutom bojom), dodajte komentare za diferencijalnu ili inkrementalnu sliku (plavom bojom). Pritisnite OK .

4) Kliknite Završi za početak sigurnosne kopije.
5) Ponovno će se izraditi snimka. Budući da je ovo diferencijalna (ili inkrementalna) sigurnosna kopija i spremaju se samo promjene, Reflect će provjeriti ima li promjena i napraviti njihovu snimku.

6) Budući da nema previše promjena, slika se stvara prilično brzo.

7) Kliknite na karticu Vrati u gornjem lijevom kutu, sada možete vidjeti novu diferencijalnu (ili inkrementalnu) sliku navedenu na vrhu pune slike u desnom oknu.

8) Ova, najprije puna sigurnosna kopija, a zatim diferencijalna i/ili inkrementalna sigurnosna kopija (ili slika), naziva se skup sigurnosnih kopija. Zadani naziv datoteke sigurnosne kopije je XX-YY-ZZ gdje je XX ID od 16 znakova koji je isti za sve datoteke u istom skupu, YY je ID broj (inkrementalni) za tu datoteku u skupu (00 = puna sigurnosna kopija, 01, 02, itd… su pune, diferencijalne i inkrementalne slike), a ZZ je ukupan broj datoteka u skupu (počinje od 00, tako da je 04 peta) i obično je isto što i YY, osim kada je jedna ili Više datoteka sigurnosne kopije je odvojeno, na primjer kada spremite sigurnosnu kopiju na DVD ili datoteke veće od 4 GB na FAT32 disk.
Ekstenzija datoteke uvijek je .mrimg .
Primjer 1, bez podijeljenih datoteka:
Primjer 2, s podijeljenim datotekama:
9) Nakon preuzimanja nekih fotografija s OneDrive za PC, stvorite inkrementalnu sigurnosnu kopiju prije pregledavanja ovih slikovnih datoteka sigurnosne kopije u File Exploreru .

Slično kao i gore, u koracima 1 i 2 prilikom pokretanja novog sigurnosnog kopiranja, ali ovaj put to je inkrementalno sigurnosno kopiranje. Preuzete fotografije ne trebaju puno prostora za pohranu. Inkrementalna sigurnosna kopija sprema samo promjene od posljednje sigurnosne kopije, u ovom slučaju diferencijalnu sliku stvorenu iznad, tako da se snimanje događa vrlo brzo.
10) Provjerite da mapa u kojoj su pohranjene slike ima isti ID, koji se razlikuje samo u koracima. Također možete primijetiti da dok puna sigurnosna kopija ima kapacitet od preko 13 GB, diferencijalne i inkrementalne slike su mnogo manje.

11) Ne zaboravite spremiti sve datoteke sigurnosne kopije slika u isti skup i u istu mapu. Ne možete vratiti diferencijalnu ili inkrementalnu sliku ako neke datoteke nedostaju.
1) Možete vratiti punu sigurnosnu kopiju ili bilo koju diferencijalnu ili inkrementalnu sliku.
2) Iako se vraćanje sigurnosne kopije slike može pokrenuti s Windows radne površine, trebali biste vratiti samo kada je računalo pokrenuto na konzoli Macrium Rescue (PE) ili odaberite Macrium Rescue iz izbornika za pokretanje sustava Windows ili se pokrenite pomoću uređaja. Macrium Rescue USB uređaj koji ste stvorili u 2. dijelu. Neki ljudi se mogu osjećati nelagodno pri zamjeni sistemskih datoteka na pokrenutom sustavu, stoga uvijek koristite oporavak iz WinPE, pokrenite Macrium Rescue okruženje umjesto Windows.
3) WinPE okruženje Macriuma izgleda malo drugačije nego kada se Reflect pokreće sa Windows radne površine. Odaberite karticu Vraćanje i potražite sliku koju želite vratiti ili odaberite sliku iz desnog okna. U ovom primjeru, slika XX-02-02 (označena žutom bojom) vraćena je kao inkrementalna sigurnosna kopija. Također će vratiti punu sigurnosnu kopiju XX-00-00 (zeleno) i promjene spremljene u diferencijalnoj sigurnosnoj kopiji XX-01-01 (plavo).

4) Pokrenite oporavak.

5) Pritisnite Dalje i Završi u upitima koji se pojave.
6) Bit ćete upozoreni da će diskovi biti prebrisani. Pritisnite Nastavi .

7) Proces oporavka je relativno brz.

8) Pritisnite gumb za ponovno pokretanje u donjem lijevom kutu kako biste ponovno pokrenuli računalo. Pokrenut će se oporavak sustava Windows 10 , točno onakav kakav je bio kad je stvorena slika za oporavak.

Macrium viBoot nova je aplikacija tvrtke Macrium Software koja vam omogućuje montiranje slike sustava Macrium (pune, diferencijalne ili inkrementalne) kao virtualnog stroja za izdvajanje datoteka iz nje, dodavanje datoteka u nju, ažuriranje instaliranih Windowsa pa čak i nadogradnju.
Sretno!
Vidi više:
Krađa identiteta može imati nepredvidive posljedice za žrtve. Istražimo 10 vrsta informacija koje lopovi koriste za krađu identiteta kroz sljedeći članak!
TeamViewer je poznato ime mnogim ljudima, posebno onima koji redovito koriste računala i rade na polju tehnologije. Dakle, što je TeamViewer?
Ako trebate znati koji su upravljački programi instalirani u vašem sustavu, evo jednostavne PowerShell naredbe za dobivanje popisa instaliranih upravljačkih programa u sustavu Windows.
Zeleno je također tema koju mnogi fotografi i dizajneri koriste za izradu setova tapeta s glavnim tonom zelene boje. Ispod je set zelenih pozadina za računala i telefone.
Kaže se da je ova metoda pretraživanja i otvaranja datoteka brža od korištenja File Explorera.
Scareware je zlonamjerni računalni program osmišljen kako bi prevario korisnike da misle da je to legitimna aplikacija i traži od vas da potrošite novac na nešto što ne radi ništa.
cFosSpeed je softver koji povećava brzinu internetske veze, smanjuje latenciju prijenosa i povećava snagu veze do otprilike 3 puta. Osobito za one koji igraju online igre, cFosSpeed će podržati kako biste mogli iskusiti igru bez ikakvih problema s mrežom.
Vatrozid za Windows s naprednom sigurnošću je vatrozid koji radi na Windows Serveru 2012 i omogućen je prema zadanim postavkama. Postavkama vatrozida u sustavu Windows Server 2012 upravlja se u Windows Firewall Microsoft Management Console.
Prilikom promjene lozinke administratorske stranice za prijavu modema i usmjerivača Vigor Draytek, korisnici će ograničiti neovlašteni pristup za promjenu lozinke modema, osiguravajući važne informacije o mreži.
Srećom, korisnici Windows računala s AMD Ryzen procesorima mogu koristiti Ryzen Master za jednostavno overclockiranje RAM-a bez diranja BIOS-a.








