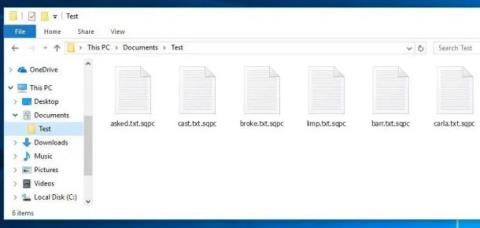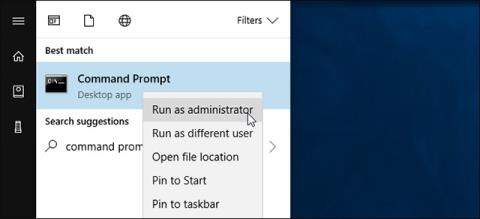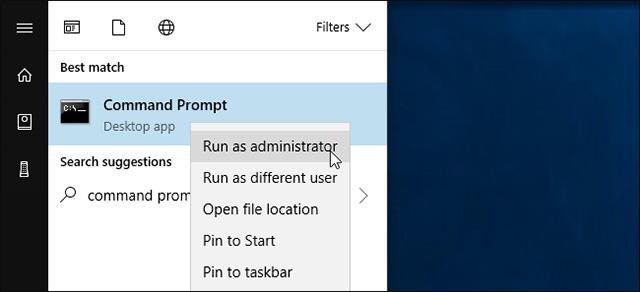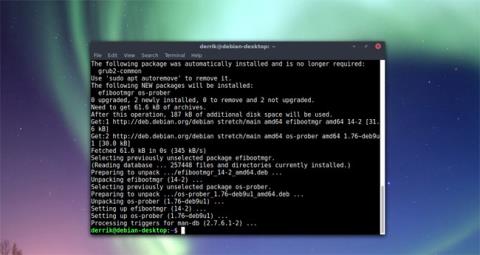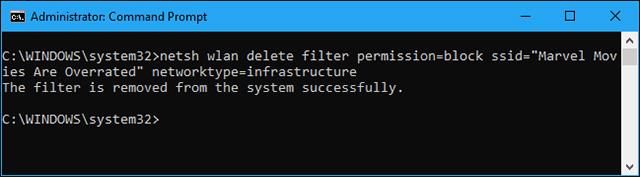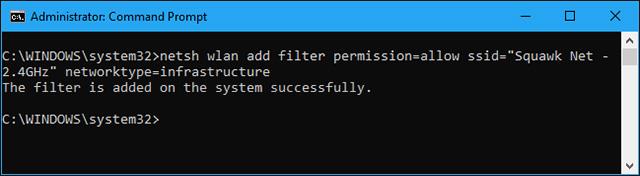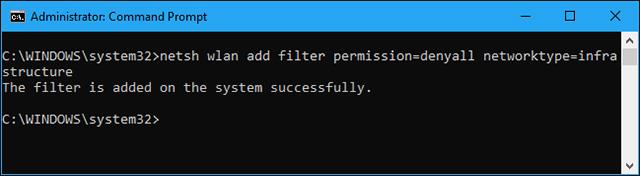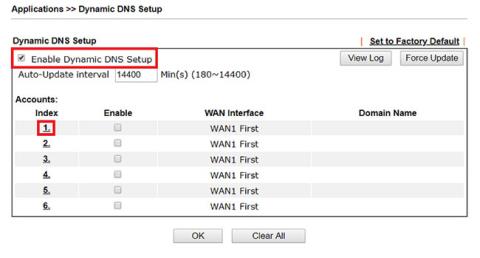Možda zvuči smiješno, ali ponekad je imenovanje Wi-Fi mreže vašeg susjeda odvratno i ne želite da to ime visi okolo kada pristupate odjeljku Wi-Fi pretraživanja u sustavu Windows . Možete ga potpuno sakriti u Wi-Fi izborniku vašeg računala ili spriječiti njegovo ponovno prikazivanje. Osim toga, također možete blokirati sve druge Wi-Fi mreže, dopuštajući vašem računalu da jednostavno prikazuje i povezuje se samo s Wi-Fi mrežama koje želite.
Ova je značajka posebno korisna ako su vaši susjedi svom Wi-Fi sustavu dali neprikladna imena za djecu ili Wi-Fi mreža nema instaliran roditeljski nadzor i ne želite da vaša djeca Moja kuća bude povezana s njom. Bez obzira na vaš razlog, možete spriječiti pojavljivanje te mreže na bilo kojem računalu sa sustavom Windows uz samo nekoliko jednostavnih naredbi. Na primjer, to možete učiniti putem naredbe netsh pokrenute kao administrator.
Prvo: otvorite prozor naredbenog retka s administratorskim pravima
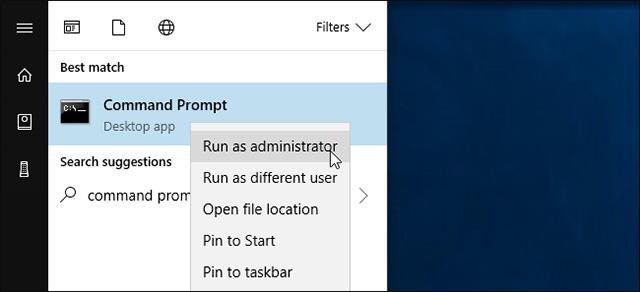
Da biste otvorili prozor naredbenog retka, pristupite izborniku Start, potražite ključnu riječ Naredbeni redak , desnom tipkom miša kliknite prečac naredbenog retka i odaberite Pokreni kao administrator.
Kako napraviti crnu listu za Wi-Fi mreže
Pojedinačnu mrežu možete sakriti tako da je dodate na popis blokiranih. Neće se pojaviti na popisu dostupnih Wi-Fi mreža u blizini i više se na nju ne možete povezati iz sustava Windows.
Da biste blokirali Wi-Fi mrežu, pokrenite sljedeću naredbu, zamjenjujući parametar WIFI NAME nazivom ( SSID ) bežične mreže. Ovo je samo naziv Wi-Fi mreže koji se pojavljuje u izborniku koji prikazuje dostupne mreže.
netsh wlan dodaj filter permission=blok ssid="WIFI NAME" networktype=infrastruktura
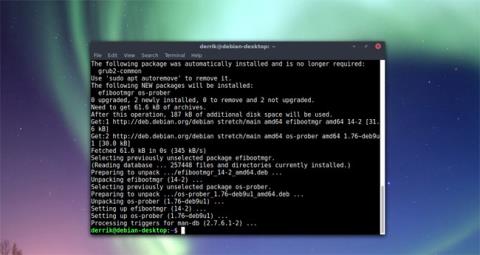
Ako želite, ponovite ovaj postupak za svaku Wi-Fi mrežu koju želite staviti na crnu listu. Ova naredba će filtrirati informacije na temelju naziva mreže. Dakle, ako vaš susjed promijeni naziv svoje Wi-Fi mreže, vidjet ćete da se novi naziv pojavljuje na vašem Wi-Fi popisu.
Za poništavanje i uklanjanje mreže s popisa blokiranih, pokrenite sljedeću naredbu i zamijenite WIFI NAME nazivom te Wi-Fi mreže.
netsh wlan brisanje filtra dozvola=blok ssid="WIFI NAME" networktype=infrastruktura
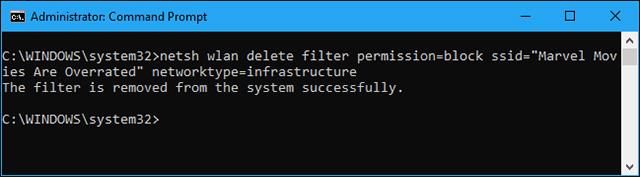
Kako dodati Wi-Fi mrežu na popis pouzdanih
Osim skrivanja pojedinačnih mreža, možete dodati jednu ili više Wi-Fi mreža na popis pouzdanih, a zatim blokirati sve ostale mreže. To osigurava da se uređaj može povezati samo s mrežama koje ste odobrili. Naravno, to je prilično nezgodno ako koristite prijenosne uređaje kao što su prijenosna računala , jer kada postavite popis dopuštenih i zatim prijenosno računalo odnesete negdje drugdje, čak nećete moći vidjeti nijednu drugu Wi-Fi pristupnu točku bez mijenjanje ove postavke.
Za dodavanje Wi-Fi mreže na popis dopuštenih, pokrenite sljedeću naredbu, zamjenjujući WIFI IME s nazivom ( SSID ) te bežične mreže.
netsh wlan dodaj filter permission=allow ssid="WIFI NAME" networktype=infrastruktura
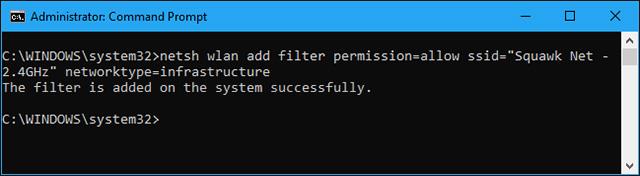
Ponovite ovaj postupak za dodavanje više mreža na popis dopuštenih za prikaz ako je potrebno. Nakon što postavite popis pouzdanih Wi-Fi mreža, pokrenite sljedeću naredbu da biste blokirali sve Wi-Fi mreže koje ne želite vidjeti:
netsh wlan dodaj filter permission=denyall networktype=infrastruktura
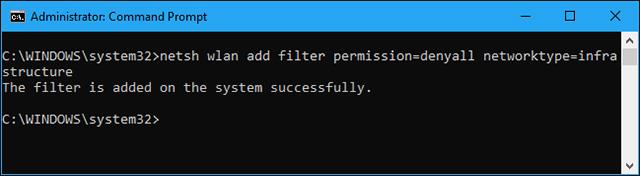
Da biste poništili ovu promjenu, pokrenite sljedeću naredbu. Pomoću ove naredbe vaše će računalo moći vidjeti i spojiti se na sve mreže koje nisu na popisu blokiranih:
netsh wlan delete filter permission=denyall networktype=infrastruktura
Također po želji možete ukloniti dopuštene Wi-Fi mreže koje ste dodali na popis. Samo pokrenite sljedeću naredbu, zamjenjujući WIFI NAME imenom te Wi-Fi mreže.
netsh wlan brisanje filtera permission=allow ssid="WIFI NAME" networktype=infrastruktura

Kako vidjeti filtre Wi-Fi mreže koje ste izradili
Da biste vidjeli aktivne filtre Wi-Fi mreže koje ste izradili, pokrenite sljedeću naredbu:
netsh wlan prikaži filtre

Možete koristiti gornje naredbe za uklanjanje svih filtara koji se ovdje pojavljuju. Samo upotrijebite istu naredbu koju ste koristili za stvaranje filtra i zamijenite riječ add s delete u naredbi.
Svatko s administratorskim pristupom računalu može pristupiti naredbenom retku i poništiti ove promjene ako je potrebno. Dakle, ako koristite ovu značajku da zaključate računalo svog djeteta i prisilite ga da se poveže na Wi-Fi pristupnu točku koju želite, imajte na umu da vaše dijete može poništiti promjenu ako ima pristup administratoru na uređaju (i zna kako dobro koristiti Windows naredbe).
Mrežni administratori mogu koristiti pravila grupe za implementaciju filtara Wi-Fi mreže, dopuštajući im da upravljaju kojim je Wi-Fi mrežama dopušteno da budu vidljive ili blokirane na upravljanim računalima.
Vidi više: