10 informacija korištenih za krađu vašeg identiteta

Krađa identiteta može imati nepredvidive posljedice za žrtve. Istražimo 10 vrsta informacija koje lopovi koriste za krađu identiteta kroz sljedeći članak!
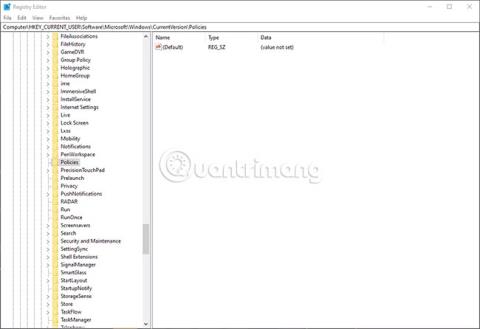
Značajka AutoRun u sustavu Windows omogućena je prema zadanim postavkama u većini verzija sustava Windows, omogućujući programima da se pokreću s vanjskih uređaja čim se spoje na računalo.
Budući da zlonamjerni softver može iskoristiti značajku AutoRun - prenoseći svoj sadržaj s vanjskog uređaja na računalo - mnogi korisnici odlučuju onemogućiti ovu značajku.
AutoPlay je značajka sustava Windows. Dio je AutoRuna. AutoPlay traži od korisnika reprodukciju glazbe i videa ili prikaz slika. S druge strane, AutoRun je šira postavka koja kontrolira akcije koje treba poduzeti kada se USB pogon ili CD/DVD umetne u pogon na računalu.
Onemogućite AutoRun u sustavu Windows
Ne postoji postavka sučelja za potpuno onemogućavanje automatskog pokretanja. Umjesto toga, morate urediti Windows registar.
1. Pritisnite Win+ Ri upišite regedit za pokretanje uređivača registra . Morat ćete potvrditi povišene privilegije za izmjenu postavki registra.
2. Idi na ključ:
HKEY_CURRENT_USER\Software\Microsoft\Windows\CurrentVersion\Policies\Explorer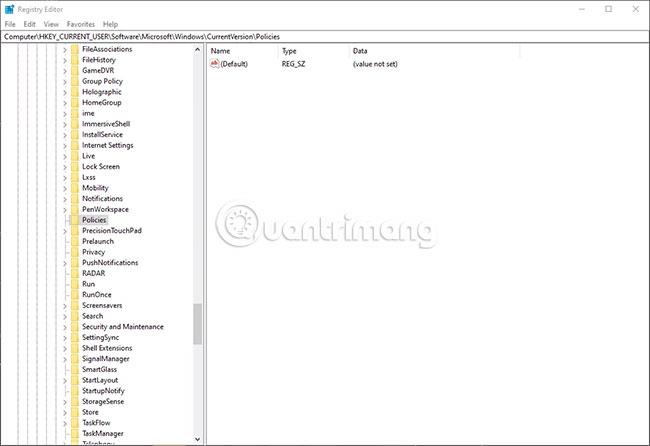
3. Ako se unos NoDriveTypeAutoRun ne pojavi, stvorite novu DWORD vrijednost desnim klikom u desnom oknu za pristup kontekstnom izborniku i odabirom Nova DWORD (32-bitna) vrijednost .
4. Imenujte DWORD NoDriveTypeAutoRun i postavite njegovu vrijednost na jednu od sljedećih opcija:
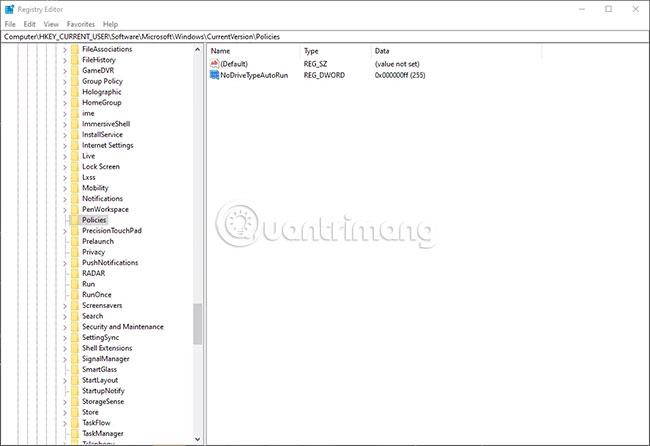
Da biste ponovno omogućili AutoRun u budućnosti, jednostavno uklonite vrijednost NoDriveTypeAutoRun.
Onemogućite automatsku reprodukciju u sustavu Windows
Onemogućavanje automatske reprodukcije jednostavno je, ali postupak ovisi o operativnom sustavu koji koristite.
Windows 10
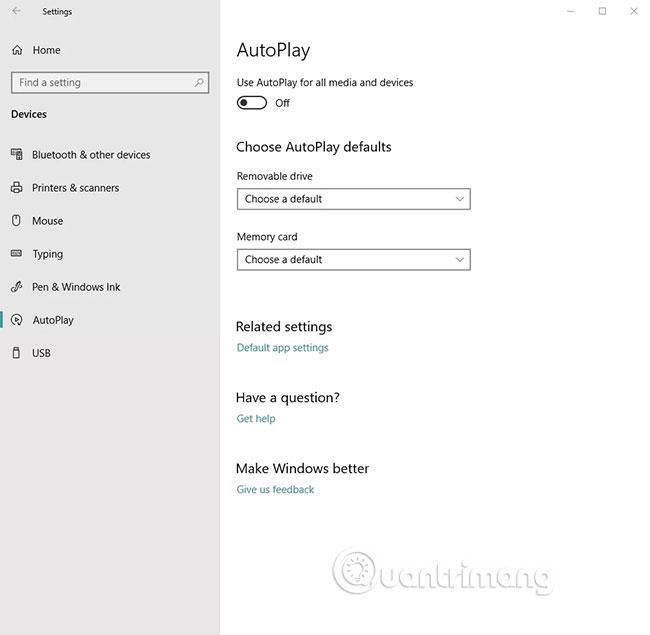
Otvorite aplikaciju Postavke i kliknite Uređaji, zatim odaberite AutoPlay na lijevoj bočnoj traci. Pomaknite gumb Koristi automatsku reprodukciju za sve medije i uređaje u položaj Isključeno .
Windows 8
U sustavu Windows 8 i 8.1:
1. Otvorite upravljačku ploču traženjem na početnom zaslonu.
2. Odaberite AutoPlay iz stavki upravljačke ploče .
3. Odaberite opciju koju želite u odjeljku Odaberite što će se dogoditi kada umetnete svaku vrstu medija ili uređaja . Na primjer, možete odabrati različite opcije za slike ili videozapise. Da biste potpuno onemogućili automatsku reprodukciju, poništite potvrdni okvir Koristi automatsku reprodukciju za sve medije i uređaje .
Krađa identiteta može imati nepredvidive posljedice za žrtve. Istražimo 10 vrsta informacija koje lopovi koriste za krađu identiteta kroz sljedeći članak!
TeamViewer je poznato ime mnogim ljudima, posebno onima koji redovito koriste računala i rade na polju tehnologije. Dakle, što je TeamViewer?
Ako trebate znati koji su upravljački programi instalirani u vašem sustavu, evo jednostavne PowerShell naredbe za dobivanje popisa instaliranih upravljačkih programa u sustavu Windows.
Zeleno je također tema koju mnogi fotografi i dizajneri koriste za izradu setova tapeta s glavnim tonom zelene boje. Ispod je set zelenih pozadina za računala i telefone.
Kaže se da je ova metoda pretraživanja i otvaranja datoteka brža od korištenja File Explorera.
Scareware je zlonamjerni računalni program osmišljen kako bi prevario korisnike da misle da je to legitimna aplikacija i traži od vas da potrošite novac na nešto što ne radi ništa.
cFosSpeed je softver koji povećava brzinu internetske veze, smanjuje latenciju prijenosa i povećava snagu veze do otprilike 3 puta. Osobito za one koji igraju online igre, cFosSpeed će podržati kako biste mogli iskusiti igru bez ikakvih problema s mrežom.
Vatrozid za Windows s naprednom sigurnošću je vatrozid koji radi na Windows Serveru 2012 i omogućen je prema zadanim postavkama. Postavkama vatrozida u sustavu Windows Server 2012 upravlja se u Windows Firewall Microsoft Management Console.
Prilikom promjene lozinke administratorske stranice za prijavu modema i usmjerivača Vigor Draytek, korisnici će ograničiti neovlašteni pristup za promjenu lozinke modema, osiguravajući važne informacije o mreži.
Srećom, korisnici Windows računala s AMD Ryzen procesorima mogu koristiti Ryzen Master za jednostavno overclockiranje RAM-a bez diranja BIOS-a.








