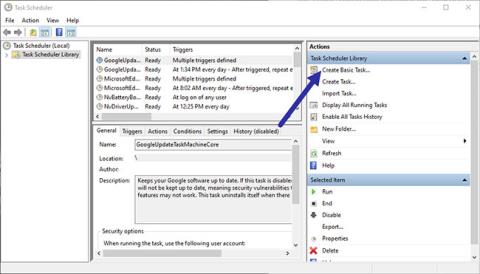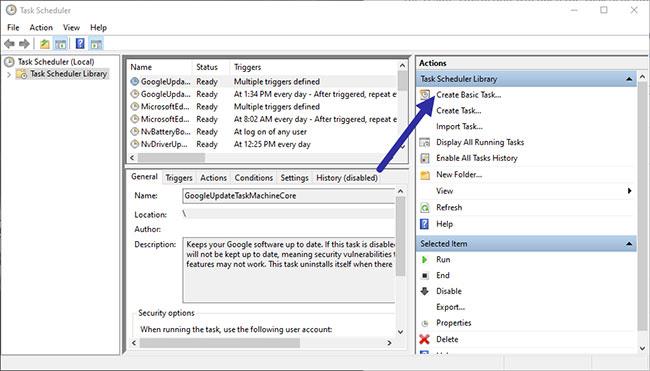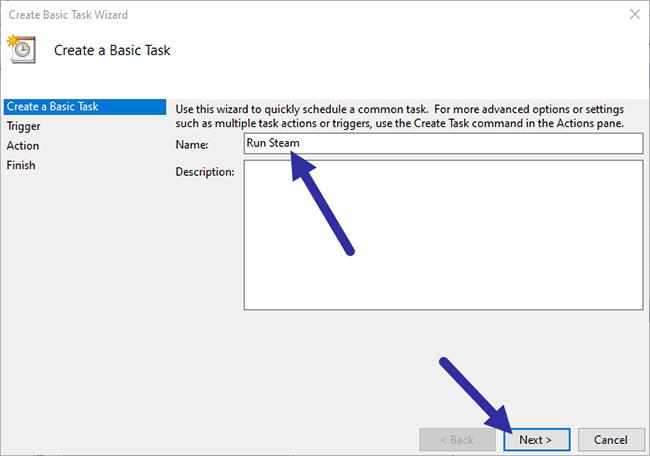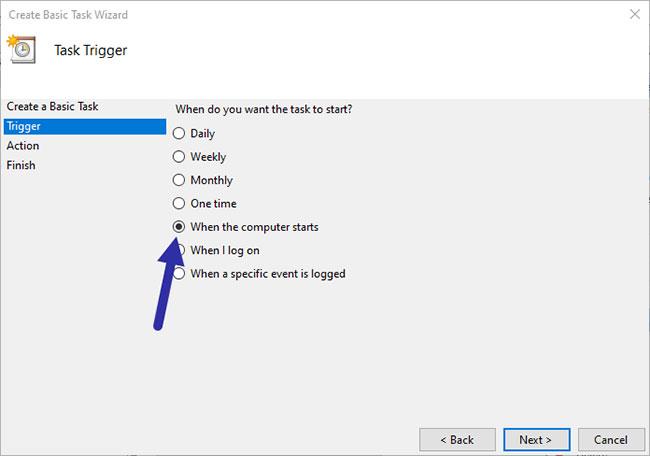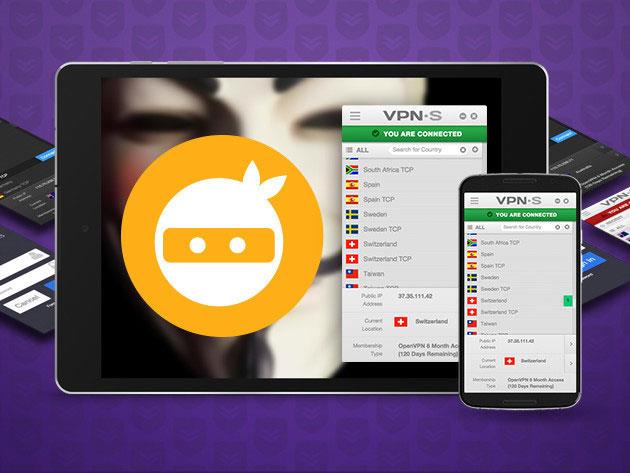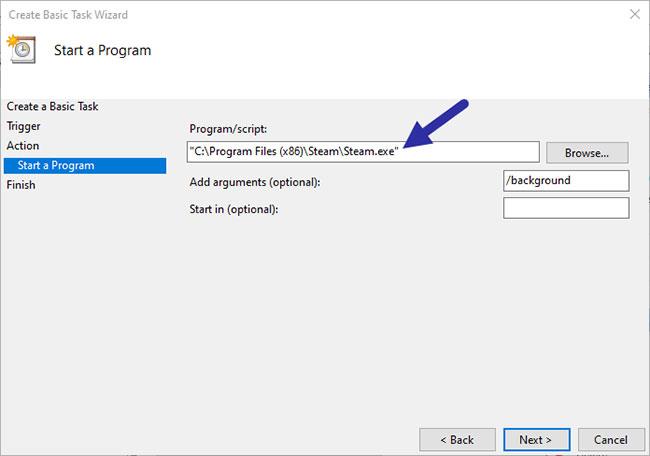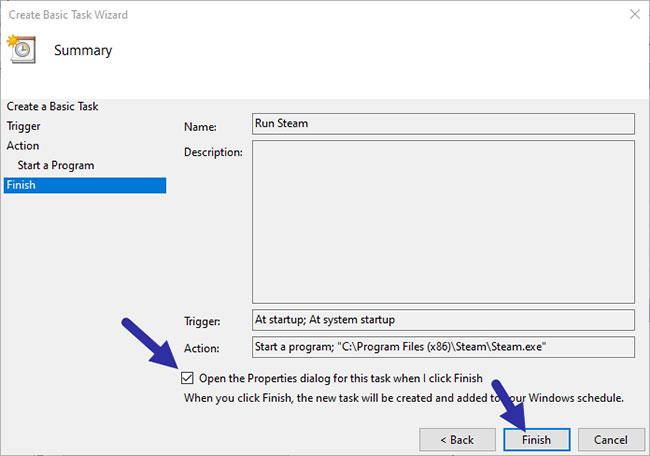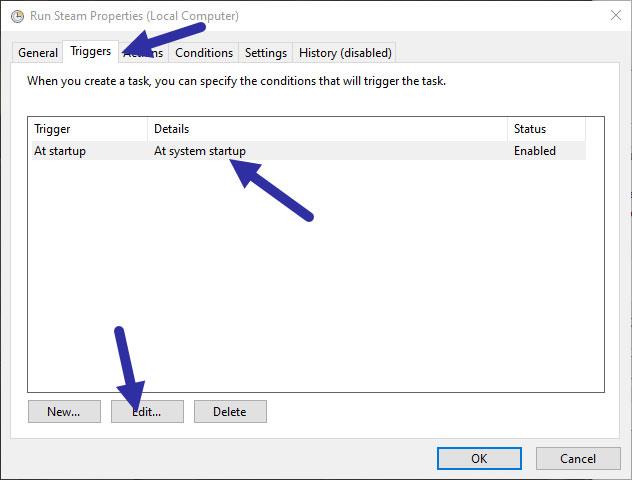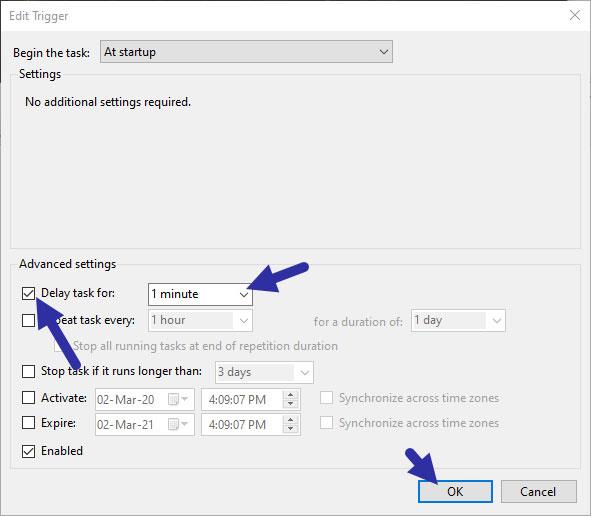Automatsko pokretanje Steam klijenta može povećati vrijeme pokretanja Windowsa. Evo kako možete odgoditi pokretanje Steam klijenta u sustavu Windows.
Odgođeno pokretanje Steam klijenta
Kako bi se odgodio proces pokretanja Steam klijenta, članak će koristiti izvrsnu aplikaciju Task Scheduler ugrađenu u Windows. Sve što trebate učiniti je stvoriti novi zadatak i postaviti ga da odgodi pokretanje Steam klijenta.
Napravite novi zadatak
1. Prvo, trebali biste provjeriti je li automatsko pokretanje Steam klijenta onemogućeno. Da biste to učinili, desnom tipkom miša kliknite programsku traku i odaberite opciju "Upravitelj zadataka". Sada idite na karticu "Pokretanje" , odaberite opciju "Steam Client Bootstrapper" i kliknite gumb "Onemogući".
2. Sada otvorite izbornik Start, potražite "Task Scheduler" i kliknite na rezultat. Ova će radnja otvoriti opcije planera zadataka.
3. U prozoru Planera zadataka kliknite opciju "Stvori osnovni zadatak" na desnoj ploči. Ovo će otvoriti čarobnjaka.
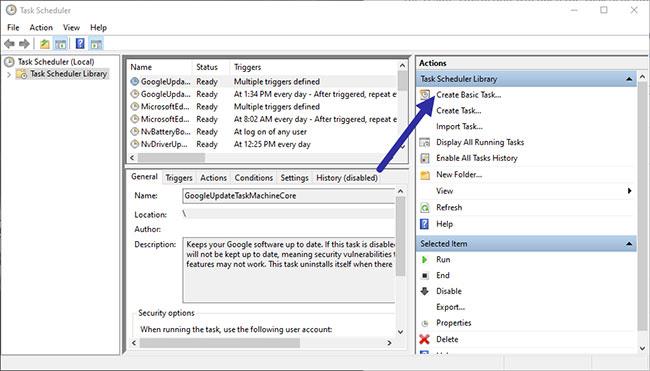
Kliknite na opciju "Stvori osnovni zadatak".
4. U čarobnjaku ispunite polje "Naziv" i nazovite zadatak po želji.
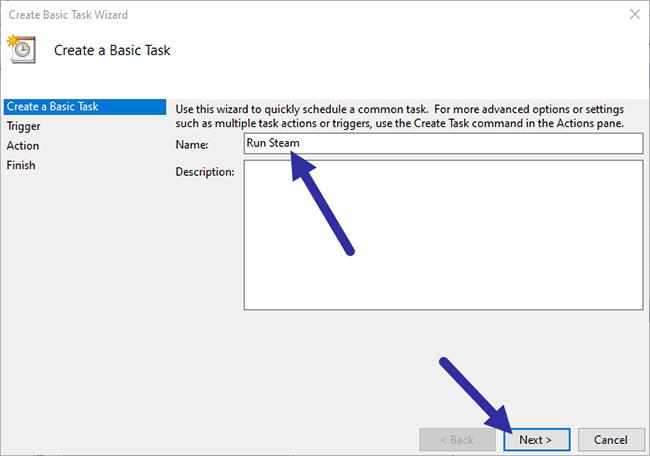
Imenujte zadatak po želji
5. Cilj je odgoditi pokretanje programa sa sustavom, stoga odaberite opciju "Kada se računalo pokrene" , a zatim kliknite Dalje.
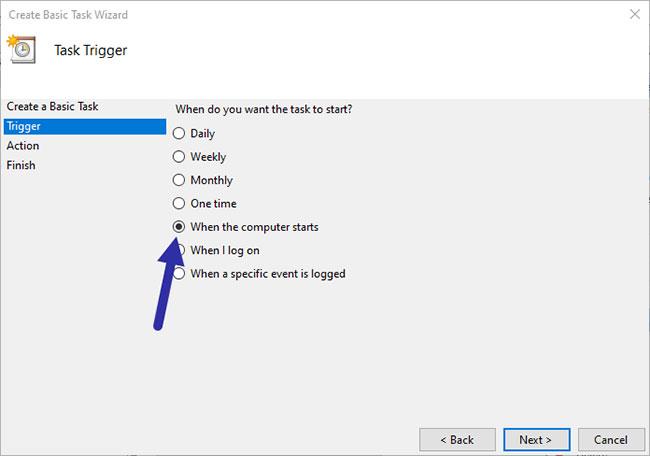
Odaberite "Kada se računalo pokrene"
6. Odaberite opciju "Pokreni program" i kliknite Dalje.
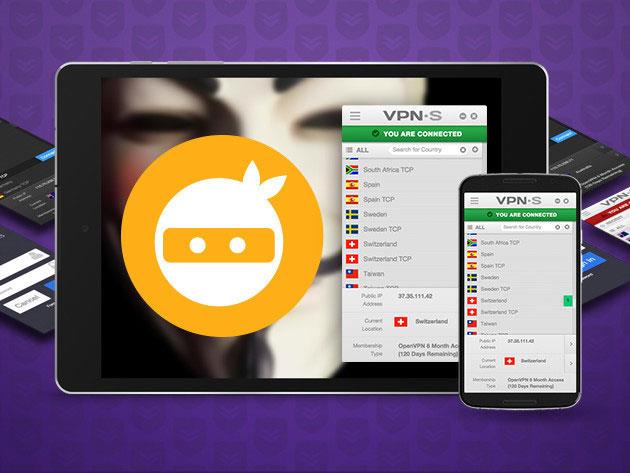
Odaberite opciju "Pokreni program".
7. Ovdje kliknite gumb "Pregledaj" , idite na mapu "C:\Program Files (x86)\Steam" i odaberite datoteku "Steam.exe". Alternativno, također možete unijeti vezu ispod u polje. Pritisnite gumb Dalje.
"C:\Program Files (x86)\Steam\Steam.exe"
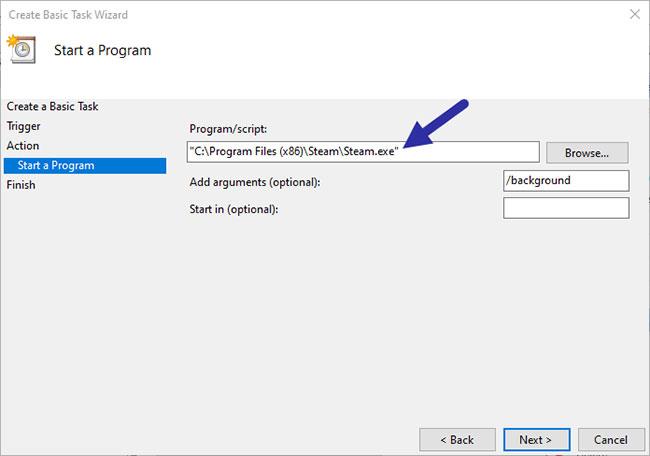
Odaberite datoteku "Steam.exe"
8. U ovom prozoru odaberite "Otvori dijaloški okvir Svojstva za ovaj zadatak kada kliknem Završi" i kliknite gumb Završi.
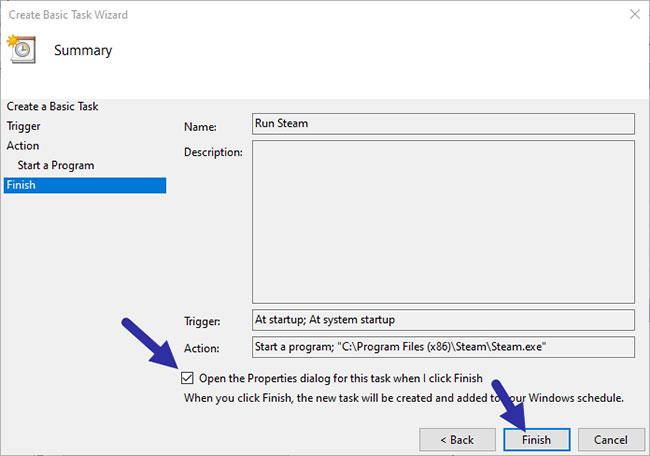
Odaberite "Otvori dijaloški okvir Svojstva za ovaj zadatak kada kliknem Završi"
Navedite odgodu
9. Stvorili ste zadatak za pokretanje pri pokretanju sustava, ali niste naveli nikakvu odgodu. Trebali biste to učiniti sada kroz prozor Svojstva. U prozoru Svojstva idite na karticu "Okidači" , odaberite uvjet okidača i kliknite gumb "Uredi".
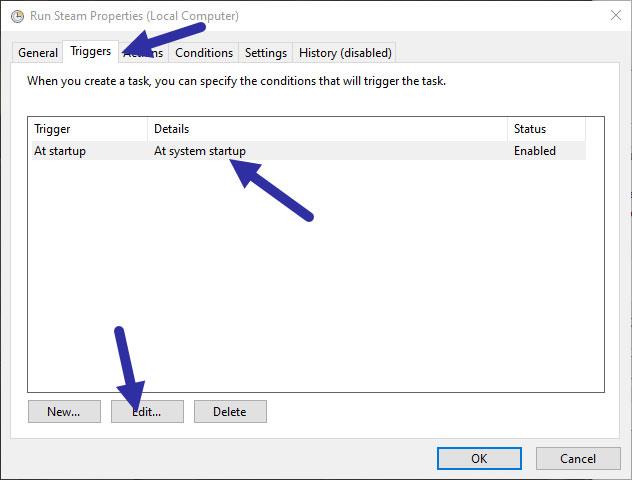
Idite na karticu "Okidači".
10. Sada kliknite na potvrdni okvir "Odgodi zadatak za" i odaberite vrijeme koje želite odgoditi iz padajućeg izbornika. U ovom slučaju, članak odabire "1 minutu" . Pritisnite gumb OK za spremanje promjena.
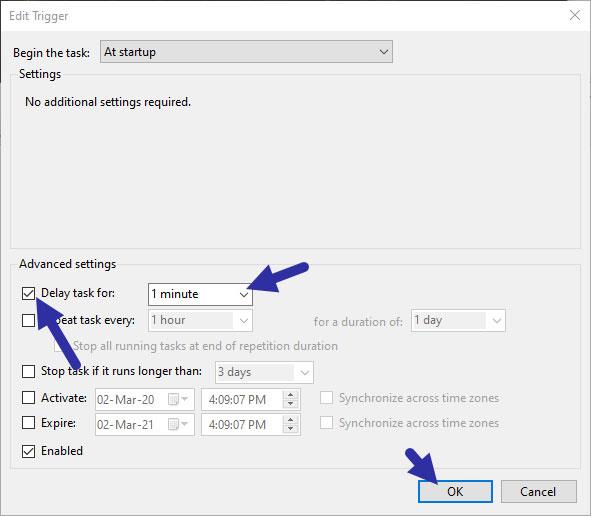
Odaberite vrijeme koje želite