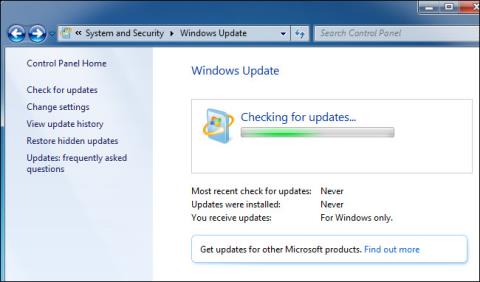U nekim slučajevima Windows Update može " odbiti " ako ne može instalirati pojedinačna ažuriranja. To se može dogoditi na Windows 7, 8 i 10, ali je posebno često na Windows 7.
Ponekad proces ažuriranja ne uspije ili Windows Update može stati tijekom traženja ažuriranja. Da biste ispravili ovu pogrešku, pogledajte donji članak s Wiki.SpaceDesktop.

1. Pokrenite alat za rješavanje problema Windows Update na Windows 7, 8 i 10
Windows Update Troubleshooter je alat ugrađen u operacijski sustav Windows za otkrivanje i ispravljanje grešaka koje se javljaju s Windows Update.
Alat za rješavanje problema izvršit će sljedeće radnje:
1. Isključite Windows Update Services.
2. Preimenujte mapu C:\Windows\SoftwareDistribution u C:\Windows\SoftwareDistribution.old , što će u biti očistiti predmemoriju preuzimanja Windows Update i pustiti da ponovno počne preuzimanje.
3. Ponovno pokrenite Windows Update Services.
Alat za rješavanje problema dostupan je u sustavima Windows 7, 8 i 10.
Da biste pokrenuli alat za rješavanje problema, prvo kliknite Start , zatim unesite ključnu riječ " rješavanje problema " u okvir za pretraživanje i zatim kliknite Rješavanje problema na popisu rezultata pretraživanja.
U prozoru Rješavanje problema s računalom, u odjeljku Sustav i sigurnost pronađite i kliknite " Rješavanje problema s Windows Updateom ".

U prozoru za rješavanje problema Windows Update kliknite Napredno .

Sada se na zaslonu pojavljuje novi prozor, provjerite jeste li označili opciju Primijeni popravke automatski , zatim kliknite Pokreni kao administrator i zatim kliknite Dalje . Dajte alatu administratorska prava kako biste osigurali brisanje datoteka u predmemoriji preuzimanja.

Nakon što alat za rješavanje problema dovrši postupak, zatvorite prozor alata za rješavanje problema, ponovno pokrenite računalo i probno pokrenite Windows Update kako biste provjerili je li pogreška riješena.
2. Popravite pogreške Windows Updatea ručnim brisanjem predmemorije Windows Updatea
Prvo pokrenite Windows u sigurnom načinu rada . U sustavu Windows 7 ponovno pokrenite računalo, a zatim pritisnite tipku F8 tijekom postupka pokretanja za pristup izborniku opcija pokretanja .
U sustavu Windows 8 i Windows 10 pritisnite i držite tipku Shift , zatim kliknite Ponovno pokreni u sustavu Windows i idite na Rješavanje problema => Napredne opcije => Postavke pokretanja sustava Windows => Ponovno pokretanje => Siguran način rada .
Osim toga, ovdje možete pogledati korake za pristup sigurnom načinu rada u sustavu Windows.

Nakon pokretanja Windowsa u sigurnom načinu rada, sljedeći korak je isključivanje usluge Windows Update , a najjednostavniji način za isključivanje usluge Windows Update je korištenje naredbenog retka .
Da biste otvorili naredbeni redak u sustavu Windows 7, prvo otvorite izbornik Start , zatim unesite ključnu riječ naredbeni redak u okvir za pretraživanje i pritisnite Enter da biste otvorili naredbeni redak. Ili alternativno pristupite Start => Svi programi => Pribor => Naredbeni redak .
U sustavu Windows 8 ili Windows 10 desnom tipkom miša kliknite gumb Start (ili pritisnite Windows +

U prozoru naredbenog retka unesite donju naredbu i pritisnite Enter da biste isključili uslugu Windows Update : net stop wuauserv

Nakon što se naredba izvrši, minimizirajte prozor naredbenog retka, nipošto nemojte zatvoriti naredbeni redak .
Zatim otvorite prozor File Explorera i idite na C:\Windows\SoftwareDistribution . Ovdje pronađite i izbrišite sve datoteke i mape. I možete biti sigurni da među ovim datotekama i mapama nema važnih datoteka. Windows Update ponovno će stvoriti potrebne datoteke i mape sljedeći put kada pokrenete Windows Update.
Sada ćete morati ponovno pokrenuti uslugu Windows Update. Vratite se u prozor naredbenog retka i unesite naredbu u nastavku i pritisnite Enter:
net start wuauserv

Nakon što se usluga ponovno pokrene, zatvorite prozor naredbenog retka i pokrenite svoje Windows računalo u normalnom načinu rada. Zatim pokrenite Windows Update da provjerite je li pogreška ispravljena ili ne.
3. Ažurirajte Windows Update Service na Windows 7
Prvo otvorite Windows Update. Idite na Upravljačku ploču => Sustav i sigurnost => Windows Update . Kliknite vezu Promjena postavki na bočnoj traci. Zatim kliknite Nikada ne provjeravajte ažuriranja (ne preporučuje se) s padajućeg izbornika, a zatim kliknite U redu.

Ponovno pokrenite računalo nakon promjene postavki.

Nakon što se vaše računalo pokrene, sljedeći korak je ručno preuzimanje i instaliranje 2 ažuriranja za Windows 7. Međutim, morat ćete provjeriti je li verzija koju koristite 32-bitna ili 64-bitna da biste preuzeli odgovarajuće ažuriranje.
Uz 64-bitnu verziju sustava Windows 7 preuzimate ažuriranja:
Uz 32-bitnu verziju sustava Windows 7 preuzimate ažuriranja:

Dvaput kliknite na ažuriranje “ KB3020369 ” za instalaciju.
Nakon dovršetka prvog postupka instalacije ažuriranja, dvaput kliknite ažuriranje KB3172605 za instalaciju.
Od vas će se tražiti da ponovno pokrenete računalo kako biste dovršili dio procesa. Nakon što se vaše računalo podigne, Microsoft će vas obavijestiti da pričekate oko 10 - 12 minuta da se proces završi.

Proces je završen, vratite se u dijaloški okvir Windows Update pristupom Control Panel => System and Security => Windows Update . Pritisnite Promijeni postavke i postavite je na Automatski (ili odaberite postavku koju želite).
Pritisnite Provjeri ažuriranja kako biste sustavu Windows omogućili provjeru i instaliranje ažuriranja. A prema Microsoftu, ovo rješenje će popraviti grešku Windows Update.

4. Preuzmite unaprijed uređeno WSUS izvanmrežno ažuriranje (na Windows 7, 8 i 10)
Ako ne postoji službeno rješenje za ispravljanje pogreške, rješenje možete primijeniti pomoću alata 3. Treći alat koji Wiki.SpaceDesktop spominje ovdje je WSUS Offline Update .
Ovaj alat će preuzeti dostupne pakete Windows Update od Microsofta i instalirati ih. Nakon uspješnog preuzimanja i instaliranja WSUS Offline Update, sljedeći korak je pokretanje alata i WSUS Offline Update će preuzeti i instalirati ažuriranja, a onda će, naravno, Windows Update opet raditi normalno.
Ovdje preuzmite izvanmrežno ažuriranje WSUS-a na svoj uređaj.
Kada završite s preuzimanjem WSUS izvanmrežnog ažuriranja, izdvojite Zip datoteku u mapu i pokrenite datoteku UpdateGenerator.exe.

Odaberite verziju sustava Windows koju koristite, ako koristite 64-bitnu verziju, odaberite x64 Global ili x86 Global ako koristite 32-bitnu verziju.

Nakon odabira kliknite Start i WSUS Offline Update će preuzeti ažuriranja.
Pričekajte da se ažuriranja završe. Ako osvježite instalaciju sustava Windows 7, bit će potrebno neko vrijeme jer postoji mnogo ažuriranja. Ovisi o brzini internetske veze i brzini ili sporosti preuzimanja na Microsoftovom poslužitelju za preuzimanje.

Nakon dovršetka procesa preuzimanja ažuriranja, otvorite mapu klijenta koja se nalazi u mapi WSUS Offline i pokrenite UpdateInstaller.exe.

Pritisnite Start za instalaciju preuzetih ažuriranja. Nakon što alat dovrši proces instalacije ažuriranja, Windows Update ponovno će raditi normalno.

Pogledajte još nekoliko članaka u nastavku:
Sretno!