Najbolji besplatni i plaćeni softver Syslog Server za Windows

Syslog Server važan je dio arsenala IT administratora, osobito kada je riječ o upravljanju zapisima događaja na centraliziranoj lokaciji.
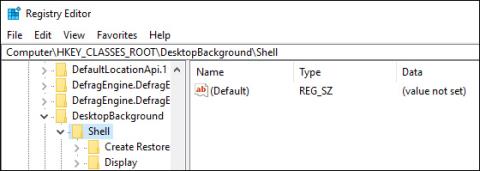
Windows 10 postupno prelazi s upravljačke ploče na novu aplikaciju Postavke. U ovoj aplikaciji možete jednostavno provjeriti ima li novih ažuriranja tako da odete na Ažuriranje i sigurnost -> Windows Ažuriranje, zatim kliknete Provjeri ažuriranja. Međutim, ovaj rad možete ubrzati premještanjem opcije Provjeri ažuriranja na kontekstni izbornik na radnoj površini.
Dodana opcija Provjeri ažuriranja na kontekstni izbornik radne površine
Kao i kod mnogih drugih zadataka, morate urediti Windows registar kako biste dodali opciju Provjeri ažuriranja u kontekstni izbornik. Za početak pritisnite Windows + R , upišite regedit i kliknite Enter. Možete ga potražiti i u izborniku Start.
Gornja operacija otvorit će prozor registra sustava Windows. Ovdje kopirajte put ispod, zalijepite ga u adresnu traku uređivača registra i kliknite Enter.
HKEY_CLASSES_ROOT\DesktopBackground\Shell
Čim kliknete Enter, bit ćete preusmjereni na stavku koju trebate urediti.
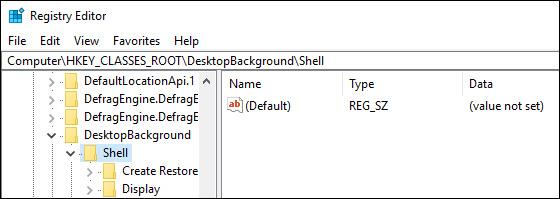
Desnom tipkom miša kliknite unos ljuske i odaberite Novo > Ključ .
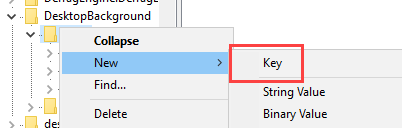
Imenujte novi ključ Provjeri ažuriranja i kliknite Enter. Ovo je ime koje će se pojaviti u kontekstnom izborniku, tako da ga možete prilagoditi svojim potrebama.
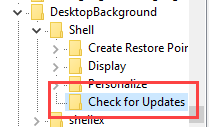
Desnom tipkom miša kliknite na novostvoreni ključ i ponovno kliknite Novo -> Ključ .
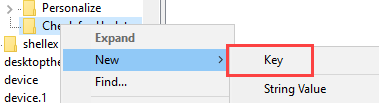
Imenujte novu tipku "command" i kliknite Enter da biste spremili naziv.
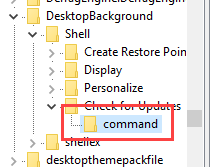
Nakon što smo izradili ključeve, moramo ih usmjeriti na opciju ažuriranja u Windows 10 aplikaciji Postavke. To možemo učiniti koristeći određeni URI. Najprije provjerite jeste li odabrali ključ Provjeri ažuriranja, zatim kliknite opciju Novo -> Vrijednost niza desnim klikom na kontekstni izbornik na desnoj ploči.
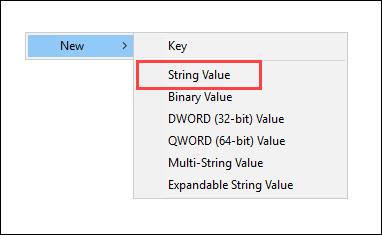
Imenujte novu vrijednost niza "SettingsURI" i kliknite Enter.

Dvaput kliknite novostvorenu vrijednost da biste otvorili prozor Uredi vrijednost . Unesite ms-settings:windowsupdate-action u polje Value Data i kliknite OK za spremanje promjena.
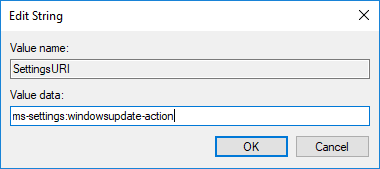
Sada odaberite naredbenu tipku koja se pojavljuje u lijevom oknu, zatim desnom tipkom miša kliknite desnu ploču i odaberite Novo -> Vrijednost niza .
Imenujte novu vrijednost niza "DelegateExecute" i kliknite Enter da biste spremili promjene.
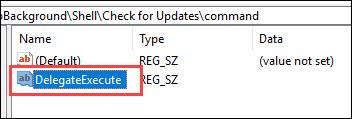
Za promjenu podataka o vrijednosti, dvokliknite novostvorenu vrijednost, unesite vrijednost ispod u polje Podaci o vrijednosti i kliknite U redu za spremanje promjena.
{556FF0D6-A1EE-49E5-9FA4-90AE116AD744}
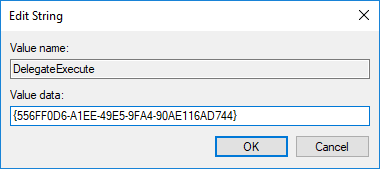
Odmah nakon što napravite gore navedene promjene, vidjet ćete novu opciju "Provjeri ažuriranja" dodanu u kontekstni izbornik na radnoj površini. Ponovno pokrenite sustav ako ne vidite ovu novu opciju. Odabirom Provjeri ažuriranja u kontekstnom izborniku izravno će se imate mogućnost provjere ažuriranja u aplikaciji Postavke bez puno posla.
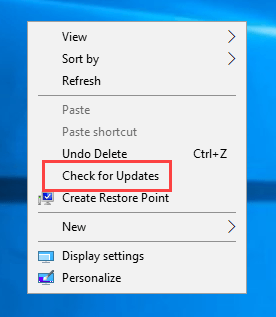
Dakle, čini se da je osnovni posao završen. Međutim, ako želite da kontekstni izbornik izgleda bolje, možete dodati ikonu za opciju Provjeri ažuriranja. Za dodavanje ikone kliknite Provjeri ažuriranja , zatim desnom tipkom miša kliknite desnu ploču i odaberite Novo -> Vrijednost niza .
Imenujte novu vrijednost niza "Ikona".
Dvaput kliknite na vrijednost, unesite put ispod u polje Value Data i odaberite OK za spremanje promjena.
%SystemRoot%\System32\shell32.dll,-47
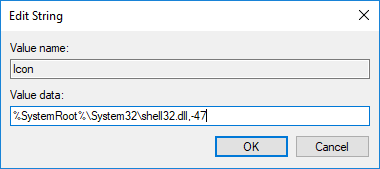
To je sve što trebamo učiniti. U ovom trenutku vidjet ćete zanimljivu ikonu pored opcije Provjeri ažuriranja u kontekstnom izborniku.
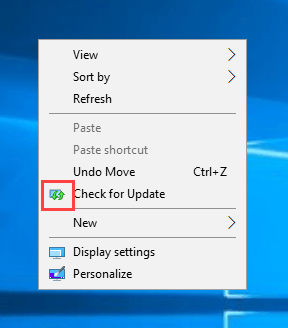
Super je, zar ne. Sada, ako želite provjeriti ima li ažuriranja, nećete morati učiniti puno, samo desnom tipkom miša kliknite kontekstni izbornik na radnoj površini i odaberite Provjeri ažuriranja.
Sretno!
Možete se konzultirati:
Syslog Server važan je dio arsenala IT administratora, osobito kada je riječ o upravljanju zapisima događaja na centraliziranoj lokaciji.
Pogreška 524: Došlo je do isteka vremena je kod HTTP statusa specifičan za Cloudflare koji označava da je veza s poslužiteljem zatvorena zbog isteka vremena.
Šifra pogreške 0x80070570 uobičajena je poruka o pogrešci na računalima, prijenosnim računalima i tabletima s operativnim sustavom Windows 10. Međutim, pojavljuje se i na računalima s operativnim sustavima Windows 8.1, Windows 8, Windows 7 ili starijim.
Pogreška plavog ekrana smrti BSOD PAGE_FAULT_IN_NONPAGED_AREA ili STOP 0x00000050 je pogreška koja se često pojavljuje nakon instaliranja upravljačkog programa hardverskog uređaja ili nakon instaliranja ili ažuriranja novog softvera, au nekim slučajevima uzrok je pogreška zbog oštećene NTFS particije.
Interna pogreška Video Scheduler također je smrtonosna pogreška plavog ekrana, ova se pogreška često pojavljuje na Windows 10 i Windows 8.1. Ovaj članak će vam pokazati neke načine za ispravljanje ove pogreške.
Da biste ubrzali pokretanje sustava Windows 10 i smanjili vrijeme pokretanja, u nastavku su navedeni koraci koje morate slijediti kako biste uklonili Epic iz pokretanja sustava Windows i spriječili pokretanje programa Epic Launcher sa sustavom Windows 10.
Ne biste trebali spremati datoteke na radnu površinu. Postoje bolji načini za pohranu računalnih datoteka i održavanje radne površine urednom. Sljedeći članak pokazat će vam učinkovitija mjesta za spremanje datoteka u sustavu Windows 10.
Bez obzira na razlog, ponekad ćete morati prilagoditi svjetlinu zaslona kako bi odgovarala različitim uvjetima osvjetljenja i namjenama. Ako trebate promatrati detalje slike ili gledati film, morate povećati svjetlinu. Nasuprot tome, možda ćete htjeti smanjiti svjetlinu kako biste zaštitili bateriju prijenosnog računala.
Budi li se vaše računalo nasumično i pojavljuje li se prozor s natpisom "Provjeravam ažuriranja"? Obično je to zbog programa MoUSOCoreWorker.exe - Microsoftovog zadatka koji pomaže u koordinaciji instalacije Windows ažuriranja.
Ovaj članak objašnjava kako koristiti prozor terminala PuTTY u sustavu Windows, kako konfigurirati PuTTY, kako stvoriti i spremiti konfiguracije i koje opcije konfiguracije promijeniti.








