Kako ažurirati SupportAssist na Dell strojevima

SupportAssist za PC automatizira podršku iz Della proaktivnim i prediktivnim identificiranjem hardverskih i softverskih problema na korisničkim sustavima.
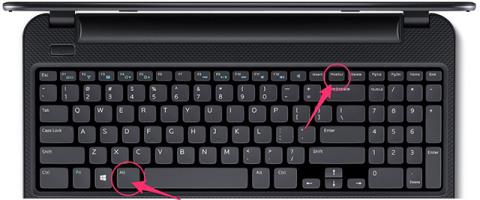
Dok koristite računalo, bit će trenutaka kada ćete morati napraviti snimku zaslona koji koristite. Međutim, ne znate kako brzo napraviti snimku zaslona računala. Ovo će vam biti vodič koji će vam pomoći da jednostavno napravite snimke zaslona na Dell računalima.
5 načina za snimanje zaslona Dell računala
Najjednostavniji i najčešće korišteni način je snimanje zaslona zaslona računala pomoću prečaca na tipkovnici. Učinite sljedeće:
Korak 1: Pritisnite kombinaciju tipki Fn + Prnt Scrn ili Alt + PrtSc za snimanje cijelog zaslona računala.
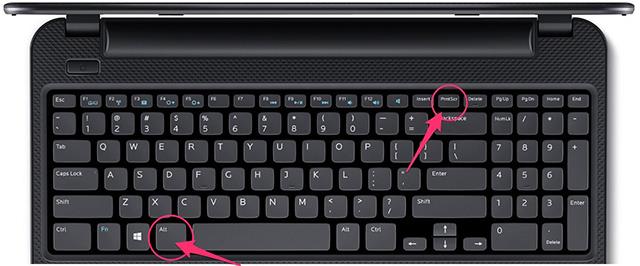
Korak 2: Otvorite aplikaciju Paint .
Korak 3: Pritisnite kombinaciju tipki Ctrl + V da zalijepite fotografiju u Paint.
Korak 4 : Idite na File > Save > Save as type, odaberite JPEG format > Save.
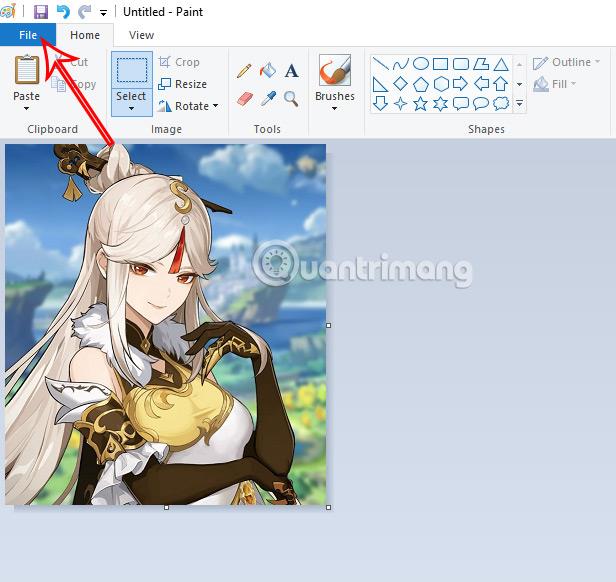
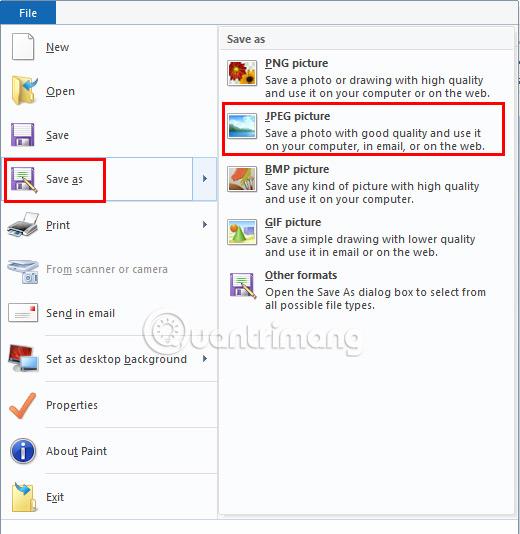
Osim toga, možete također pritisnuti Ctrl + S za brzo spremanje.
Ova je metoda praktičnija od gornje jer nećete morati gubiti vrijeme na spremanje slike pomoću programa Paint.
Korak 1: Pritisnite kombinaciju tipki Windows + Prnt Scrn za snimanje zaslona i izravno spremanje slike.
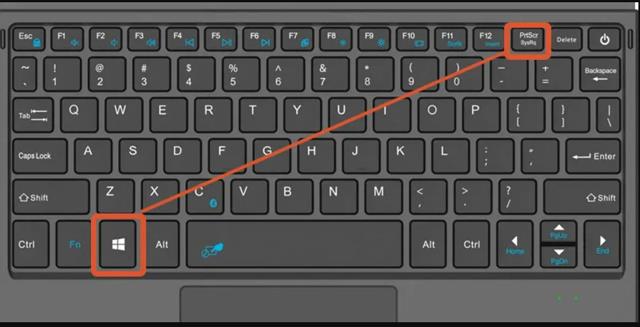
Čim pritisnete ovu kombinaciju tipki, vidjet ćete da se zaslon zatamni unutar 1 sekunde, što znači da je snimanje zaslona računala završeno.
Korak 2: Idite na Ovo računalo > Slika > Pristupite mapi Screenshot da biste dobili snimljeni screenshot.
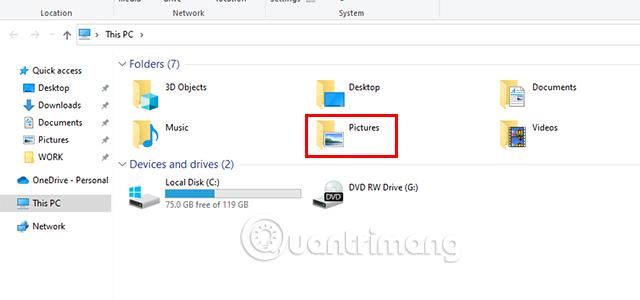
Osim snimanja zaslona cijelog zaslona pomoću tipkovničkih prečaca, također možete snimiti određeni dio zaslona. Evo kako:
Korak 1: Pritisnite kombinaciju tipki Windows + Shift + S.
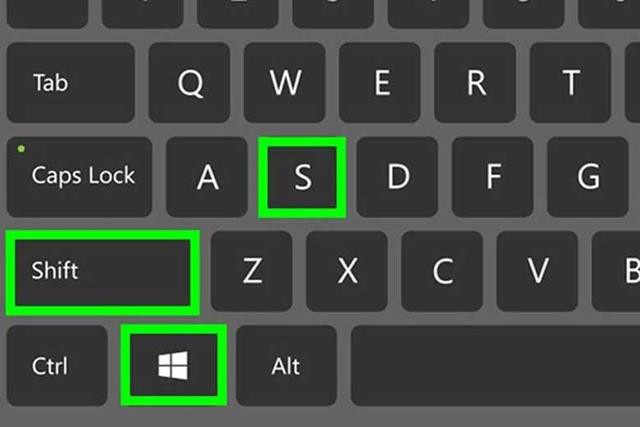
Korak 2: Vaš miš se pretvara u simbol + . Držite i pomaknite miš od početne točke koju želite snimiti do završne točke, a zatim otpustite.
Korak 3: Pristupite programu Bojanje i pritisnite Ctrl + V da zalijepite sliku.
Korak 4: Odaberite Datoteka > Spremi > odaberite mapu za spremanje slike.
Tako možete napraviti djelomičnu snimku zaslona putem tipkovničkog prečaca.
Osim korištenja fizičkih kombinacija tipki dostupnih na uređaju, možete koristiti alat za izrezivanje. Ovo je ugrađeni alat u sustavima Windows 10 i 11. Za niže modele sustava Windows ovu aplikaciju možete preuzeti putem veze u nastavku.
Korak 1: pristupite alatu za izrezivanje.
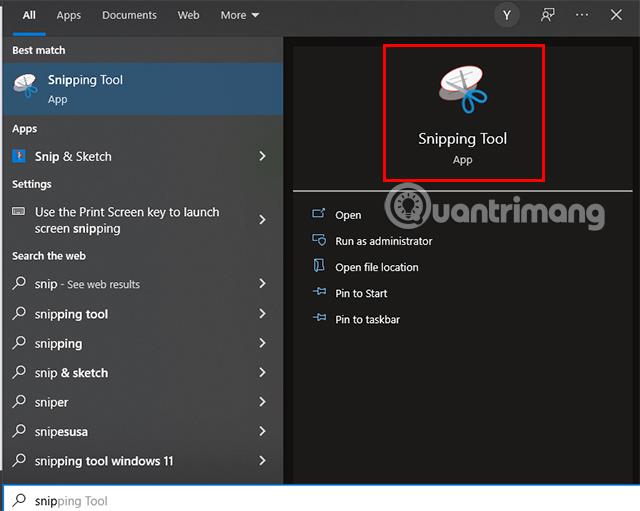
Korak 2: Odaberite način snimanja.
Nakon pristupa aplikaciji, bit će vam mnogo načina snimanja zaslona koje možete izabrati. Kliknite na ikonu obrnutog trokuta pored Mode, vidjet ćete 4 načina snimanja zaslona. Uključi:
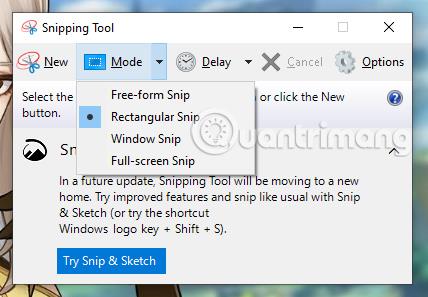
3. korak: Napravite snimku zaslona.
Nakon što ste odabrali način snimanja koji odgovara vašim potrebama, vrijeme je da napravite snimku zaslona. Kliknite Novo > kliknite lijevom tipkom miša na početnu točku koju želite snimiti i držite i pomaknite miš do završne točke, a zatim otpustite.
Dakle, završili ste proces snimanja fotografije.
Korak 4: Spremite snimku zaslona.
Nakon snimanja zaslona, snimljeni sadržaj pojavit će se u aplikaciji. Za spremanje odaberite Datoteka > Spremi kao > Odaberite mapu za spremanje slike i kliknite Spremi.
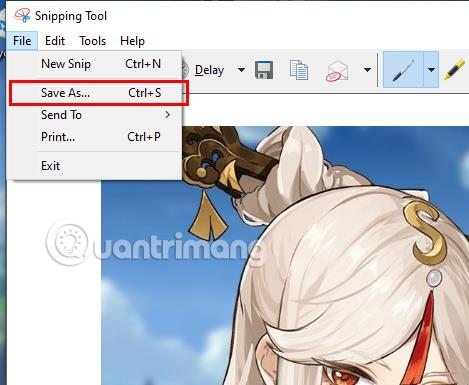
Game Bar je značajka koja se pojavljuje samo na Windows 10 i integrirana je s Xbox aplikacijom koja korisnicima omogućuje snimanje fotografija, video zapisa i njihovo dijeljenje na Xbox sustavu.
Korak 1: Pritisnite kombinaciju tipki Windows + G.
Korak 2: Pojavljuje se odjeljak Game Bar. Dodirnite ikonu kamere za snimanje zaslona.
Korak 3: Pojavljuje se obavijest da je snimka zaslona dovršena. Ako želite pregledati sliku, možete kliknuti na Vidi moje snimke.
Iznad su navedeni načini snimanja zaslona Dell računala koje vam Quantrimang želi predstaviti. Nadam se da ćete to lako učiniti.
SupportAssist za PC automatizira podršku iz Della proaktivnim i prediktivnim identificiranjem hardverskih i softverskih problema na korisničkim sustavima.
Zlonamjerni softver Chromium prilično je popularna opcija među lažnim programerima. Chromium zlonamjerni softver može izgledati gotovo kao pravi softverski paket.
DNS informacije ponekad mogu iscuriti iz VPN veze i mogu uzrokovati ozbiljne stvari kada je riječ o privatnosti i sigurnosti na internetu.
Kada koristite sigurnu vezu kao što je VPN tunel, dolazi do curenja DNS-a kada se DNS zahtjevi šalju preko normalne (nešifrirane) mreže umjesto sigurnog tunela.
Zahvaljujući jednostavnom, ali korisnom alatu za naredbe, možete brzo promijeniti lozinku korisničkog računa za Windows računalo izravno iz prozora naredbenog retka.
Shodan je poput Googlea, ali više kao spremište za uređaje Interneta stvari (IoT). Dok Google indeksira stranice na svjetskoj mreži i sadržaj na tim stranicama, Shodan indeksira svaki uređaj izravno povezan s internetom.
CyRadar Internet Security Check Alat je alat za procjenu sposobnosti vašeg računala da spriječi cyber napade, potpuno besplatno.
Konfiguriranje DNS-a je isto kao i njegovo postavljanje, što znači da se ne morate previše mučiti ili tražiti bilo kojeg administratora da vam pomogne u tome, jer to možete učiniti sami, uz detaljne upute u ovom članku.
Gledanje kapaciteta tvrdog diska jednako je važno. Tada će korisnici znati kapacitet tvrdog diska koji se koristi i raspoloživi kapacitet tvrdih diskova na računalu i prijenosnom računalu.
Je li vaša Windows 7 tema zapela na klasičnoj opciji? Ako je to vaša situacija, postoji nekoliko popravaka koje možete pokušati vidjeti hoćete li riješiti problem!








