Što je curenje DNS-a?

DNS informacije ponekad mogu iscuriti iz VPN veze i mogu uzrokovati ozbiljne stvari kada je riječ o privatnosti i sigurnosti na internetu.

Uz provjeru konfiguracije Windows računala kao što su RAM i CPU parametri, pregled kapaciteta tvrdog diska jednako je važan. Tada će korisnici znati kapacitet tvrdog diska koji se koristi i raspoloživi kapacitet tvrdih diskova na računalu i prijenosnom računalu.
Tako ćemo moći izračunati podjelu kapaciteta pogona, koje pogone treba ograničiti, koje pogone povećati, na primjer, koliki je razumni kapacitet pogona C , itd. Članak ispod Ovaj članak će vas voditi kako provjeriti kapacitet tvrdog diska vašeg računala ili prijenosnog računala.
Sadržaj članka
Trenutačno većina računala također prikazuje slobodan prostor na disku izravno u sučelju Moje računalo ili Ovo računalo na Windows 8 i 10 bez potrebe za izvođenjem bilo kakvih operacija. Ovdje ćete znati koliko je slobodnog prostora dostupno u ukupnom kapacitetu pogona.
Pritisnite Windows+E da otvorite File Explorer, ovdje:
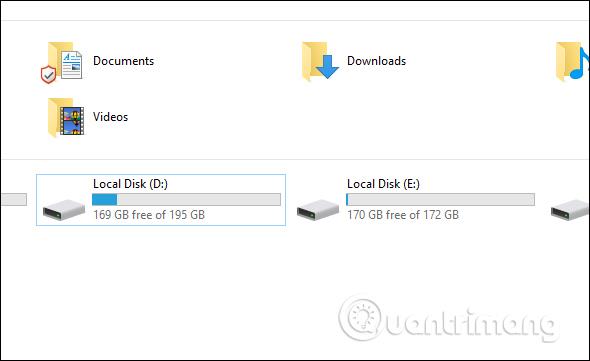
Slično kao u sustavu Windows 10, ali u sustavu Windows 7 odaberete Računalo, u sustavu Windows XP to je Moje računalo, također ćete vidjeti kapacitet tvrdih diskova na računalu.
Desnom tipkom miša kliknite disk koji želite provjeriti i odaberite Svojstva .
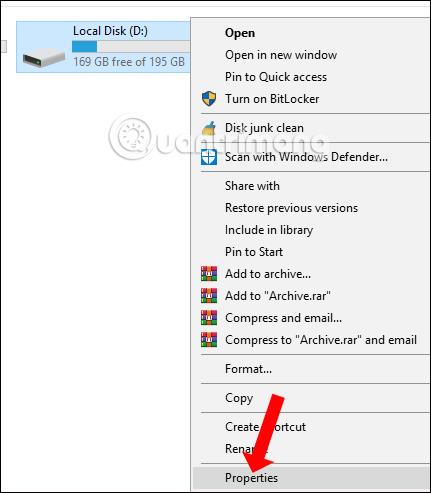
Zatim će prikazati informacije o iskorištenom kapacitetu tvrdog diska u Iskorištenom prostoru i dostupnom kapacitetu tvrdog diska u Slobodnom prostoru. Ispod je tortni grafikon koji prikazuje korištenje kapaciteta.
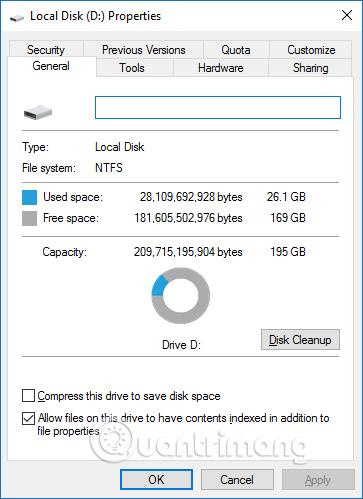
Windows 10 Disk Management je ugrađeni uslužni program koji vam omogućuje pregled i upravljanje svim unutarnjim i vanjskim tvrdim diskovima povezanim s vašim računalom. Kad ste u Upravljanju diskovima, možete formatirati i ponovno formatirati svoj tvrdi disk, stvarati particije i pregledavati razne informacije kao što su status, kapacitet i postotak dostupnog slobodnog prostora. Također možete preimenovati tvrdi disk, dodijeliti određena slova pogonu i promijeniti veličinu particija na tom tvrdom disku.
Ako prvi put formatirate vanjski tvrdi disk, morat ćete otvoriti uslužni program za upravljanje diskom kako bi vaše računalo moglo ispravno komunicirati s njim. Iako neki vanjski tvrdi diskovi dolaze s vlastitim konfiguracijskim softverom, trebali biste provjeriti Upravljanje diskom kako biste bili sigurni da je sve ispravno formatirano.
U današnjem članku naučite kako vidjeti kapacitet tvrdog diska u Upravljanju diskovima
Pritisnemo kombinaciju Windows + R da otvorimo sučelje dijaloškog okvira Run, unesemo ključnu riječ diskmgmt.msc i kliknemo OK da otvorimo sučelje.
Kada se pojavi prozor za upravljanje diskom, vidjet ćete nekoliko stvari. Vidjet ćete pregled svih povezanih tvrdih diskova u gornjoj polovici. Na donjoj polovici ekrana vidjet ćete iste informacije, ali umjesto brojača volumena, vidjet ćete broj i grafički prikaz particija na svakom disku i status svih instaliranih pogona.
Napomena : Ako je ovo prvi put da koristite uslužni program za upravljanje diskom, trebali biste izvršiti samo osnovne funkcije kao što su inicijalizacija pogona i formatiranje pogona. Izvođenje naprednih funkcija bez prethodnog znanja može uzrokovati probleme s vašim tvrdim diskom.
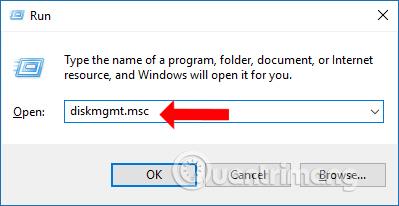
Sučelje za upravljanje diskom će prikazati puni kapacitet diskova koji se koriste na računalu. Odjeljak Disk 0 je ukupni kapacitet tvrdog diska vašeg računala, odjeljak Kapacitet prikazuje kapacitet pogona vašeg računala.
Kad na tvrdom disku nema puno slobodnog prostora, preuzete datoteke neće imati prostora za pohranu. Ako je vaše računalo staro, a kapacitet tvrdog diska mali, često će se pojaviti poruka o pogrešci Full Disk . Imajte na umu čitatelje da je pogon C pogon na kojem se pokreće operativni sustav ili pogon za instalaciju novog softvera, tako da mu treba dati prednost velikom kapacitetu pohrane.
Drugi način provjere slobodnog prostora je korištenje naredbenog retka. Rezultat nije lako pročitati jer su vrijednosti izražene u bajtovima umjesto u gigabajtima, ali to se ipak može učiniti ovom naredbom:
wmic logicaldisk get size,freespace,caption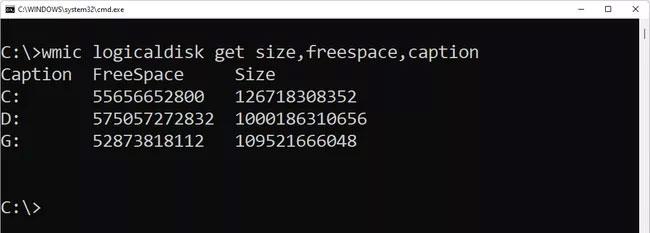
Provjerite slobodan prostor na tvrdom disku pomoću naredbenog retka
Na bilo kojem sučelju Mac računala kliknite ikonu jabuke u gornjem lijevom kutu zaslona. Zatim odaberite O ovom Macu .
Pojavit će se novi prozor koji će vam pokazati osnovne informacije o vašem Macu kao što su verzija operativnog sustava, model uređaja, informacije o procesoru, RAM memoriji, grafici...
Da biste vidjeli kapacitet tvrdog diska, morate kliknuti na odjeljak Storage na vrhu prozora. Ovdje ćete vidjeti pregled vašeg tvrdog diska s ukupnim kapacitetom, iskorištenim kapacitetom i slobodnim prostorom.
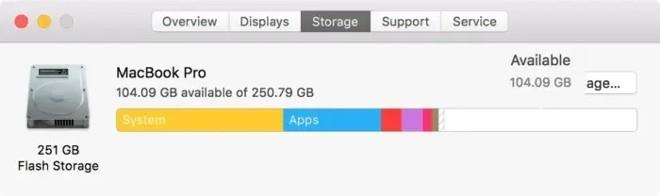
Ako želite vidjeti više pojedinosti o tvrdom disku vašeg Mac računala, morat ćete koristiti metodu broj dva, a to je provjera u Disk Utility.
Da biste otvorili alat Disk Utility, pritisnite Command + Space za pristup ploči za pretraživanje. Upišite Disk Utility , a zatim kliknite traži.
U prozoru s rezultatima pretraživanja kliknite Disk Utility ( provjerite kapacitet tvrdog diska) .
Pojavit će se novi prozor s informacijama o vašem tvrdom disku. Znat ćete koliko prostora ukupno imate, na koliko je diskova podijeljen i druge informacije. Također se prikazuju podaci kao što su operativni sustav, iskorišteni kapacitet i raspoloživi kapacitet.
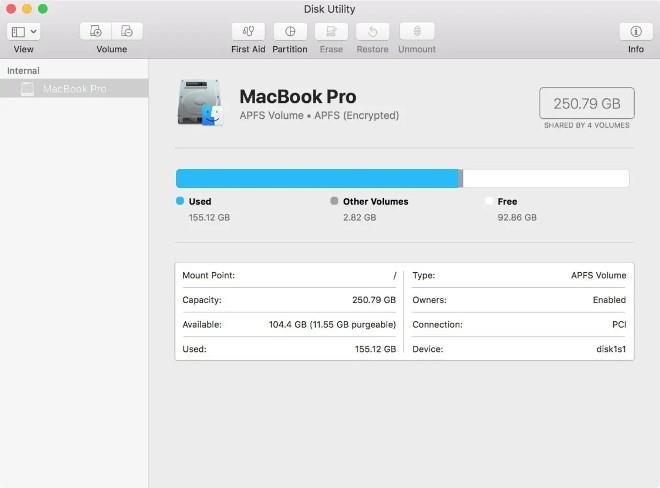
Trebate imati na umu da zbog visoke cijene kapacitet tvrdog diska Mac računala često nije tako velik kao kod Windows računala. Stoga morate imati razuman plan korištenja kako biste izbjegli sagorijevanje prostora za pohranu.
Prethodno je Microsoft preporučio da, kako biste izbjegli probleme, ostavite najmanje 100 MB slobodnog prostora na svakom disku na kojem je instaliran Windows. Međutim, budući da se problemi i dalje pojavljuju na razinama slobodnog prostora višim od 100 MB, članak umjesto toga preporučuje 10% slobodnog prostora.
Da biste izračunali 10% slobodnog prostora, jednostavno uzmite broj pored Kapaciteta u odjeljku 3 i pomaknite decimalu za jednu jedinicu ulijevo. Na primjer, ako tvrdi disk koji gledate ima ukupni kapacitet od 80,0 GB, pomicanjem decimalne točke jedno mjesto ulijevo dobit ćete 8,0 GB, što znači da ne biste trebali dopustiti da se raspoloživi prostor smanji. ispod 8 GB za to određeni uređaj.
U sustavu Windows 11 i 10 detaljnije informacije o tome koje vrste datoteka zauzimaju prostor na disku možete pronaći u Postavke > Sustav > Pohrana . Samo odaberite disk koji vas zanima i Windows će ga analizirati, dijeleći ga u kategorije kao što su Sustav i rezervirano, Privremene datoteke, Aplikacije i značajke, Slike itd.
Postoje i neki besplatni alati za analizu prostora na disku koje možete preuzeti za Windows 11 i starije verzije sustava Windows koji će vam reći koje datoteke i mape zauzimaju puno prostora.
U bilo kojoj verziji sustava Windows, odabirom Disk Cleanup iz svojstava pogona pokreće se uslužni program Disk Cleanup, jedinstveni alat za brisanje datoteka koje Windows više ne trebaju.
Nadamo se da vam je ovaj članak koristan!
Vidi više:
DNS informacije ponekad mogu iscuriti iz VPN veze i mogu uzrokovati ozbiljne stvari kada je riječ o privatnosti i sigurnosti na internetu.
Kada koristite sigurnu vezu kao što je VPN tunel, dolazi do curenja DNS-a kada se DNS zahtjevi šalju preko normalne (nešifrirane) mreže umjesto sigurnog tunela.
Zahvaljujući jednostavnom, ali korisnom alatu za naredbe, možete brzo promijeniti lozinku korisničkog računa za Windows računalo izravno iz prozora naredbenog retka.
Shodan je poput Googlea, ali više kao spremište za uređaje Interneta stvari (IoT). Dok Google indeksira stranice na svjetskoj mreži i sadržaj na tim stranicama, Shodan indeksira svaki uređaj izravno povezan s internetom.
CyRadar Internet Security Check Alat je alat za procjenu sposobnosti vašeg računala da spriječi cyber napade, potpuno besplatno.
Konfiguriranje DNS-a je isto kao i njegovo postavljanje, što znači da se ne morate previše mučiti ili tražiti bilo kojeg administratora da vam pomogne u tome, jer to možete učiniti sami, uz detaljne upute u ovom članku.
Gledanje kapaciteta tvrdog diska jednako je važno. Tada će korisnici znati kapacitet tvrdog diska koji se koristi i raspoloživi kapacitet tvrdih diskova na računalu i prijenosnom računalu.
Je li vaša Windows 7 tema zapela na klasičnoj opciji? Ako je to vaša situacija, postoji nekoliko popravaka koje možete pokušati vidjeti hoćete li riješiti problem!
Mnogi ljudi preporučuju da prestanete koristiti CCleaner. Ali to je bilo prije mnogo godina. Sada, kako se aplikacija promijenila i isplati li se koristiti? Pronađimo odgovor u sljedećem članku!
Microsoft Authenticator je aplikacija koja omogućuje dvofaktorsku autentifikaciju na podržanim aplikacijama i web stranicama.







