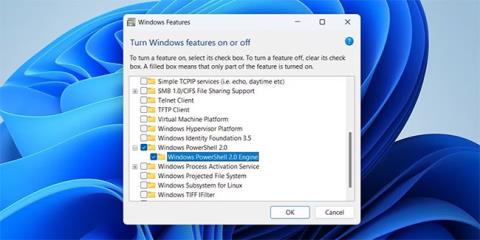PowerShell je praktičan alat koji vam omogućuje automatizaciju zadataka, popravljanje raznih pogrešaka i upravljanje brojnim postavkama sustava Windows. Ali što ako iznenada nestane s vašeg računala?
Ako redovito koristite PowerShell, problem s Windowsima koji ga ne mogu pronaći postaje glavobolja. Srećom, PowerShell koji nedostaje može se vratiti uz nekoliko savjeta za rješavanje problema. Detaljna rješenja bit će u sljedećem članku!
1. Provjerite je li Windows PowerShell omogućen
U sustavu Windows možete omogućiti ili onemogućiti dodatne značajke i programe s upravljačke ploče. Da biste započeli, morate biti sigurni da PowerShell nije onemogućen na vašem računalu. Evo kako provjeriti.
- Pritisnite Win + R da biste otvorili dijaloški okvir Pokreni .
- Upišite control u okvir i pritisnite Enter da biste otvorili Control Panel .
- Kliknite padajući izbornik u gornjem desnom kutu da odaberete Velike ikone.
- Idite na Programi i značajke .
- Kliknite vezu Uključivanje ili isključivanje Windows značajki u lijevom oknu.
- Kada se pojavi upit za kontrolu korisničkog računa (UAC), odaberite Da za nastavak.
- U dijaloškom okviru Windows Features pronađite Windows PowerShell i odaberite njegov potvrdni okvir.
- Pritisnite OK za spremanje promjena.

Omogućite PowerShell u sustavu Windows
Nakon toga ponovno pokrenite računalo, a zatim pokušajte pokrenuti PowerShell pomoću izbornika za pretraživanje.
2. Pokrenite PowerShell koristeći Run ili File Explorer
Ako ne možete otvoriti PowerShell putem izbornika Search, možete pokušati koristiti dijaloški okvir Run. Pritisnite Win + R da biste otvorili dijaloški okvir Pokreni. Upišite powershell u okvir i pritisnite Enter. Ako želite pokrenuti PowerShell s administratorskim pravima , pritisnite Ctrl + Shift + Enter .

Otvorite PowerShell putem Run on Windows
PowerShell možete otvoriti i iz adresne trake File Explorera. Da biste to učinili, pritisnite Win + E da otvorite File Explorer . Upišite PowerShell u adresnu traku i pritisnite Enter.
3. Stvorite prečac na radnoj površini za PowerShell
Windows možda neće moći otvoriti PowerShell ako ne zna točan put do izvršne datoteke PowerShell. Ako je to slučaj, možete ručno locirati izvršnu datoteku PowerShell na svom računalu i stvoriti prečac na radnoj površini za nju. U nastavku su navedeni koraci koje treba poduzeti.
- Desnom tipkom miša kliknite ikonu Start da biste otvorili izbornik Power User i s popisa odaberite File Explorer .
- Dođite do ovog računala.
- Idite na C: > Windows > SysWOW64 i pronađite mapu WindowsPowerShell .
- Otvorite mapu WindowsPowerShell i idite na mapu v1.0.
- Dvaput kliknite izvršnu datoteku PowerShell i provjerite radi li. Ako je tako, desnom tipkom miša kliknite na njega i odaberite Pošalji na > Radna površina (stvori prečac) .

Stvorite prečac na radnoj površini za PowerShell u sustavu Windows
Zatim možete koristiti novostvoreni prečac na radnoj površini za pokretanje PowerShell-a. Za dodatnu pogodnost, PowerShell-u možete dodijeliti tipkovničke prečace.
4. Skenirajte svoje računalo kako biste pronašli oštećene sistemske datoteke

Skenirajte svoje računalo u potrazi za oštećenim sistemskim datotekama
Oštećene ili problematične sistemske datoteke također mogu ometati rad sustava Windows i spriječiti pokretanje PowerShell-a. Srećom, vaše Windows računalo dolazi s nekoliko ugrađenih alata, kao što su SFC (System File Checker) i DISM (Deployment Image Servicing and Management) koji vam mogu pomoći u rješavanju takvih problema. Ako Windows ima oštećene sistemske datoteke, pokretanje ovih alata će riješiti problem.
5. Ažurirajte Windows PowerShell
Ako Windows i dalje ne može pronaći PowerShell u ovom trenutku, možda postoji problem sa samom aplikacijom PowerShell. Možete pokušati ažurirati aplikaciju PowerShell da vidite ima li to ikakve razlike.
Da biste ažurirali PowerShell u sustavu Windows:
- Pritisnite Win + X za otvaranje izbornika Power User.
- S popisa odaberite Terminal (Administrator) .
- Kada se pojavi upit Kontrola korisničkog računa (UAC), odaberite Da.
- Upišite sljedeću naredbu i pritisnite Enter.
winget install --id Microsoft.Powershell --source winget

Ažurirajte PowerShell u sustavu Windows
Windows će preuzeti i instalirati najnoviju verziju PowerShell-a. Tada ćete moći pristupiti PowerShell-u.
6. Napravite novi korisnički račun

Izradite i prebacite se na novi korisnički račun
Moguće je da je problem neotvaranja PowerShell-a ograničen na vaš trenutni korisnički račun. U tom slučaju možete izraditi i prebaciti se na novi korisnički račun i vidjeti radi li ovo.