Kako ažurirati SupportAssist na Dell strojevima

SupportAssist za PC automatizira podršku iz Della proaktivnim i prediktivnim identificiranjem hardverskih i softverskih problema na korisničkim sustavima.
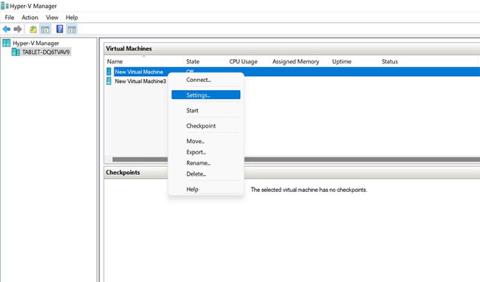
Jeste li naišli na proces pod nazivom "Vmmem" u Windows upravitelju zadataka ? Troši previše procesora, RAM-a i drugih resursa sustava, brine li vas to? Ovo je proces koji koristi Windows da pokaže koliko resursa troši virtualni stroj.
Stoga, ako pokazuje pretjeranu potrošnju CPU-a ili RAM-a, to je uzrok pogreške vašeg virtualnog stroja. U ovom će članku Quantrimang.com detaljnije istražiti ovaj proces i pokazati vam kako možete smanjiti njegovu potrošnju resursa.
Što radi proces Vmmem?
Prema objavi na Microsoft DevBlogs, Windows stvara Vmmem proces za prikaz resursa koje troši virtualni stroj. Kada vidite da ovaj proces troši previše resursa u Upravitelju zadataka, vaš virtualni stroj zapravo koristi te resurse, ovaj proces samo djeluje za prikaz.
Obično ćete vidjeti da se ovaj proces događa kada aktivno pokrećete virtualni stroj u Hyper-V Manageru ili koristite WSL (Windows podsustav za Linux) za pokretanje Linux binarnih izvršnih datoteka. Općenito, ne bi trebalo preopteretiti vaše resurse, ali kada se dogodi, nešto nije u redu.
Ako vidite veliku potrošnju resursa u Upravitelju zadataka za ovaj proces, pogledajte što se može učiniti da se to popravi.
Najprije saznajte što uzrokuje problem
Najprije odredite koji virtualni stroj ili program stoji iza velike potrošnje resursa procesa Vmmem. Ako pokrenete samo jedan upravitelj virtualnog stroja, odmah ćete pronaći uzrok problema. Međutim, ako istovremeno izvodite upravitelj virtualnog stroja i WSL, morat ćete utvrditi koji program uzrokuje problem.
Da biste saznali, zatvorite virtualne strojeve u Hyper-V Manageru i provjerite pomaže li to smanjiti potrošnju resursa. Slično tome, možete onemogućiti WSL alate i vidjeti njihov učinak.
Prilikom zatvaranja virtualnog stroja u Hyper-V Manageru, Vmmem proces odmah nestaje iz Task Managera, što znači da proces više ne troši resurse. Suprotno tome, prilikom zatvaranja Linux ili WSL alata, Vmmem procesu će trebati neko vrijeme da nestane, pa pričekajte malo prije nego što procijenite učinak zatvaranja.
Nakon što identificirate glavnog krivca, pogledajte vodič u nastavku koji objašnjava kako smanjiti potrošnju resursa virtualnog stroja u Hyper-V Manageru i WSL-u.
Kako smanjiti potrošnju resursa virtualnog stroja u Hyper-V Manageru
Ako proces Vmmem pokazuje visoku potrošnju resursa u Upravitelju zadataka prilikom pokretanja virtualnih strojeva u Hyper-V Manageru, prvo primijenite sljedeće preliminarne provjere:
Ako gornje provjere ne smanje potrošnju resursa, možete provjeriti gledajući koliko resursa Vmmem proces troši u Upravitelju zadataka, ograničiti raspodjelu resursa virtualnog stroja u Hyper-V Manageru. Evo kako:
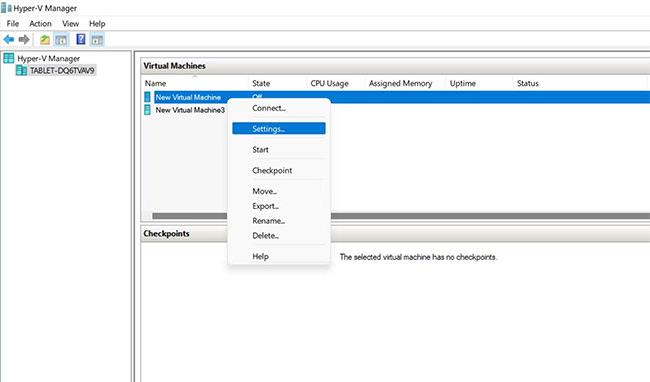
Otvorite postavke virtualnog stroja u Hyper-V Manageru

Promijenite raspodjelu memorije virtualnog stroja putem prozora postavki u Hyper-V Manageru
Slično, možete promijeniti druge parametre kako biste ograničili virtualni stroj da koristi samo određene resurse i ne vrši pritisak na vaše računalo. Ako podešavanje ovih postavki ne pomaže u smanjenju potrošnje resursa, možete se odreći Hyper-V Managera i koristiti drugi upravitelj virtualnog stroja, kao što je VirtualBox ili VMware .
Većina virtualnih upravitelja trećih strana prikazuje potrošnju memorije u Upravitelju zadataka pomoću procesa koji nisu proces Vmmem. Na primjer, VMWare koristi proces pod nazivom VMware-vmx.exe. Stoga ih pripazite i ako troše previše resursa, ograničite im alokaciju memorije ili primijenite spomenute popravke za Hyper-V Manager.
Kako smanjiti potrošnju resursa koristeći WSL i Linux alate
Ovisno o vašoj verziji sustava Windows, WSL može imati dopuštenje za korištenje 50% do 80% RAM-a, kao što je objašnjeno u Microsoftovoj dokumentaciji. Dakle, možete zamisliti kolika to može biti potrošnja resursa, što Vmmem proces upravo pokušava demonstrirati.
Ako pokretanje Windows podsustava za Linux ili specifičnih Linux alata rezultira velikom potrošnjom resursa, kao što je prikazano u procesu Vmmem, možete povratiti memoriju i riješiti problem slijedeći ove korake nakon:
1. Ručno ponovno pokrenite WSL
Jedan od najlakših načina rješavanja velike potrošnje resursa od strane WSL ili Linux alata je jednostavno ponovno pokretanje. Stoga biste trebali ručno zatvoriti sve Linux alate koje ste trenutno otvorili, uključujući sam WSL.
Pričekajte malo i pogledajte hoće li nakon toga proces Vmmem prestati prikazivati veliku potrošnju resursa. Ako je tako, ponovno pokrenite WSL distribucije i pogledajte ponaša li se proces Vmmem isto. Ako je tako, preskočite drugu metodu i primijenite treću metodu.
Međutim, ako zatvorite WSL ručno i on ne zaustavi Vmmem proces u Upravitelju zadataka, morate ga isključiti. U sljedećem popravku, članak će objasniti kako funkcionira.
2. Prisilno zatvorite WSL i ponovno ga pokrenite
Za prisilno zatvaranje WSL-a, slijedite ove korake:

Prisilno zatvori WSL
Nakon toga ponovo pokrenite WSL distribuciju. Ako ponovno pokretanje WSL-a ne riješi problem, prijeđite na sljedeće rješenje.
3. Ručno ograničite resurse za WSL
WSL također može biti ograničen u resursima koje koristi kako ne bi preopteretio vaš sustav zahtjevima za resursima. To možete učiniti samo s WSL 2, koji radi samo na Windows verzijama višim od 19041. Provjerite članak Quantrimang.com o tome kako instalirati WSL 2 na Windows ako to još niste učinili.
Ako vaša verzija sustava Windows podržava WSL 2 i ako ste ga instalirali, možete ograničiti njegove resurse slijedeći ove korake:
editor "$(wslpath "C:\Users\YourUsername\.wslconfig")"
Ograničenje WSL resursa 2
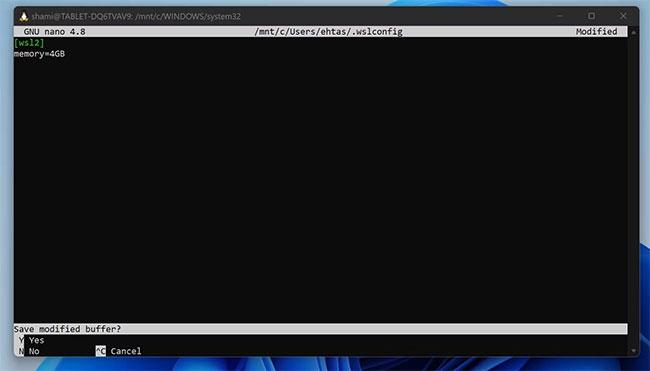
Spremi promjene
free -h --giga
Potvrdite da je resurs uspješno dodijeljen
Pomoću gornjih koraka možete ograničiti upotrebu WSL-ovih resursa kako ne biste preopteretili svoje računalo.
Je li moguće prekinuti Vmmem proces?
Upravitelj zadataka ne dopušta vam da zatvorite Vmmem proces kao normalni zadaci. Ako to pokušate učiniti, dobit ćete pogrešku. Da biste završili Vmmem proces, trebate zatvoriti virtualne strojeve i WSL ili bilo koji od njegovih Linux alata.
Ne dopustite da vam virtualni strojevi troše resurse!
Savjeti navedeni u članku pomoći će vam ograničiti potrošnju resursa virtualnog stroja. Nakon što to učinite, proces Vmmem neće trošiti mnogo resursa u Upravitelju zadataka.
Odabir izvrsnog upravitelja virtualnih strojeva ključan je za učinkovito pokretanje virtualnih strojeva. Pouzdan upravitelj virtualnog stroja pružit će vam optimalne performanse, što obični upravitelj virtualnog stroja neće.
SupportAssist za PC automatizira podršku iz Della proaktivnim i prediktivnim identificiranjem hardverskih i softverskih problema na korisničkim sustavima.
Zlonamjerni softver Chromium prilično je popularna opcija među lažnim programerima. Chromium zlonamjerni softver može izgledati gotovo kao pravi softverski paket.
DNS informacije ponekad mogu iscuriti iz VPN veze i mogu uzrokovati ozbiljne stvari kada je riječ o privatnosti i sigurnosti na internetu.
Kada koristite sigurnu vezu kao što je VPN tunel, dolazi do curenja DNS-a kada se DNS zahtjevi šalju preko normalne (nešifrirane) mreže umjesto sigurnog tunela.
Zahvaljujući jednostavnom, ali korisnom alatu za naredbe, možete brzo promijeniti lozinku korisničkog računa za Windows računalo izravno iz prozora naredbenog retka.
Shodan je poput Googlea, ali više kao spremište za uređaje Interneta stvari (IoT). Dok Google indeksira stranice na svjetskoj mreži i sadržaj na tim stranicama, Shodan indeksira svaki uređaj izravno povezan s internetom.
CyRadar Internet Security Check Alat je alat za procjenu sposobnosti vašeg računala da spriječi cyber napade, potpuno besplatno.
Konfiguriranje DNS-a je isto kao i njegovo postavljanje, što znači da se ne morate previše mučiti ili tražiti bilo kojeg administratora da vam pomogne u tome, jer to možete učiniti sami, uz detaljne upute u ovom članku.
Gledanje kapaciteta tvrdog diska jednako je važno. Tada će korisnici znati kapacitet tvrdog diska koji se koristi i raspoloživi kapacitet tvrdih diskova na računalu i prijenosnom računalu.
Je li vaša Windows 7 tema zapela na klasičnoj opciji? Ako je to vaša situacija, postoji nekoliko popravaka koje možete pokušati vidjeti hoćete li riješiti problem!








