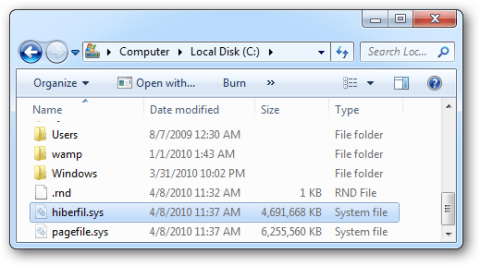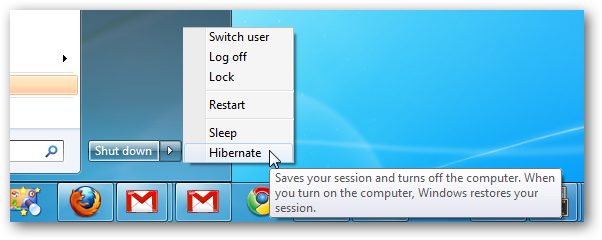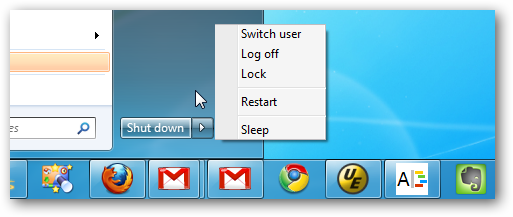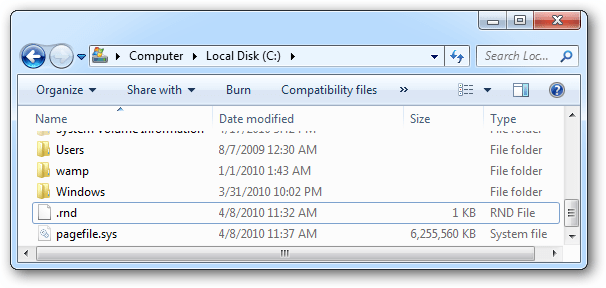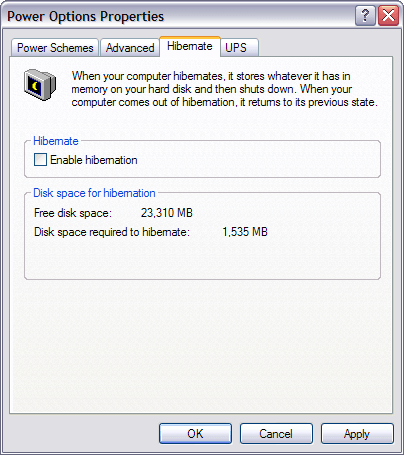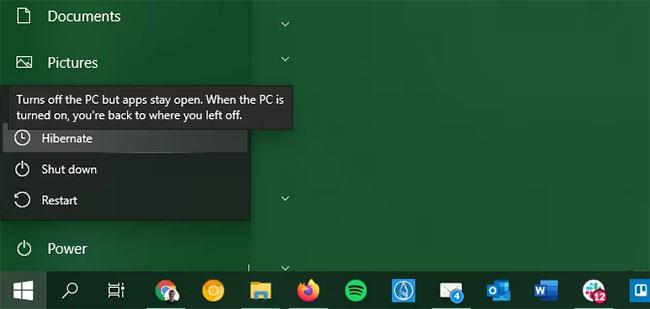Datoteka Hiberfil.sys jedna je od datoteka koje zauzimaju puno prostora na tvrdom disku vašeg računala. Način hibernacije koristi datoteke Hiberfil.sys za pohranjivanje trenutnog stanja (memorije) računala, tako da datotekom Hiberfil.sys upravlja Windows pa ne možete često brisati te datoteke. U članku u nastavku, Wiki.SpaceDesktop će vas uputiti da izbrišete datoteku Hiberfil.sys onemogućavanjem hibernacije (Hibernate).
1. Što je Hiberfil.sys?
U sustavu Windows, osim načina isključivanja i ponovnog pokretanja, postoje i načini mirovanja i hibernacije.
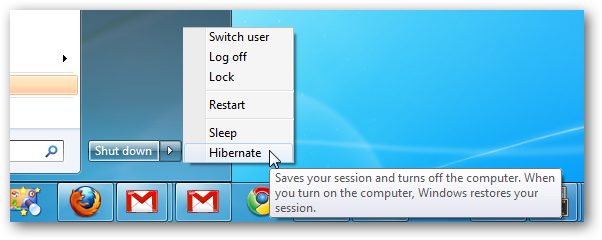
Način mirovanja održava rad vašeg računala u stanju niske potrošnje energije. Kada uključite uređaj iz stanja mirovanja, sustav će se brzo pokrenuti i podaci će se dohvatiti iz memorije u roku od nekoliko sekundi. Možete se brzo vratiti na posao bez čekanja da se sustav ponovno pokrene iz početka.
Hibernacija je manje poznata mnogim korisnicima. Način hibernacije sličan je načinu mirovanja, ali u načinu hibernacije vaši će podaci biti spremljeni u datoteku na tvrdom disku. Kada ponovno pokrenete računalo iz hibernacije, baš kao i iz stanja mirovanja, operativni sustav, pokrenute aplikacije i vaši podaci brzo se preuzimaju s tvrdog diska i učitavaju u RAM tako da ih možete koristiti.nastavite s radom.
Način hibernacije koristi datoteke Hiberfil.sys za pohranjivanje trenutnog stanja (memorije) računala, tako da datotekom Hiberfil.sys upravlja Windows pa ne možete često brisati te datoteke.
Međutim, ako želite izbrisati datoteku Hiberfil.sys , možete koristiti metodu za onemogućavanje hibernacije (Hiberate).
2. Onemogućite način hibernacije (Hibernate) na Windows 7, 8, 10 ili Vista
Da biste onemogućili stanje hibernacije (Hibernate) u sustavu Windows 7, 8, 10 ili Vista, prvo otvorite naredbeni redak u odjeljku Administrator na izborniku Start (ili na početnom zaslonu), upišite ključnu riječ cmd , zatim kliknite desnom tipkom miša na ikonu naredbenog retka i odaberite Pokreni kao administrator .
Zatim unesite naredbu ispod u prozor naredbenog retka koji ste upravo otvorili:
powercfg -h isključen
Sada na zaslonu možete vidjeti da se način hibernacije više ne pojavljuje na izborniku za isključivanje.
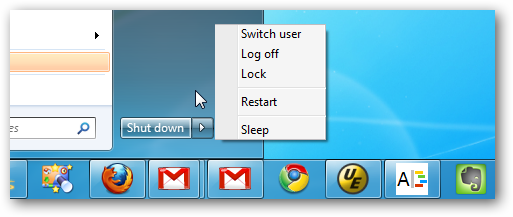
I datoteka Hiberfil.sys također je nestala.
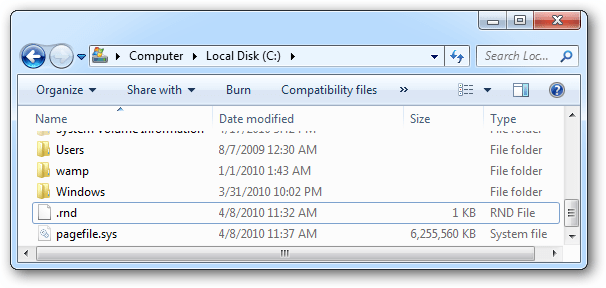
3. Onemogućite stanje hibernacije (Hibernate) u sustavu Windows XP
Koraci za onemogućavanje hibernacije (Hibernate) u sustavu Windows XP su jednostavniji, samo trebate otići na Control Panel > Power Options zatim kliknuti karticu Hibernate .
Ovdje poništite okvir Omogući hibernaciju i zatim ponovno pokrenite računalo.
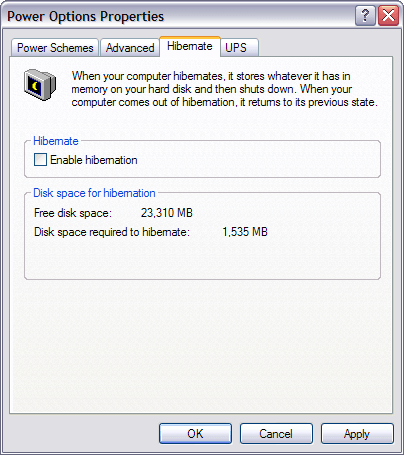
Dakle, izbrisali ste datoteku Hiberfil.sys na svom računalu.
4. Treba li isključiti način hibernacije?
Iako je brisanje datoteke hiberfil.sys jednostavno, drugo je pitanje treba li to učiniti ili ne.
Zapravo, jedini razlog za isključivanje hibernacije i brisanje datoteke hiberfil.sys je ušteda prostora na tvrdom disku. Ako imate mali SSD s još samo nekoliko gigabajta, onemogućavanje hibernacije ima smisla ako ga nikada ne koristite. Međutim, možete isprobati druge metode za oslobađanje prostora u sustavu Windows prije izlaska iz hibernacije.
S diskovima većeg kapaciteta (500 GB ili više), korištenje 1-5% kapaciteta tvrdog diska za korisnu značajku nije velika stvar.
Ako ostavljate svoje računalo uključeno cijelo vrijeme, trebali biste pokušati hibernaciju da vidite radi li vam prije nego što ga isključite. Kada koristite stanje hibernacije, ne morate zatvoriti sve svoje programe i ponovno ih otvoriti sljedećeg jutra.
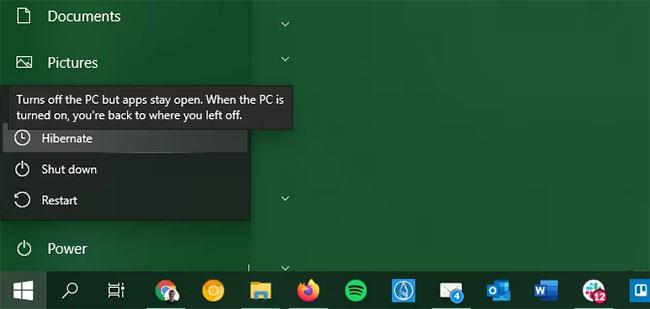
Hibernacija sustava Windows 10
Hibernacija neće trošiti dodatnu energiju, a vaše će se računalo pokrenuti brže nego da ga potpuno isključite. Međutim, trebali biste znati da ako onemogućite hibernaciju, značajke Fast Startup i Hybrid Sleep također neće raditi.
Kao što je gore spomenuto, Fast Startup bi trebao pomoći vašem računalu da se brže pokrene učitavanjem nekih Windows komponenti prije pokretanja. To vam štedi nekoliko sekundi, ali i uzrokuje mnoge probleme. Hibridni način mirovanja pomaže vašem računalu da se brže učitava pri izlasku iz stanja mirovanja, ali to nije velika promjena.
Sretno!
Možete se obratiti na: