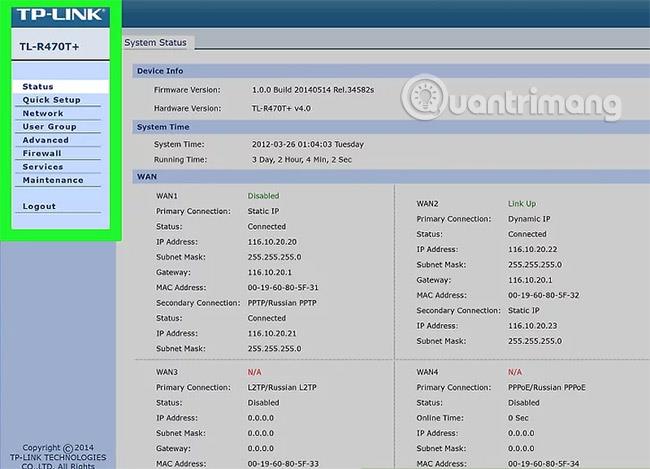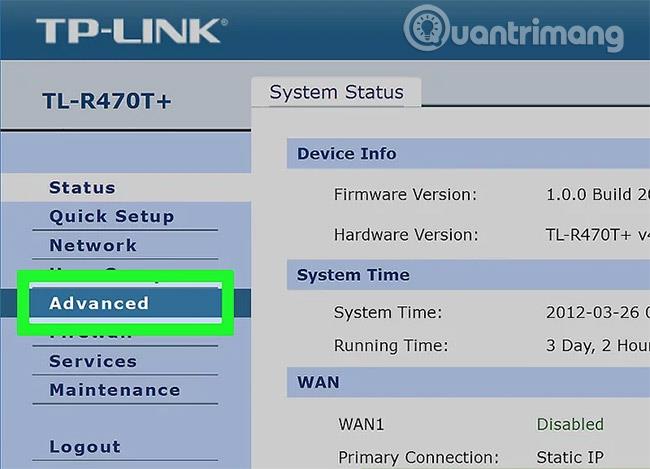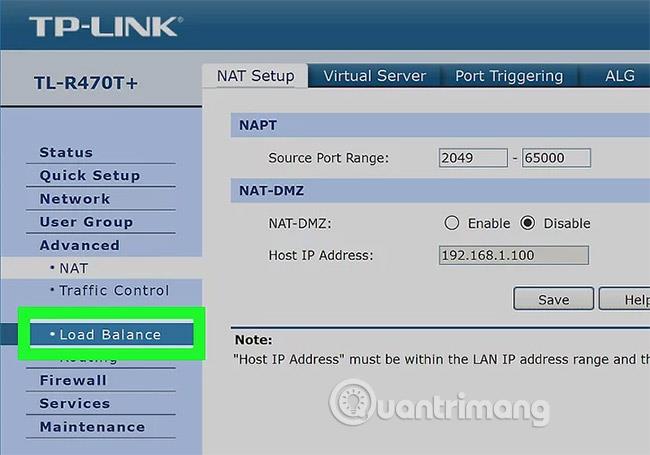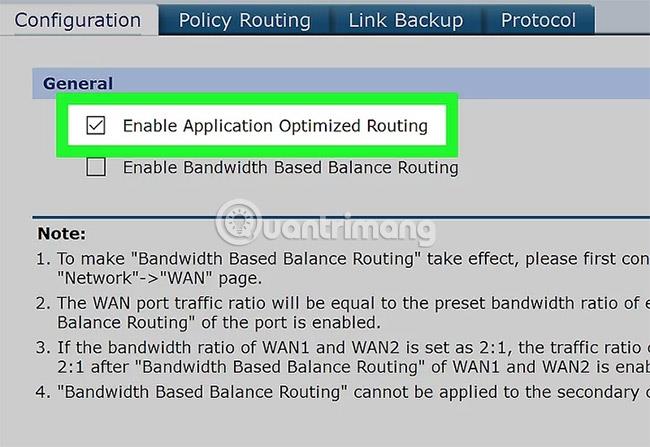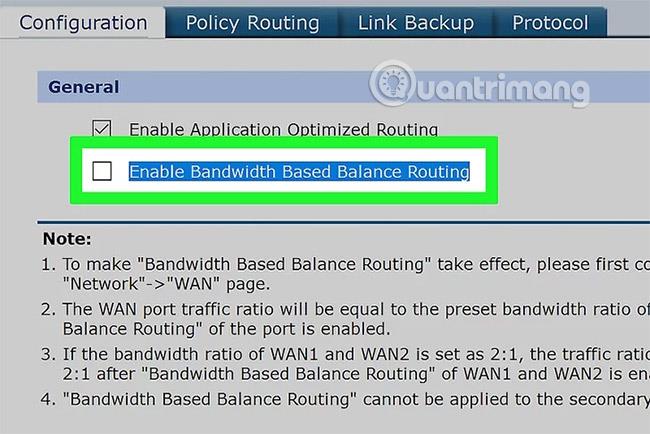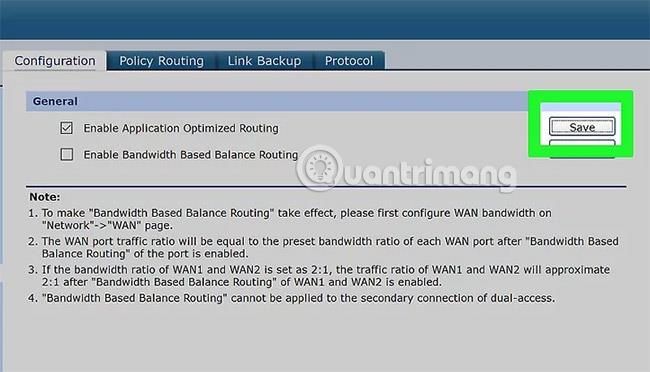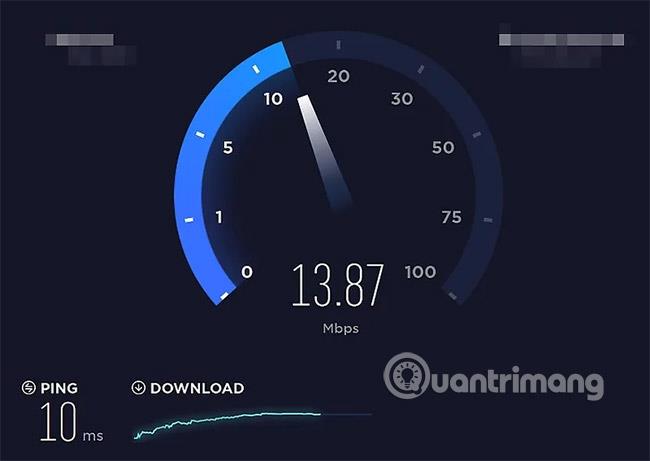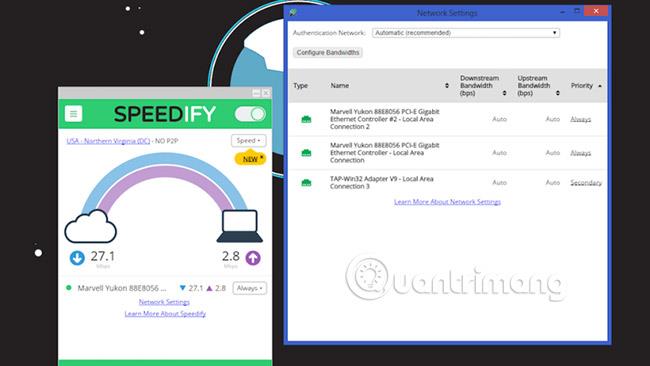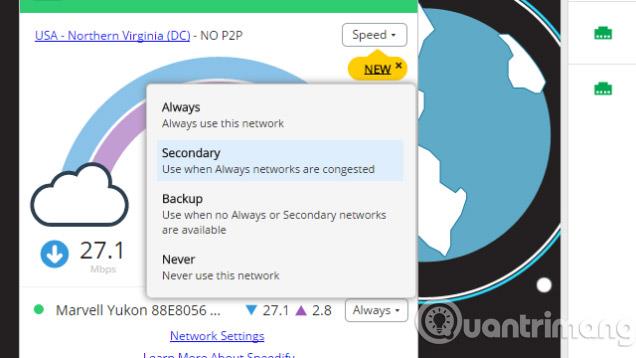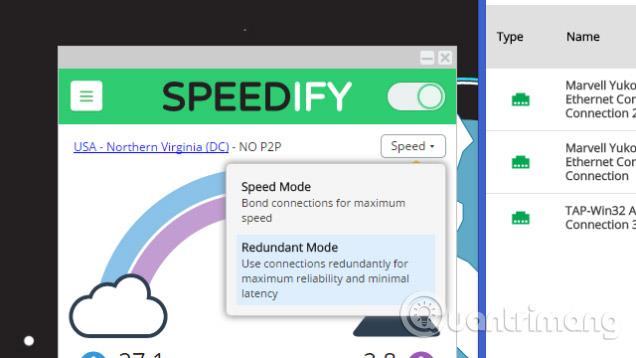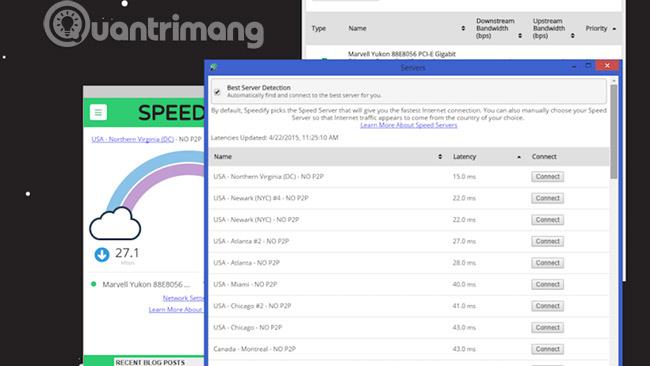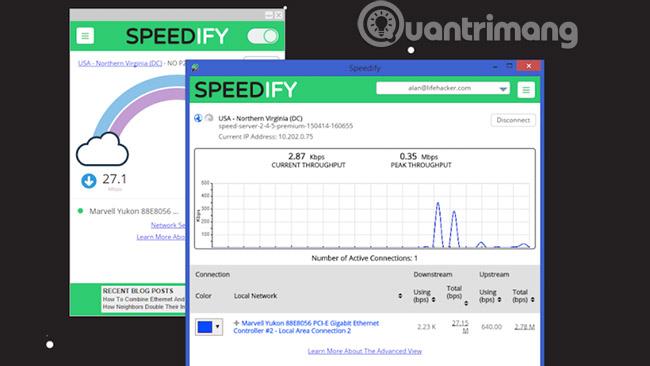Možda nećete primijetiti, ali svakodnevno koristite puno internetskih veza: kućnu mrežu, telefon, pa čak i pristupne točke i druge uređaje. Loša strana je što obično možete koristiti samo jednu mrežu u isto vrijeme. Zamislite da ih sve možete spojiti u jednu masivnu mrežu koja pruža veće brzine preuzimanja, glatkiji streaming uživo i oštrije video pozive?
Današnji članak pokazat će vam kako spojiti dvije ili više internetskih mreža u jednu glavnu mrežu. Pritom ćete podijeliti brzinu preuzimanja između dvije ili više dostupnih internetskih veza tako da na vašu ukupnu brzinu pregledavanja ne utječe preuzimanje velikih datoteka ili kontinuirano strujanje.
Kako spojiti 2 mreže na računalu
Zašto to trebate učiniti?
U većini slučajeva za svakodnevne potrebe dovoljna je stalna internetska veza. Ako je internet koji koristite stabilan i ima dobru propusnost, doista ne morate učiniti ništa drugo. Ali što je s drugim situacijama, kada želite preuzimati datoteke u pozadini dok igrate svoje omiljene igrice za više igrača, a prijatelj struji Netflix u susjednoj sobi? U današnjem svijetu visoke tehnologije možete raditi sve te stvari odjednom bez utjecaja na ukupnu brzinu.
U drugim slučajevima, stabilnost je ono što vam najviše treba, a ne nužno brzina. Možda putujete i imate vezu koja nije dovoljno stabilna da obavite sav posao koji trebate. Ako ste ikada morali koristiti hotelski Wi-Fi da biste čekali da se učita web stranica, gledali YouTube, prisustvovali događaju i morali učitavati fotografije koristeći 4G jer stotine drugih ljudi pokušavaju učiniti istu stvar, razumjeti koliko je važna stabilnost internetske veze.
Metode kombiniranja 2 mreže za povećanje brzine
Metoda 1: U sustavu Windows
1. Kupite USB Wi-Fi adapter. Trebat će vam barem jedan ovakav uređaj za vaše računalo, kako bi moglo prepoznati više od jedne bežične mreže.
2. Priključite USB Wi-Fi adapter na računalo. Priključite USB Wi-Fi adapter u jedan od USB priključaka na računalu.
Ako se pojavi poruka, slijedite upute na zaslonu za postavljanje adaptera.
3. Spojite se na drugu bežičnu mrežu. Pritisnite ikonu "Wi-Fi" u donjem desnom kutu zaslona, kliknite padajući okvir na vrhu skočnog izbornika, kliknite Wi-Fi 2 , zatim se povežite na drugu bežičnu mrežu.
4. Otvorite Start. Pritisnite ikonu Windows u donjem lijevom kutu zaslona.
5. Otvorite Postavke. Kliknite ikonu zupčanika u donjem lijevom dijelu izbornika Start.
6. Kliknite odjeljak Mreža i internet . Ova ikona u obliku kugle nalazi se u prozoru postavki.
7. Pritisnite Promjena opcija adaptera . Nalazi se u odjeljku Promjena mrežnih postavki na sredini stranice. Otvorit će se prozor upravljačke ploče sa svim vašim internetskim vezama.
8. Dvaput kliknite primarnu Wi-Fi vezu. Ovo mora biti mreža na koju ste se povezali prije nego što priključite adapter za bežični internet. Otvorit će se skočni prozor.
9. Promijenite svojstva veze. Da biste omogućili dvije bežične veze u isto vrijeme, morat ćete promijeniti svojstva obje veze, počevši od primarne veze:
- Pritisnite Svojstva.
- Odaberite Internet Protocol Version 4 (TCP/IPv4) .
- Pritisnite Svojstva.
- Kliknite Napredno...
- Poništite okvir "Automatska metrika".
- Unesite 15 u tekstni okvir "Metrika sučelja " .
- Kliknite OK na gornja dva prozora.
- Pritisnite Zatvori na donja dva prozora.
10. Promijenite svojstva druge veze. Učinit ćete isto što ste koristili za prvo spajanje. Ovdje unesite 15 u tekstualni okvir "Metrika sučelja " .
11. Ponovno pokrenite računalo. Pritisnite Start, odaberite Power i kliknite Restart. Kada se računalo završi s ponovnim pokretanjem, koristit će obje veze za podjelu propusnosti za vaše računalo.
Metoda 2: Na Macu
1. Provjerite imate li dva Ethernet priključka. Za kombiniranje dviju internetskih mreža na Macu bez korištenja posebnog usmjerivača, morat ćete koristiti Ethernet vezu za usmjerivač svake veze. To znači da vaš Mac mora imati dva Ethernet priključka ili mora moći primiti Ethernet adapter:
Ako imate jedan Ethernet priključak i barem jedan USB-C priključak (Thunderbolt 3), možete kupiti Appleov USB-C Ethernet adapter kako biste ga instalirali kao drugi Ethernet priključak.
Ako nemate Ethernet priključak i najmanje dva USB-C (Thunderbolt 3) priključka, možete kupiti dva Apple USB-C Ethernet adaptera za stvaranje dva Ethernet priključka.
Ako imate samo jedan USB-C priključak (Thunderbolt 3) i nijedan Ethernet priključak, ne možete kombinirati 2 internetske mreže putem Etherneta. Pokušajte koristiti alternativni usmjerivač za balansiranje opterećenja u ovom slučaju.
Budući da vaš Mac može agregirati samo dvije mreže kada obje koriste 802.3ad kompatibilne veze, ne možete koristiti USB 3.0 na Ethernet adapter (koji pretvara USB 3.0 u Ethernet).
2. Spojite oba usmjerivača na vaš Mac. Upotrijebite Ethernet kabel za svaki za povezivanje dva usmjerivača: Uključite jedan kraj kabela u "LAN" priključak (ili drugi sličan priključak) na stražnjoj strani svakog usmjerivača, a zatim uključite drugi kraj u Ethernet priključak vašeg Mac računala. Prvo morate spojiti Ethernet adapter(e) na vaš Mac ako nemate više Ethernet priključaka.
3. Otvorite Apple izbornik. Pritisnite ikonu Apple u gornjem lijevom kutu zaslona. Pojavit će se padajući izbornik.
4. Pritisnite Postavke sustava. Pri vrhu je padajućeg izbornika. Time ćete otvoriti prozor System Preferences.
5. Pritisnite Mreža. Ovu ikonu u obliku kugle pronaći ćete u prozoru System Preferences. Klikom na nju otvorit će se prozor Mreža.
6. Pritisnite ikonu "Akcija" u obliku zupčanika . Nalazi se u donjem lijevom kutu prozora. Pojavit će se skočni izbornik.
7. Pritisnite Upravljanje virtualnim sučeljima. Ova se opcija nalazi u skočnom izborniku "Akcija". Otvorit će se novi prozor.
8. Pritisnite + u donjem lijevom kutu novog prozora. Pojavit će se padajući izbornik.
9. Pritisnite New Link Aggregate. Ova se opcija nalazi u padajućem izborniku.
10. Odaberite Ethernet priključak. Pritisnite potvrdni okvir s lijeve strane svake Ethernet veze.
11. Unesite ime. Unesite naziv za novu vezu u tekstualni okvir na vrhu prozora.
12. Pritisnite Stvori, zatim odaberite Primijeni. Ovo će stvoriti i hibridnu internetsku vezu i vezu s njom. Vaš Mac će sada automatski podijeliti stvari kao što su brzine preuzimanja i strujanja između dvije veze.
Metoda 3: Koristite usmjerivač za uravnoteženje opterećenja
1. Kupite router za balansiranje opterećenja. Usmjerivači za uravnoteženje opterećenja kombiniraju sve vaše internetske veze u jednu veću mrežu. Možete spojiti više modema na različite bežične mreže pomoću usmjerivača za uravnoteženje opterećenja kako biste upravljali svim modemskim vezama.

Usmjerivač s dvije veze za uravnoteženje opterećenja koštat će od 40 do 90 USD (920 000 - 2 070 000 VND).
2. Spojite bilo koji modem na usmjerivač. Ako imate dvije ili više bežičnih mreža koje emitiraju s odvojenih modema, možete ih spojiti na svoj usmjerivač za balansiranje opterećenja tako da jedan kraj Ethernet kabela priključite na četvrtasti " Internet" priključak na odabranom modemu, a zatim spojite drugi kraj na drugi četvrtasti priključak na stražnjoj strani rutera.
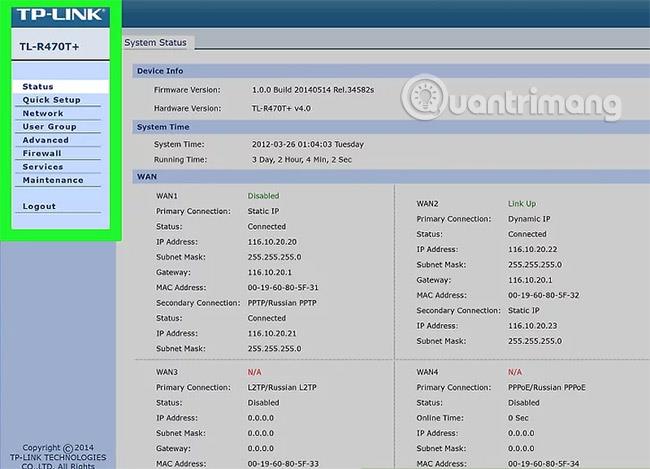
3. Otvorite konfiguracijsku stranicu rutera na računalu. To ćete učiniti unosom IP adrese za običnu mrežu, koja se nalazi u postavkama veze.
Ako vas povezivanje s IP adresom u postavkama povezivanja vašeg računala ne odvede na stranicu s konfiguracijom usmjerivača, provjerite točnu adresu u odjeljku "Osnovno postavljanje" u priručniku za usmjerivač.
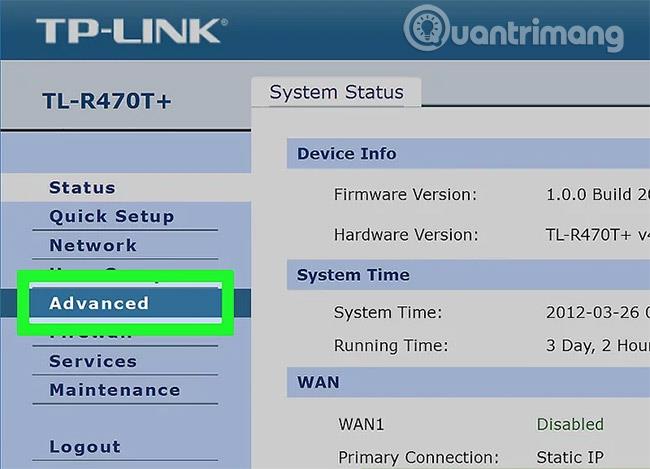
4. Kliknite Napredno. Ovu karticu obično ćete pronaći na lijevoj strani administratorske stranice rutera.
Iako većina usmjerivača za uravnoteženje opterećenja ima slične administratorske stranice, možda ćete vidjeti malo drugačije opcije na nekim mjestima, ovisno o proizvođaču.
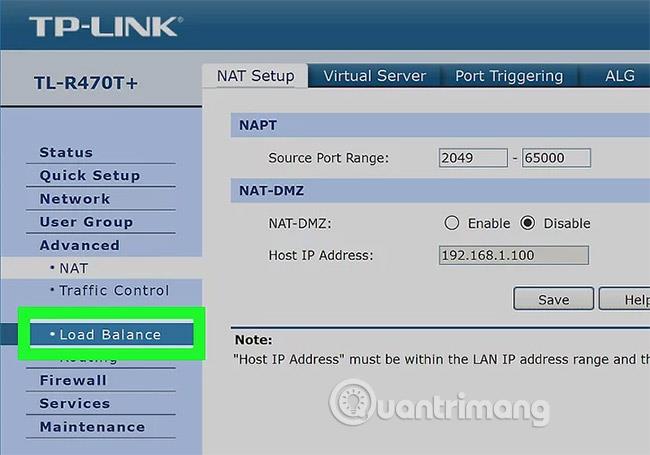
5. Pritisnite Balance opterećenja , obično se nalazi na lijevoj strani stranice.
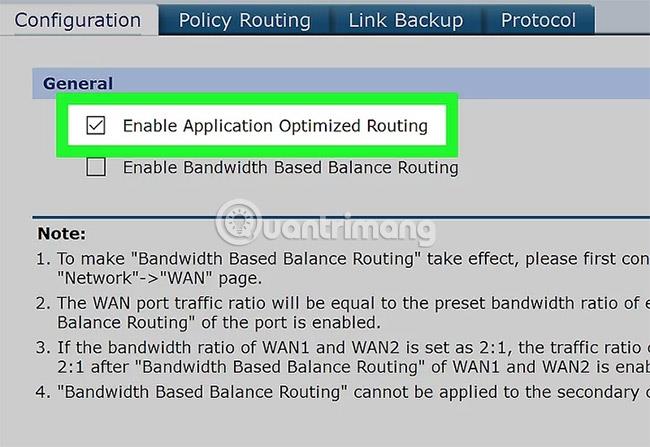
6. Poništite okvir " Omogući usmjeravanje optimizirano aplikacijom ". Najvjerojatnije ćete pronaći ovaj okvir pri vrhu stranice.
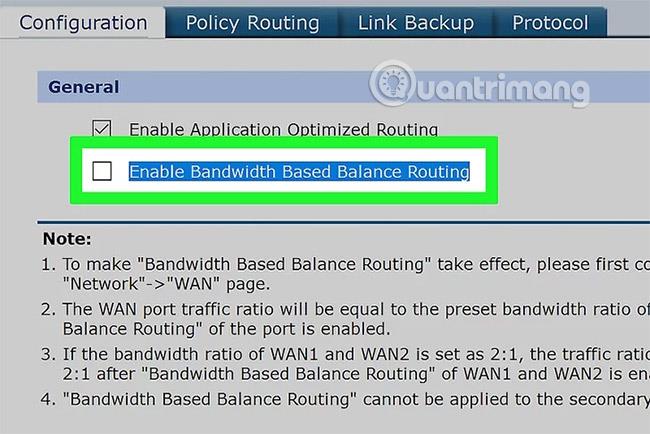
7. Poništite okvir " Enable Bandwidth Based Balance Routing ". Isključivanje ovog okvira i okvira Omogući usmjeravanje optimizirano aplikacijom omogućit će vašem usmjerivaču za uravnoteženje opterećenja da spoji povezane Wi-Fi mreže u jednu vezu.
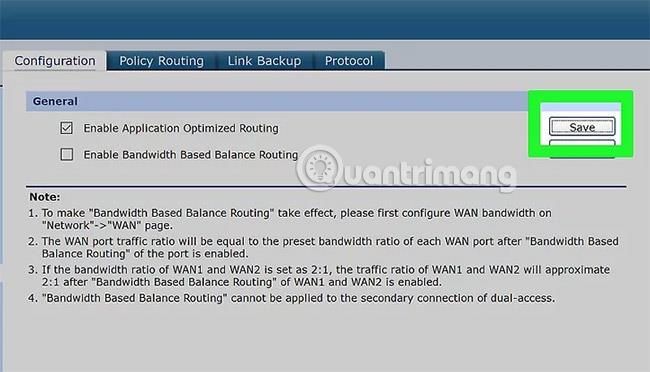
8. Pritisnite U redu ili Spremi. Vaše postavke će biti spremljene.
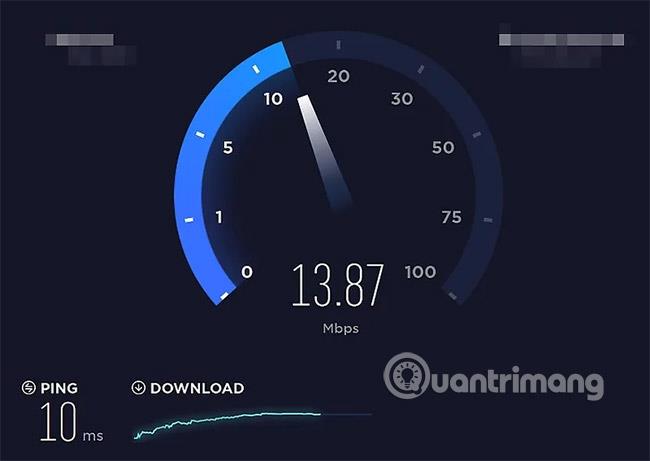
9. Uživajte u brzinama veze. Ako ste dovršili postavljanje usmjerivača za uravnoteženje opterećenja i vaše je računalo sada povezano s usmjerivačem za uravnoteženje opterećenja u Wi-Fi izborniku, primijetit ćete razliku u brzini pregledavanja weba.
Metoda 4: Koristite alat Speedify
Kako povezati i ubrzati vezu

Speedify će igrati svoju ulogu u slučajevima kada korisnici trebaju brzu ili stabilnu brzinu veze. Speedify je kombinacija balansiranja opterećenja i VPN softverskog paketa tvrtke Connectify, poznatog imena u ovom području. Aplikacija Connectify Dispatch na kraju je postala Speedify. Connectify Dispatch je balanser opterećenja koji distribuira računalni promet preko svih dostupnih internetskih veza kojima vaše računalo ima pristup. Razmišljajte o tome kao o Voltronu internetskog svijeta: svaka pojedinačna Ethernet veza, ulični Wi-Fi i 4G telefon imaju maksimalnu snagu, ali ne guše jedni druge.
Speedify radi (gotovo) sve što je radio Dispatch, ali također uključuje ugrađeni VPN . Iako nije dizajniran za sigurnosne ili privatne svrhe, ima pametno oblikovanje prometa uzvodno na Speedify poslužiteljima, tako da se vaš promet automatski šalje na Speedify vezu koja mu najbolje odgovara. Također nudi besprijekoran failover, tako da ako hotelski Wi-Fi nestane, možete nastaviti pregledavati na 4G bez propuštanja. Čak i aplikacije koje mogu koristiti višestruke veze, poput Dropboxa i VPN-ova usmjerenih na sigurnost (koje ćete vjerojatno pokretati putem Speedifyja), mogu se optimizirati.
Međutim, Speedify nije besplatan. Možete isprobati do 1 GB besplatno da vidite radi li to za vas i za veze koje imate na raspolaganju za povezivanje, ali nakon toga možete dobiti 50 GB za 9 USD mjesečno (207 000 VND). ) ili 69 USD godišnje (1 587 000 VND) ili neograničeni podaci za 19 USD mjesečno (437 000 VND) ili 149 USD godišnje (3 427 000 VND). Dostupan je i za OS X i za Windows. Licenca će vam dati jedan račun i možete ga koristiti na više računala (za osobnu upotrebu).
Početak rada sa Speedifyjem prilično je jednostavan. S besplatnim probnim razdobljem, evo što trebate učiniti da biste se postavili.
Izradite besplatni račun na web stranici Speedify.com. Nakon što je vaš račun kreiran, imat ćete korisničko ime i lozinku za prijavu na Speedify uslugu.
Spojite računalo na Ethernet, spojite ga na lokalnu Wi-Fi mrežu i umetnite 4G USB stick ili postavite telefon za USB vezu. Ako imate drugu Wi-Fi karticu, kao što je USB Wi-Fi adapter, priključite je. Uglavnom, povežite sve mrežne adaptere koje želite koristiti sa Speedifyjem i provjerite jesu li omogućeni. Time osiguravate da je adapter dostupan čak i kada ga ne koristite, tako da ga Speedify može vidjeti.
Zatim preuzmite desktop aplikaciju Speedify za Windows (Windows 7 ili 8) ili OS X (10.8+).
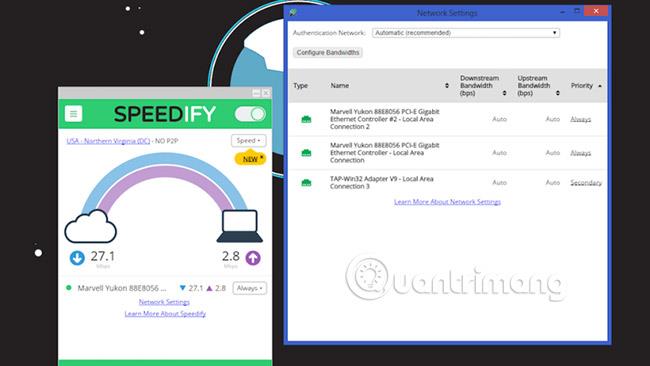
Sada pokrenite Speedify instalacijski program. U sustavu Windows Speedify će tražiti potvrdu tijekom instalacije jer vašem sustavu dodaje virtualni mrežni adapter. U OS-u
Nakon što instalacija završi, Speedify će od vas zatražiti da se prijavite ili napravite račun. Sada kada ste kreirali svoj račun u prvom koraku, samo naprijed i prijavite se. Automatski vas povezuje s najboljim Speedify poslužiteljem u vašoj blizini, a zatim automatski uravnotežuje sve mrežne veze koje vaše računalo ima na raspolaganju. Također izvodi mali test brzine mreže i vidjet ćete brzinu veze, i gore i dolje, između vašeg računala i oblaka na mreži prikazanu kao duga, zajedno s popisom svih veza. mrežni adapter je dostupan . Držeći prozor otvorenim, možete vidjeti što se događa kada mreža padne ili kada stvarno stavite tu brzinu na test.
Nakon postavljanja, korištenje Speedifyja je vrlo jednostavno. U bilo kojem trenutku možete kliknuti naziv Speedify poslužitelja na koji ste povezani, odabrati drugi poslužitelj ili vidjeti kakva će biti latencija tog poslužitelja. Ako se trebate baviti torrentiranjem, trebali biste se prebaciti na poslužitelj koji je prilagođen P2P-u i ima nisku latenciju. U testovima, Speedify je radio prilično dobro. Pokušajte aktivirati proširenje, počnite preuzimati neke velike zakrpe za igre, a zatim počnite gledati film. S povezanim obližnjim Wi-Fi (vjerojatno Comcast), lokalnim žičanim Ethernetom (također Comcast) i 4G (Verizon Wireless), preuzimanja nisu mnogo brža, ali će streaming videa i glazbe postati besprijekoran i bez kašnjenja.
Druge postavke mogu biti omogućene
Prema zadanim postavkama Speedify ima prilično dobru konfiguraciju. To znači da u većini slučajeva samo otvorite aplikaciju, povežete se i ne morate brinuti ni o čemu drugom. Međutim, postoje neke druge korisne značajke koje biste mogli isprobati u različitim situacijama.
Ručno odredite prioritet svoje veze
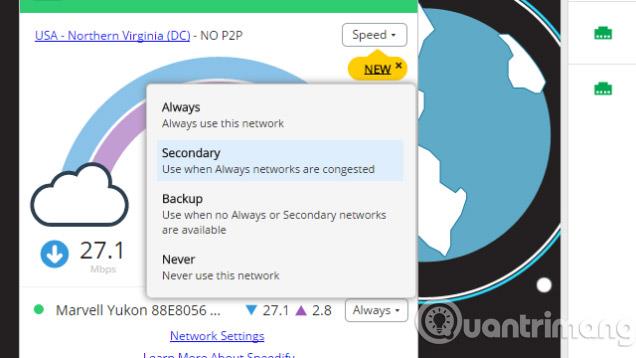
Speedify osigurava da ako bilo koja od vaših veza padne, ostale će to učiniti. Na primjer, ako se nešto dogodi hotelskom Wi-Fiju koji koristite, Speedify će nastaviti obrađivati promet preko druge dostupne mreže. Međutim, također možete postaviti prioritet za svaku vezu, umjesto da ih sve tretirate jednako. Samo otvorite prozor statusa Speedify, odaberite najbolju vezu na popisu (npr. kućni Ethernet) i postavite je na "uvijek" da uvijek koristite tu vezu ako je moguće. Zatim svoj povezani 4G telefon možete postaviti kao sekundarni izbor, što znači da će aplikacija odabrati tu vezu ako je dostupna. Zatim možete postaviti besplatni Wi-Fi u blizini (Wi-Fi mreža na koju ste se prethodno povezali), a aplikacija će koristiti pričuvnu mrežu samo ako druge mreže ispadnu ili vam stvarno treba propusnost. Ta je razina kontrole izvrsna ako vam je dostupno više mreža, ali nije potrebno koristiti ih sve odjednom.
Popravite nestabilnu vezu s rezervnim načinom rada
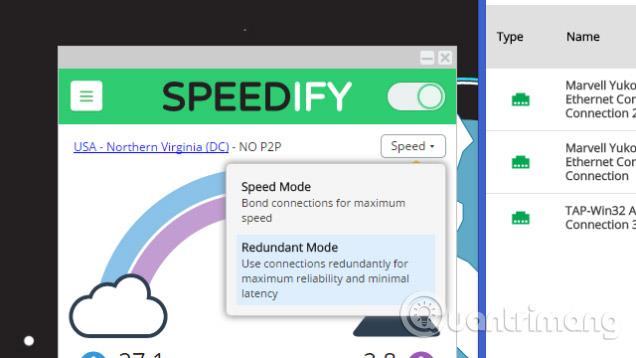
Ako ste negdje s puno nestabilnih internetskih veza, uključite Speedifyjev Redundant Mode. Nakon instaliranja, jedna od veza bit će primarna veza, a jedna od preostalih veza bit će sekundarna, tada će aplikacija u biti slati sve iste podatke na obje mreže u isto vrijeme. To znači da ako jedna mreža ima problema, čak i na sekundu ili dvije, sve propuštene informacije će uhvatiti druga mreža. Krajnji rezultat bit će manja latencija i dulje vrijeme rada, čak i ako su sve vaše dostupne mreže nestabilne. Kada je testirana, aplikacija je radila iznenađujuće dobro. Slab Wi-Fi signal iz kuće i mreže obližnjih kafića nisu imali velike brzine, ali su bili vrlo stabilni.
Dobijte najbolji signal zamjenom poslužitelja
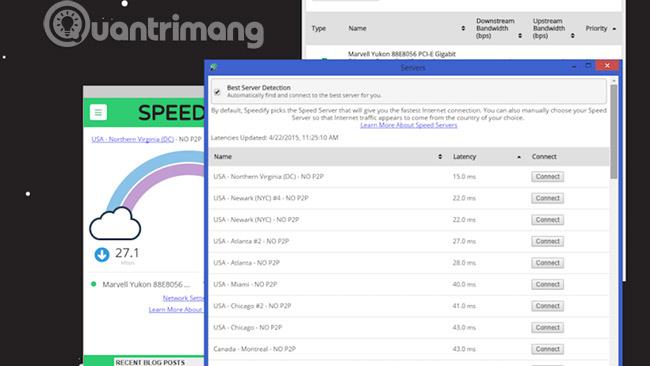
Prednost VPN-a je ta što se sav promet usmjerava preko Speedify poslužitelja. Iako Speedify automatski odabire najbliži poslužitelj kada se prijavite, možete ga promijeniti u bilo kojem trenutku. Ovo je posebno korisno ako se želite kretati različitim lokacijama dok nešto strujite. Možete odabrati poslužitelje u SAD-u, Kanadi, Brazilu, Francuskoj, Njemačkoj, Irskoj, Italiji, Nizozemskoj, Španjolskoj, Velikoj Britaniji, Hong Kongu, Japanu, Singapuru i Australiji. U većini slučajeva postoji samo jedan poslužitelj u svakoj zemlji (osim 9 poslužitelja u SAD-u), ali lijepo je imati više opcija prema geografskom području ako vam je potrebno.
Speedify nije savršen
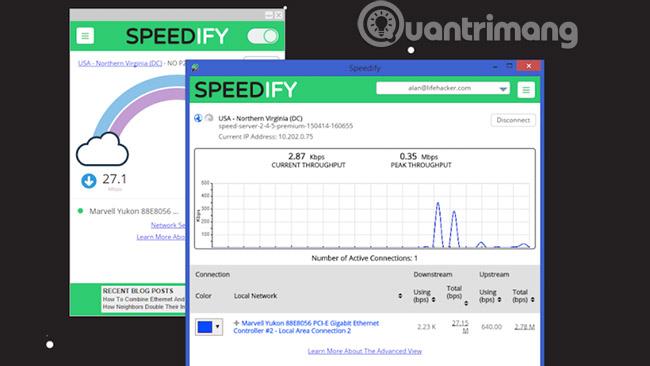
Naravno, Speedify nije savršen. Na primjer, ako želite dodatnu sigurnost, možete pokrenuti vlastitu VPN aplikaciju dok ste povezani na Speedify i dodatno šifrirati svoj promet. Speedify kaže da može ubrzati VPN promet, ali u testovima je njegov utjecaj bio zanemariv. No srećom ni to ne usporava promet. Međutim, bilo bi pomalo suvišno povezati dvije ili tri internetske veze i onda koristiti samo jednu od njih za sve jer imate uključen VPN.
Isto tako, ako ste zabrinuti za sigurnost svojih osobnih podataka kada koristite Speedify, postoje neke prilično dobre vijesti. Kako bi zaštitili korisnike, Speedifyjeva politika privatnosti i uvjeti usluge se razvijaju, oni ne pohranjuju niti prikupljaju nikakve podatke od korisnika ili sesija pregledavanja.
Unatoč tome, ako ste jako svjesni sigurnosti na svim svojim sustavima ili ako radite neki osjetljivi posao, još uvijek je dobra ideja koristiti VPN - koji je usmjeren na sigurnost, a ne na brzinu. To je posebno važno ako putujete ili koristite nepouzdane mreže. Sve su to slučajevi u kojima se Speedify najviše koristi. Vjerojatno nećete morati povezivati gomilu veza kada već imate jaku, stabilnu vezu kod kuće (i čak imate dvije dostupne mreže: kućnu mrežu i vaš pametni telefon).
Speedify je izvrstan u spajanju svih dostupnih veza u jednu veliku mrežu, koja može pružiti veću propusnost i veće brzine, bez obzira što radite. Naravno, sve ima svoju cijenu. Sve dok surfate webom, strujite videozapise, igrate ili radite bilo što drugo gdje sigurnost nije toliko važna, ovo može biti izvrstan alat za izvlačenje maksimuma iz više mreža. Iako nije besplatan, Speedify je vrlo učinkovit i jednostavan za korištenje ako ste umorni od nestabilnih veza.