Često postavljana pitanja o zadanim lozinkama

U današnjem članku Quantrimang će sažeti neka često postavljana pitanja o zadanim lozinkama kako bi čitateljima pomogao odgovoriti na pitanja vezana uz ovaj problem.
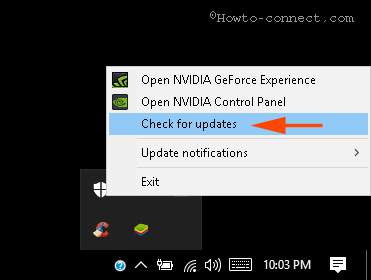
Bluestacks je jedan od najpotpunijih emulatora Android aplikacija na Windowsima. S Bluestacksom ne morate instalirati novi operativni sustav na svoje računalo. Umjesto toga, Bluestacks pokreće Android aplikacije na običnom Windows prozoru. Tako možete pokretati Android aplikacije baš kao što pokrećete druge Windows aplikacije.
Ako ste korisnik Bluestacksa, vidjet ćete da pri korištenju Bluestacksa često dolazi do nekih grešaka kao što je greška grafičke kartice, greška povezivanja s poslužiteljem, greška BlueStacks ne radi na Windows 10...
Dakle, kako popraviti ove pogreške, molimo pogledajte članak u nastavku s Wiki.SpaceDesktop.
1. Popravite BlueStacks koji ne radi na Windows 10
Korak 1: Provjerite jesu li sistemski zahtjevi ispravni
Prije izvođenja procesa ispravljanja pogrešaka, provjerite jeste li u potpunosti pripremili sistemske zahtjeve. Vaše računalo mora biti opremljeno sa:
- Minimalno RAM 2 GB.
- Particija tvrdog diska ne smije biti manja od 4 Giga bajta.
- Grafička kartica je ažurirana.
- Pokrenite sustav pod Administratorom.
Korak 2: Ažurirajte grafičku karticu
Grafičke kartice igraju važnu ulogu u procesu pokretanja softvera emulatora (BlueStack). Stoga biste trebali ažurirati grafičku karticu na sustavu.
Desnom tipkom miša kliknite ikonu NVIDIA koja se nalazi u programskoj traci, a zatim odaberite opciju Provjeri ažuriranja u izborniku.
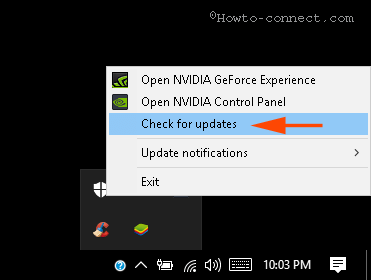
Pričekajte da proces ažuriranja grafičke kartice završi, a zatim ponovno pokrenite sustav.
Korak 3: Pokrenite sustav u kompatibilnom načinu rada
Ako BlueStack u sustavu Windows 10 i dalje ne radi, možete ga pokušati pokrenuti u načinu kompatibilnosti.
Desnom tipkom miša kliknite prečac aplikacije BlueStack, odaberite Svojstva .
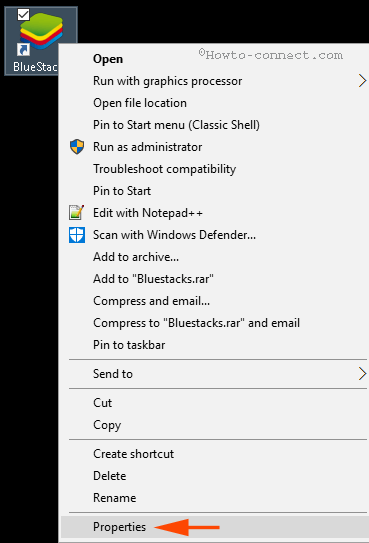
U prozoru Svojstva prebacite se na karticu Kompatibilnost , zatim kliknite Pokreni alat za rješavanje problema kompatibilnosti .
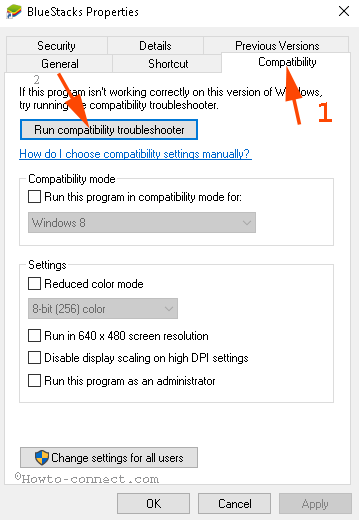
Odaberite Isprobajte preporučene postavke.
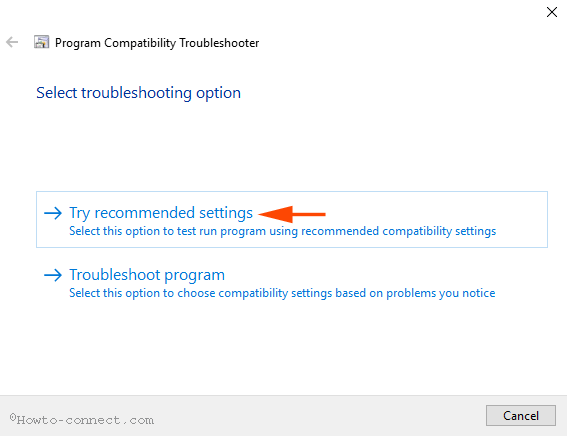
Zatim kliknite Testiraj program... i provjerite radi li BlueStack ili ne.

Ako se pogreška i dalje pojavljuje, kliknite Dalje , a zatim odaberite Pokušajte koristiti različite postavke za pokretanje emulatora.
Korak 4: Provjerite jeste li postavili dozvole za pokretanje BlueStacksa
U nekim slučajevima "nedostajuće" sigurnosne postavke spriječit će rad BlueStacka na Windows 10. Stoga morate provjeriti jesu li postavke točne ili ne.
Desnom tipkom miša kliknite softverski prečac BlueStack emulatora, odaberite Svojstva.
U prozoru Svojstva prijeđite na karticu Sigurnost , a zatim kliknite Uredi.
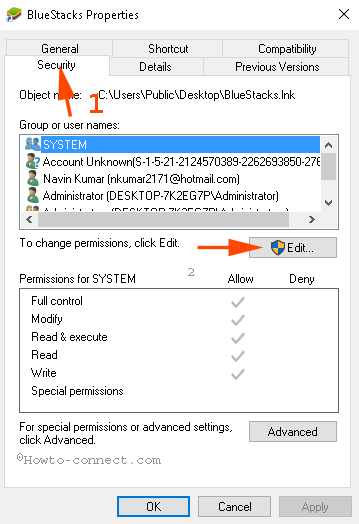
Odaberite svoje korisničko ime u okviru Imena grupe ili korisnika , a zatim potvrdite Potpuna kontrola u stupcu Dopusti . Na kraju kliknite Primijeni , a zatim odaberite U redu.
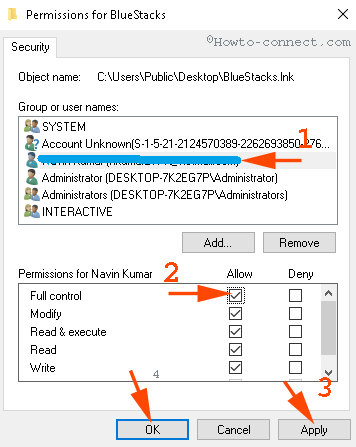
Zatvorite dijaloški prozor i ponovno otvorite aplikaciju kako biste provjerili pogreške.
Korak 5: Deinstalirajte i ponovno instalirajte BlueStacks
Ako ste primijenili gore navedene korake, a BlueStack i dalje ne radi na Windows 10, možete deinstalirati aplikaciju i zatim je ponovno instalirati kako biste ispravili pogrešku.
Da biste deinstalirali aplikaciju, pritisnite kombinaciju tipki Widows + X da biste otvorili izbornik Power User, gdje kliknite Programs and Features.
Tada će se na zaslonu pojaviti prozor BlueStacks App Playera, gdje desnom tipkom miša kliknete BlueStacks App Player i zatim odaberete Deinstaliraj.
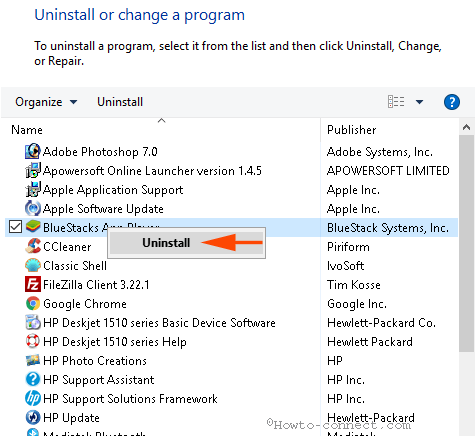
Na zaslonu se prikazuje dijaloški okvir Uninstaller i popraćen porukom koja vas pita želite li deinstalirati BlueStacks App Player ( Jeste li sigurni da želite deinstalirati BlueStacks App Player ), odaberite Da.
Zatim će se na zaslonu pojaviti drugi dijaloški okvir s porukom koja vas pita želite li zadržati sve podatke aplikacije ( Želite li zadržati sve svoje aplikacije i podatke? ), odaberite Ne.
BlueStack je sada uklonjen s vašeg računala.
Da biste u potpunosti uklonili BlueStack u sustavu Windows 10, trebate napraviti još nekoliko koraka u nastavku:
1. Idite na pogon C => Program Data i izbrišite BlueStack Setup.
2. Učinite isto, idite na C:\Program Files (x86)\BlueStacks , C:\Program Files\BlueStacks , C:\ProgramData\BlueStacks i izbrišite unose BlueStacks Setup ako postoje.
3. Unesite BST u okvir za pretraživanje u File Exploreru i pritisnite Enter.
4. Otvorite dijaloški okvir Pokreni i unesite %temp% , zatim pritisnite Enter, odaberite sve stavke u prozoru koji se pojavi na ekranu i izbrišite ih.
5. Pokrenite CCleaner da očistite BlueStacks registar.
Ako vaše računalo nema instaliran CCleaner, možete Program Data i izbrisati BlueStack Setup. 2. Učinite isto, idite na C:\Program Files (x86)\BlueStacks, C:\Program Files\BlueStacks, C:\ProgramData\BlueStacks i izbrišite unose BlueStacks Setup ako postoje. 3. Unesite BST u okvir za pretraživanje u File Exploreru i pritisnite Enter. 4. Otvorite dijaloški okvir Pokreni i unesite %temp%, zatim pritisnite Enter, odaberite sve stavke u prozoru koji se pojavi na ekranu i izbrišite ih. 5. Pokrenite CCleaner da očistite BlueStacks registar. Na kraju, posjetite početnu stranicu BlueStacka da preuzmete najnoviju verziju aplikacije." href="/url?q=aHR0cHM6Ly9kb3dubG9hZC5jb20udm4vY2NsZWFuZXItNDY0OA%3D%3D" rel="nofollow" target="_blank">preuzmite CCleaner na svoj uređaj i instalirajte ga na Ovo.
Na kraju, posjetite početnu stranicu BlueStacka kako biste preuzeli najnoviju verziju aplikacije.
2. Poruka o pogrešci nadograđenog sustava (Sustav nadograđen)
Dok su koristili softver emulatora BlueStacks, mnogi su korisnici prijavili da se na ekranu pojavila poruka o pogrešci: "Čini se da je vaš sustav nadograđen. Molimo kliknite OK za konfiguraciju i pokretanje BlueStacks App Playera" .

Da biste ispravili ovu pogrešku, slijedite korake u nastavku:
1. Dođite do mape "C:\Program Files (x86)\BlueStacks" i pronađite "HD-QuitMultiInstance.exe" .
Bilješka:
Ova se metoda primjenjuje ako je vaš operativni sustav instaliran na pogon C.
2. Zatim dvaput kliknite na datoteku "HD-QuitMultiInstance.exe" za pokretanje datoteke.
3. Ponovno otvorite BlueStacks App Player i provjerite nastavlja li se pogreška ili ne.
Ako se pogreška i dalje pojavljuje, preuzmite ovu exe datoteku na svoje računalo i instalirajte je .
3. Greška grafičke kartice (grafička kartica)
Bluestacks ne prepoznaje vašu grafičku karticu. U ovom slučaju, najvjerojatnije ćete morati ažurirati upravljački program grafičke kartice. Vaš zadatak je samo ažurirati i ponovno instalirati upravljački program grafičke kartice.
Razlog:
Budući da aplikacija Bluestacks za Android na računalima zahtijeva dobru kvalitetu grafičke kartice i prostora na tvrdom disku (fizička memorija). Postoje dvije vrste grafičkih kartica
Kako popraviti:
Očistite deinstalirane aplikacije i programe pomoću softvera kao što je Revo Uninstaller....
Zaštitite svoj sustav tijekom punjenja i postavite opciju napajanja na visoke performanse kako biste osigurali da vaša grafička kartica radi.
Ažurirajte grafičku karticu desnim klikom na Computer i odabirom Manage => Device management => Display Adapter => duplim klikom na GPU verziju (Grafička kartica) => Drivers Update Drivers .
4. Pogreška pri preuzimanju podataka o vremenu izvođenja
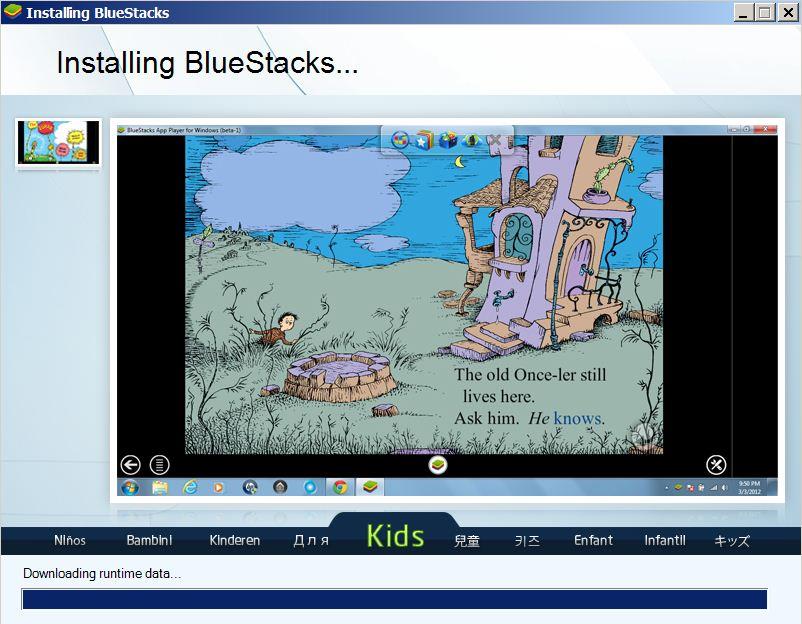
Bluestack Stuck često ima pogreške preuzimanja podataka o vremenu izvođenja . Za ovu grešku ne morate ništa učiniti na hardverskom sustavu.
Razlog:
Jer Bluestacks server ima problem.
Kako popraviti:
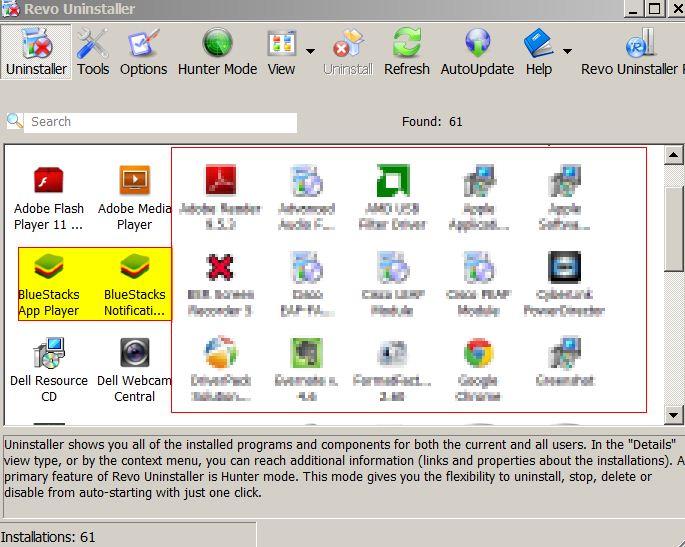
Deinstalirajte trenutnu verziju i preuzmite noviju verziju za instalaciju.
Možete preuzeti Revo Uninstaller na svoje računalo kako biste deinstalirali Bluestack.
Posjetite Bluestacks.com kako biste preuzeli najnoviju verziju Bluestacka na svoj uređaj.
5. Greška pri povezivanju s poslužiteljem (poslužitelj)
Kada preuzimate i instalirate aplikaciju na Trgovini, imate pogrešku veze.
Razlog:
Zbog toga što Bluestacks Beta verzija ne radi ispravno ili možda djelomično zbog pogreške mrežne veze.
Kako popraviti:
Možete se ponovno spojiti na internet i preuzeti aplikaciju iz trgovine za instalaciju. Ovo je samo privremeni problem pa ga možete lako riješiti.
6. Ne mogu pristupiti tvrdom disku iz Bluestacksa
Na nekim novijim verzijama Bluestacksa ne možete izravno pristupiti tvrdom disku za otvaranje datoteka iz aplikacije.
Kako popraviti:
Možete povući i ispustiti datoteke koje želite poslati na Bluestacks.
Ako gornja metoda ima problema ili pogrešaka, možete instalirati aplikaciju za upravljanje datotekama kao što je Astro File Manager i pregledavati datoteke kroz nju.
Ovdje preuzmite Astro File Manager na svoj uređaj.
7. Prostor na tvrdom disku (fizička memorija) najmanje 2 GB
Mnogi korisnici vjeruju da je slobodan prostor na tvrdom disku njihovog uređaja 100 Gb. Međutim, ovo je pogrešno mišljenje.
Slobodan prostor na tvrdom disku može biti RAM. Stoga, ako starija računala imaju mali kapacitet RAM-a, Bluestacks neće raditi.
Kako popraviti:
Nadogradite ili kupite novi RAM.
S prvim verzijama Bluestacksa korišteno je samo 1 GB RAM-a. Međutim, sada je Bluestacks nadograđen, tako da morate koristiti najmanje 2 GB RAM-a za instalaciju Bluestacksa.
U slučaju da ne možete nadograditi RAM, možete potražiti starije verzije Bluestacska (koristeći 1 GB RAM-a) na mreži za preuzimanje i instalaciju.
8. Pogreška pri dohvaćanju informacija s poslužitelja s RPC poslužitelja
Ako tijekom postupka instaliranja bilo koje aplikacije ili pristupa aplikaciji na Trgovini primite poruku RPC error, Error retrieving information ili Error rpc s-7 aec-7 . Možete slijediti upute u nastavku kako biste automatski ispravili pogreške.
Korak 1:
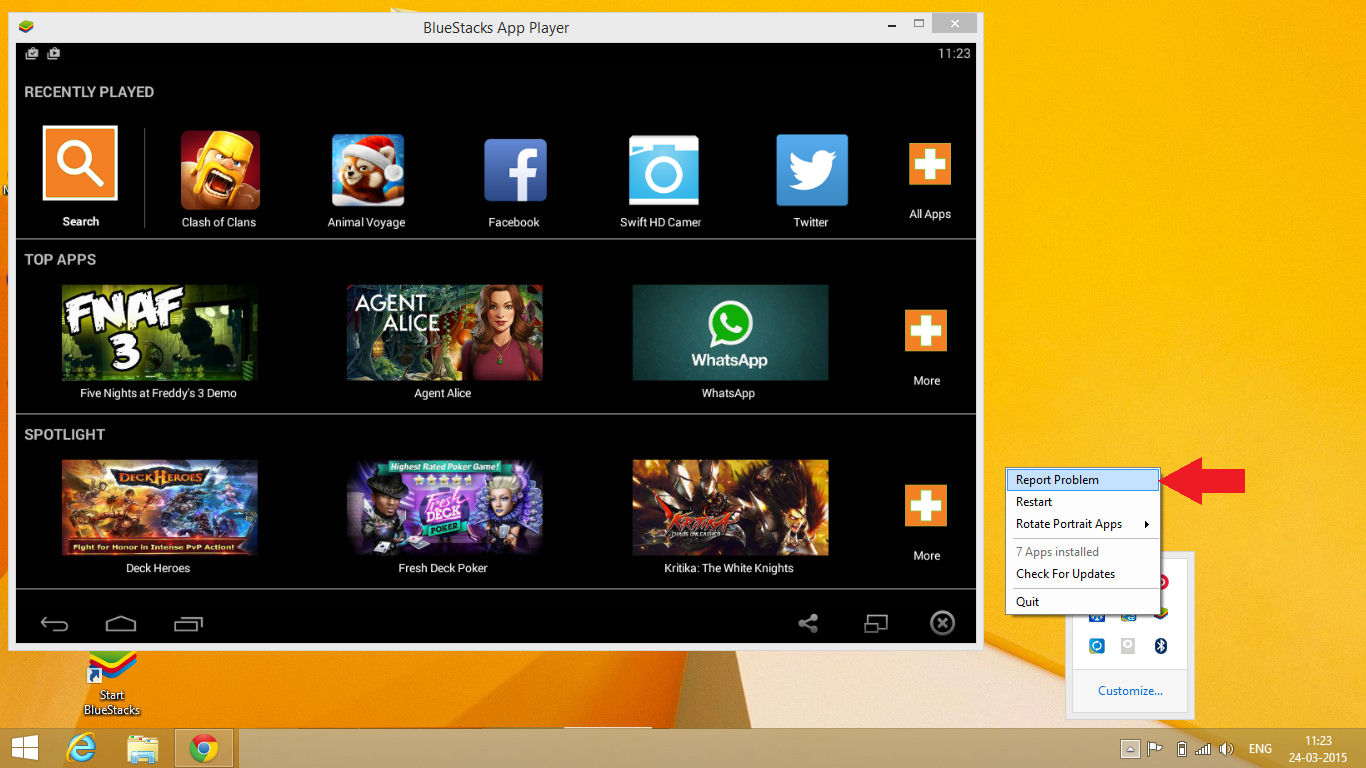
Pritisnite ikonu Bluestack na paleti sustava/području obavijesti (traka sustava), zatim odaberite opciju Prijavi problem .
Korak 2:
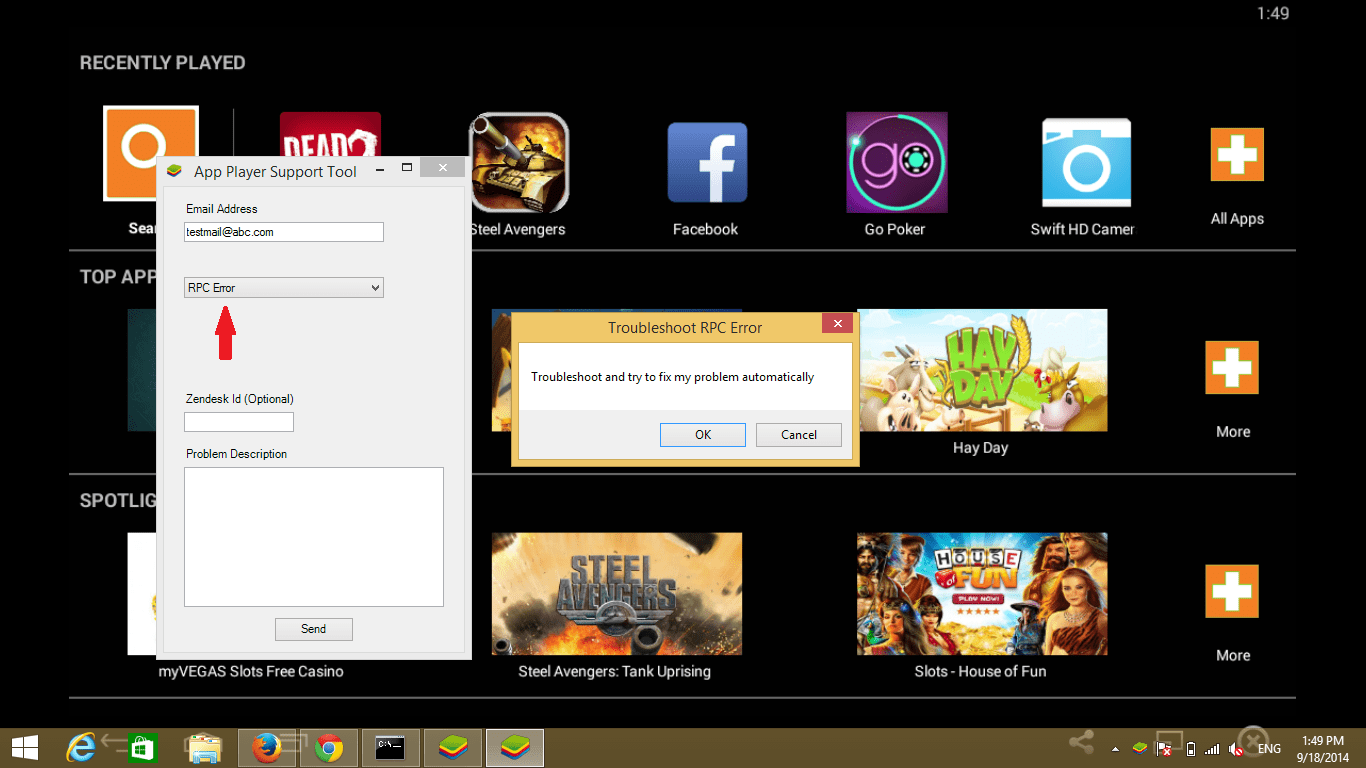
Na ekranu se pojavljuje padajući izbornik. U ovom padajućem izborniku odaberite RPC pogrešku ili Pogrešku pri dohvaćanju informacija.
Korak 3:
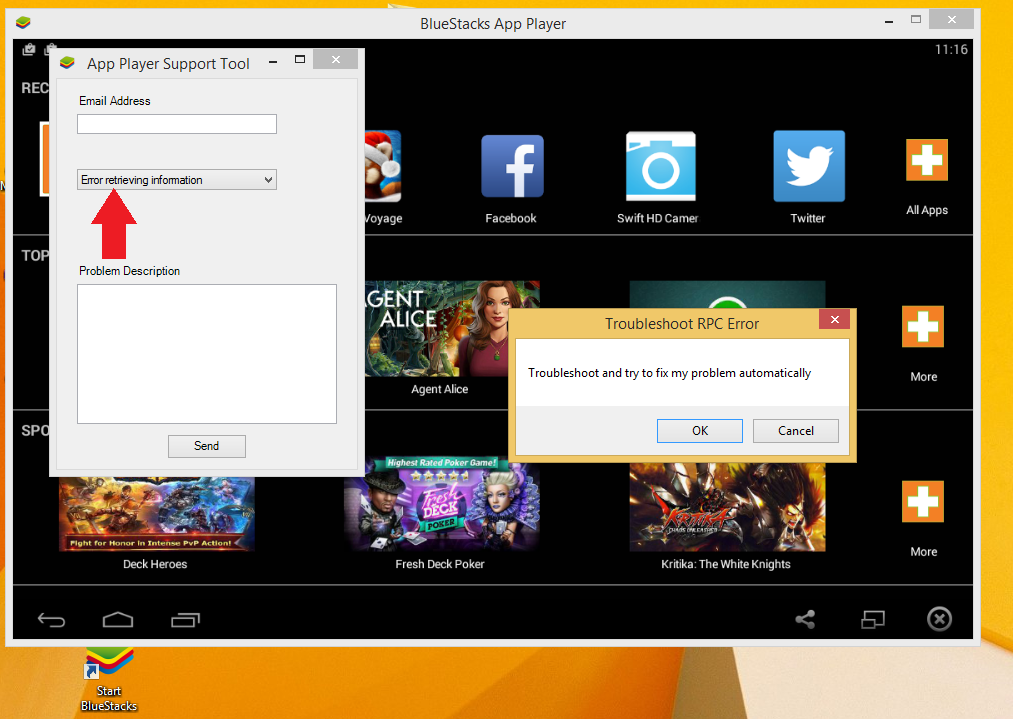
Tada će se na ekranu pojaviti prozor za rješavanje problema. Kliknite OK za nastavak.
Korak 4:
Kada pristupite bilo kojoj aplikaciji na App Storeu koja ima pogrešku, sustav će automatski popraviti pogrešku umjesto vas.
9. Pogreška mreže. Okvir
Kada instalirate Bluestacks i primite poruku o pogrešci mreže. Okvir kao što je prikazano u nastavku. Ova je pogreška također vrlo česta kada instaliramo softver.
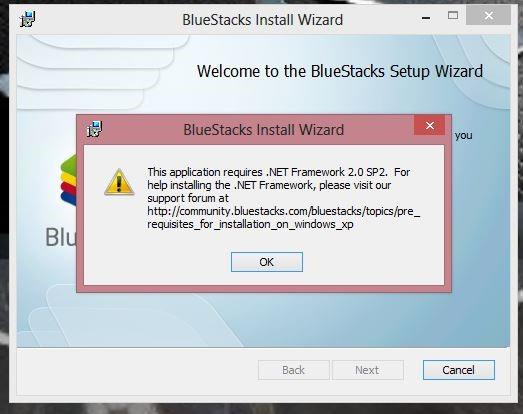
Razlog:
Moguće je da je vaša verzija Net.FramEwork-a stara ili ima pogreške i treba je nadograditi na najnoviju verziju.
Kako popraviti:
Vrlo je jednostavno, samo trebate preuzeti najnoviju verziju Net.Frameworka na svoje računalo. Zatim ponovno instalirajte Bluestacks.
10. Pogreška crnog ekrana pri korištenju Bluestacksa
Pojavljuje se pogreška crnog zaslona i čini da čujete samo zvukove poput igranja igrica, na primjer, bez ikakvih slika.
Razlog:
Povezano s grafičkom karticom u računalu.
Kako popraviti:
1. Uredite postavke Nvidia Control Panel 3D
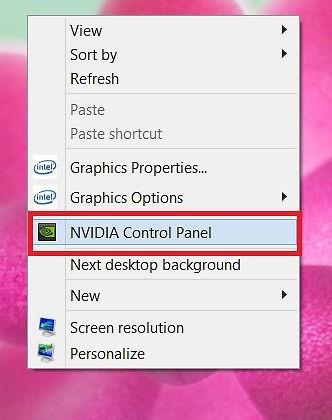
Korak 1:
Slijedite ovaj put: Manage 3D Settings > Program Settings > Kliknite Add > zatim dodajte Bluestacks Frontend kao što je prikazano u nastavku.
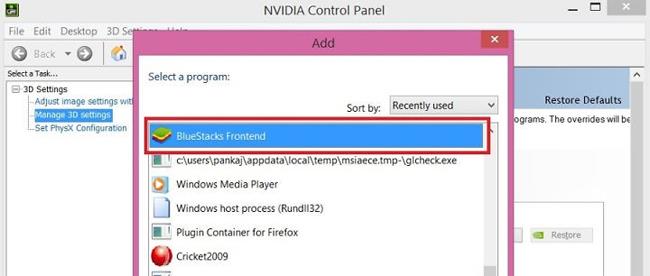
Korak 2:
Pomaknut ćemo se prema dolje i odabrati Threaded Optimization . Zatim odaberite Isključeno .
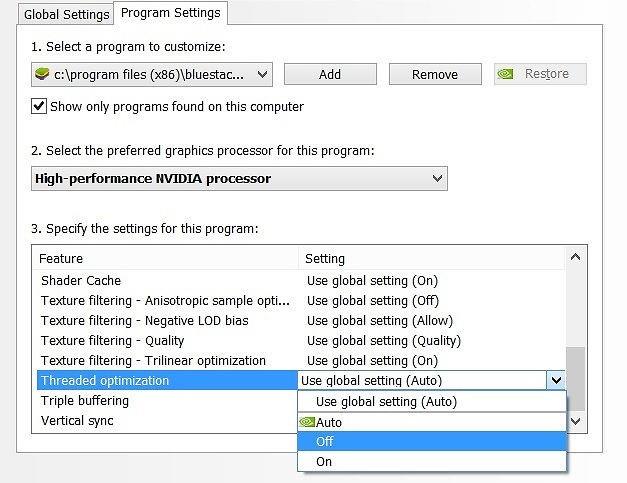
2. Ažurirajte grafički upravljački program
Grafički upravljački program možemo ažurirati prema donjoj poveznici. Napomena, trebali biste koristiti Internet Explorer za otkrivanje GPU-a, što može zahtijevati Java.
3. Podesite na računalu
1. Koristite uređivač registra
Korak 1:
Pritisnite kombinaciju tipki Win + R da biste otvorili prozor Pokreni . Zatim upišite ključnu riječ regedit i kliknite OK za pristup.
Korak 2:
Tražite mapu sa sljedećim putem:
HKEY_LOCAL_MACHINE\SOFTWARE\BlueStacks\Guests\Android\Config
Korak 3:
Zatim odabiremo Novo > DWORD vrijednost .
Korak 4:
Preimenuj u SkipGraphicsDriverCheck . Zatim ćete desnom tipkom miša kliknuti na novostvoreni DWORD i odabrati Modify . Ovdje ćete unijeti vrijednost 1 , kliknite OK za spremanje.
Na kraju kliknite Restart Bluestacks na ikoni u desnom kutu ekrana.

2. Ponovno instalirajte Bluestacks
Korak 1:
Prije svega, instalirat ćemo Bluestacks Offline prema donjoj poveznici:
Zatim preuzimate program Orca (uređivač tablice Microsoft baze podataka za uređivanje datoteka Windows Installer paketa (.msi)) za uređivanje.
Korak 2:
Nakon instalacije Orce, pronalazimo Bluestacks Offline instalacijsku datoteku i desnim klikom odabiremo Edit with Orca .
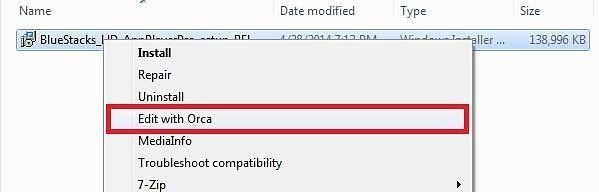
Korak 3:
Zatim slijedite put:
LaunchCondition > Installed ILI PhysicalMemory >=1024 > Delete > OK
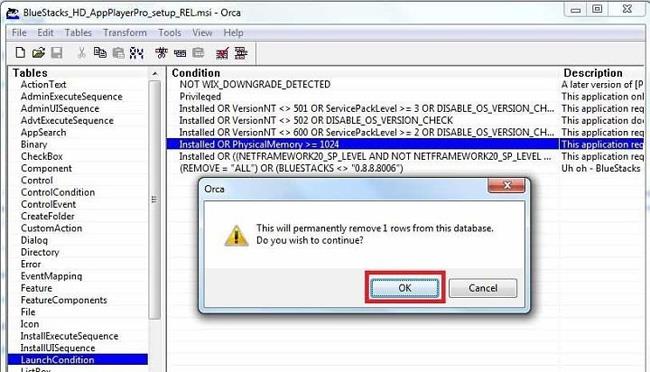
Preskočite korak provjere RAM-a prilikom instalacije, za strojeve s 1 GB RAM-a koji žele instalirati Bluestacks.
Korak 4:
Zatim kliknemo na poveznicu:
InstallExecuteSequence > CheckMsiSignature > Delete > OK

Zatim slijedite:
Svojstvo > Dvaput kliknite GLMODE > Promijenite TRUE u FALSE > Pritisnite Enter
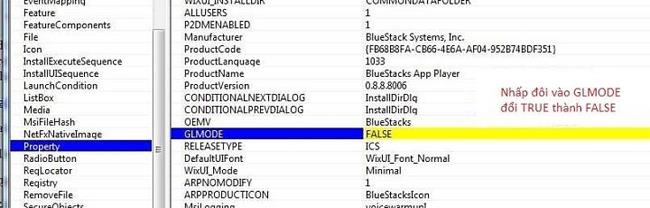
Pritisnite gumb Spremi za spremanje postavki. Na kraju ponovno instalirajte Bluestacks s datotekom koju ste upravo uredili.
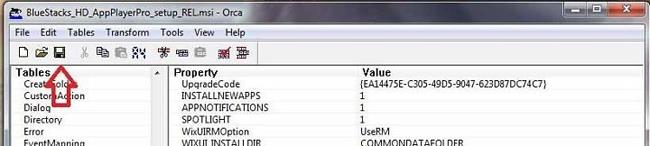
3. Instalirajte Bluestacks Offline datoteku
Korak 1:
Slijedite gornju vezu za preuzimanje izvanmrežne datoteke na svoje računalo. Odaberite odgovarajuću datoteku. Dostupno od Android 2.3.4 Gingerbread do Android 4.4 KitKat.
Napomena, trebali biste odabrati verziju 0.8.0
Korak 2:
Nastavljamo s ponovnom instalacijom Bluestacksa i nailazimo na pogrešku kao što je prikazano u nastavku.
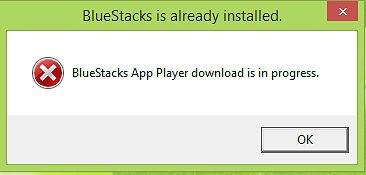
Ova se pogreška može popraviti pronalaženjem i brisanjem sljedećih mapa:
11. U tijeku je pogreška preuzimanja playera aplikacije Bluestacks
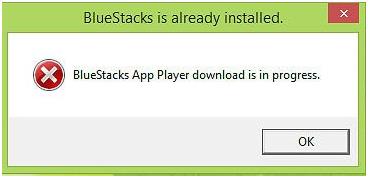
Kako popraviti:
Korak 1 :
Pristupamo sljedećim stazama i pronalazimo mapu Bluestacks da bismo ih izbrisali:
Korak 2:
Pritisnite kombinaciju tipki Win + R i upišite ključnu riječ Regedit , pritisnite OK za pristup.
Korak 3:
Slijedite ovaj put:
HKEY_LOCAL_MACHINE > SOFTWARE > Bluestacks, pritisnite Delete za brisanje
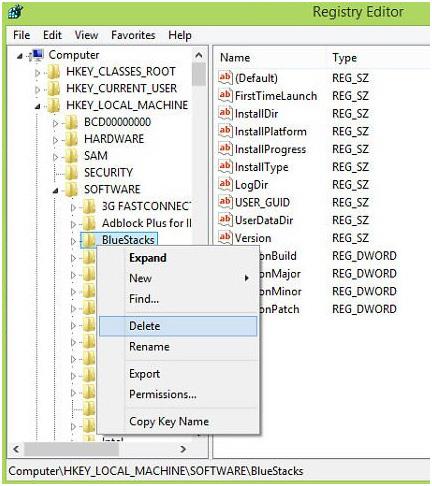
Na kraju ponovno pokrenite računalo i ponovo instalirajte Bluestacks.
12. Greška Bluestacks Failed To Connect To Server
- Uzrok greške:
Uzrok greške može biti:
- Rješenja:
1. Privremeno onemogućite antivirusne programe
Ponekad antivirusni programi mogu stvoriti vatrozid, blokirajući internetsku vezu s Bluestacksom i uzrokujući pogreške. Stoga, da biste ispravili pogrešku, trebali biste privremeno onemogućiti antivirusne programe na računalu.
Da biste napravili ovu stvar:
- Najprije onemogućite antivirusne programe koje koristite.
- Zatim otvorite BlueStacks.
- Sinkronizirajte svoj Google račun s Bluestacksom.
- Aktivirajte antivirusne programe na računalu.
2. Omogućuje potpunu kontrolu korisniku
- Otvorite pogon C:// i pristupite mapi Program Files (x86) (odnosi se samo na računala sa sustavom Windows 7 ili novijim).
- Ovdje tražite mapu pod nazivom BlueStacks.
- Desnom tipkom miša kliknite mapu i odaberite Svojstva .
- U prozoru Svojstva kliknite karticu Sigurnost .
- Ovdje ćete vidjeti gumb Uredi . Pritisnite Uredi za promjenu dopuštenja.
- Zatim odaberite korisnika sustava i dodijelite prava pune kontrole svim korisnicima.
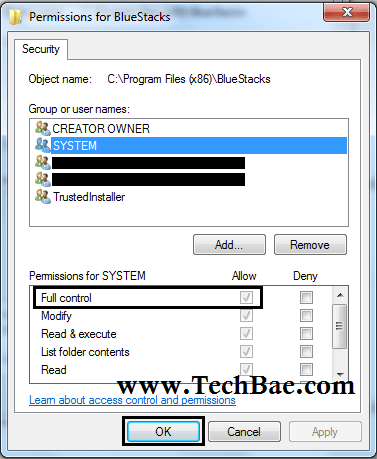
Na kraju provjerite pojavljuje li se pogreška i dalje ili ne.
3. Uredite DNS postavke
U nekim slučajevima, sukobi DNS-a također su uzrok pogreške Bluestacks Failed To Connect To Server. Stoga, da biste ispravili pogrešku, možete urediti DNS postavke.
- Otvorite prozor Mrežne veze unosom ncpa.cpl u naredbeni prozor Pokreni.
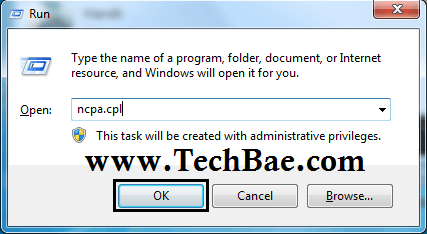
- Ovdje desnom tipkom miša kliknete mrežnu vezu i odaberete Svojstva.
- Zatim kliknite na opciju Internet Protocol Version 4 (TCP/IPv4) .
- Odaberite opciju Koristi sljedeće adrese DNS poslužitelja , zatim unesite okvir Preferred DNS Server kao 8.8.8.8 i unesite okvir Alternate DNS Server kao 8.8.4.4.
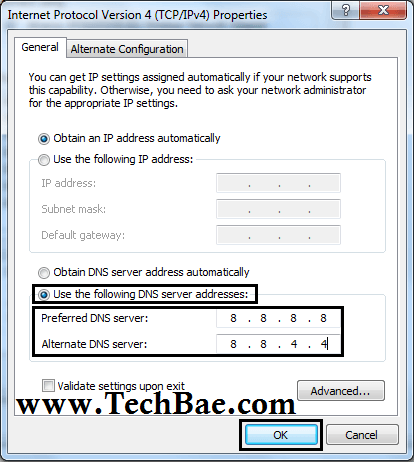
- Kliknite OK za spremanje promjena i zatvaranje prozora Svojstva internetskog protokola verzije 4 (TCP/IPv4).
Provjerite nastavlja li se pogreška ili ne.
4. Ponovno instalirajte Bluestacks putem APK datoteke
Ako ste primijenili gornja rješenja i još uvijek ne možete popraviti pogrešku Bluestacks Failed To Connect To Server, umjesto instaliranja aplikacije iz Trgovine Play, koristite APK datoteku za instalaciju aplikacije. Preuzmite APK datoteku s interneta, zatim pomoću APK datoteke instalirajte aplikacije pomoću aplikacije Bluestacks.
Pogledajte još nekoliko članaka u nastavku:
Želimo vam uspjeh!
U današnjem članku Quantrimang će sažeti neka često postavljana pitanja o zadanim lozinkama kako bi čitateljima pomogao odgovoriti na pitanja vezana uz ovaj problem.
Ono što vam treba je VPN - koji čini različite opcije jednostavnima, a CyberGhost VPN jedan je od najboljih VPN-ova kada je riječ o jednostavnosti.
Brojne najbolje sigurnosne prakse pojavile su se s porastom multicloud okruženja, a postoje i neki važni koraci koje bi sve organizacije trebale poduzeti dok razvijaju vlastite sigurnosne strategije.
U Microsoftovom operativnom sustavu Windows Vista DreamScene je omogućio postavljanje dinamičke pozadine za računala, ali osam godina kasnije još uvijek nije dostupan na Windows 10. Zašto je ovaj običaj godinama predstavljao vraćanje u prošlost i što možemo učiniti da to promijenimo?
Ako želimo spojiti dva prijenosna računala na mrežu, možemo koristiti mrežni kabel i zatim promijeniti IP adrese dvaju računala i to je to.
Kada Windows prikaže pogrešku "Nemate dopuštenje za spremanje na ovoj lokaciji", to će vas spriječiti u spremanju datoteka u željene mape.
Syslog Server važan je dio arsenala IT administratora, osobito kada je riječ o upravljanju zapisima događaja na centraliziranoj lokaciji.
Pogreška 524: Došlo je do isteka vremena je kod HTTP statusa specifičan za Cloudflare koji označava da je veza s poslužiteljem zatvorena zbog isteka vremena.
Šifra pogreške 0x80070570 uobičajena je poruka o pogrešci na računalima, prijenosnim računalima i tabletima s operativnim sustavom Windows 10. Međutim, pojavljuje se i na računalima s operativnim sustavima Windows 8.1, Windows 8, Windows 7 ili starijim.
Pogreška plavog ekrana smrti BSOD PAGE_FAULT_IN_NONPAGED_AREA ili STOP 0x00000050 je pogreška koja se često pojavljuje nakon instaliranja upravljačkog programa hardverskog uređaja ili nakon instaliranja ili ažuriranja novog softvera, au nekim slučajevima uzrok je pogreška zbog oštećene NTFS particije.








