Kako ažurirati SupportAssist na Dell strojevima

SupportAssist za PC automatizira podršku iz Della proaktivnim i prediktivnim identificiranjem hardverskih i softverskih problema na korisničkim sustavima.

Jedan od najgorih problema pri korištenju računala je neuspjeh spajanja na mrežu. Čak i ako je vaše računalo većinu vremena izvan mreže, svi će se osjećati vrlo neugodno ako ste povezani dok koristite internet.
Ako se često susrećete s pogreškom nemogućnosti spajanja na mrežu, možete pogledati nekoliko ispravaka u nastavku koji će vam pomoći u rješavanju problema s mrežnom vezom. Načini za ispravljanje pogreške zbog nemogućnosti pristupa mreži u nastavku vrlo su jednostavni i pomoći će vam da se brzo ponovno povežete s mrežom.
Načini ispravljanja mrežnih pogrešaka, nemogućnost povezivanja na mrežu
Provjerite modem, ruter
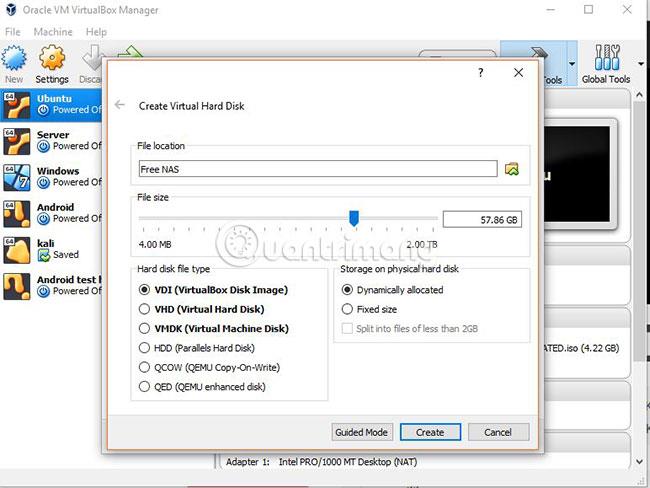
Ovo će biti prvi način da popravite pogrešku nemogućnosti pristupa mreži nakon mnogih pokušaja isključivanja i ponovnog uključivanja wifija, prekidanjem veze s mrežom u izborniku mreže na računalu. Većina korisnika pokušat će ponovno pokrenuti usmjerivač ili modem kada ne mogu pristupiti Wi-Fi-ju ili će barem isključiti mrežni kabel iz prekidača kada njihovo računalo ne može pristupiti mreži.
Nakon što ponovno pokrenete usmjerivač, provjerite rade li trepćuće svjetlosne ikone na usmjerivaču. Obično će svjetleće ikone na usmjerivaču ili modemu sadržavati svjetla Napajanje, Veza/Akt, Internet, WLAN i mrežni priključak na modemu. Ako vidite da su sve lampice upaljene, ali lampica za internet ne svijetli ili je crvena, to je znak da vaš modem nije spojen na mrežu.
Tada resetirajte svoj modem i usmjerivač kako biste ispravili pogrešku nemogućnosti pristupa mreži. Često postoji mnogo razloga zašto lampica za internet na modemu ne svijetli. U većini slučajeva ponovno pokretanje modema ili usmjerivača riješit će ovaj problem.
Provjerite ostale uređaje i promijenite IP adrese
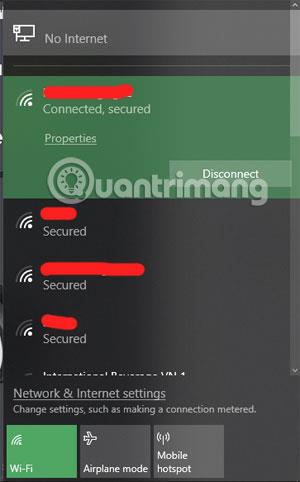
Ako postoji uređaj spojen na istu mrežu koju koristite, možete provjeriti je li taj uređaj spojen na mrežu ili ne. Ako uređaj s istom vezom normalno koristi internet, sada biste trebali provjeriti mrežnu vezu na svom uređaju.
Postoji mnogo razloga za ovu pogrešku, glavni razlog je još uvijek vaša IP adresa. Duplicirana IP adresa može uzrokovati kvar vašeg uređaja i nemogućnost pristupa mreži dok drugi uređaji i dalje mogu normalno koristiti internet.
Da biste to popravili, promijenite IP adresu na svom računalu. Možete otići na wifi izbornik i odabrati promjenu IP adrese svog Windows ili Mac računala . Ili jednostavnije, isključite wifi ili ponovno pokrenite računalo.
Ponovo pokrenite modem na daljinu
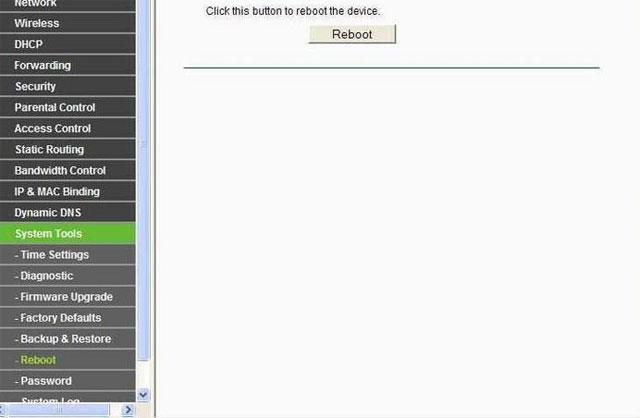
Ovo je metoda koju biste trebali koristiti samo kada koristite istu mrežu s drugim ljudima, ali modem se ne nalazi u vašoj sobi. Bit će slučajeva u kojima imate dvostruki IP i kada je vlasnik modema odsutan, ne možete ponovno pokrenuti usmjerivač.
U ovom trenutku, kako biste ispravili pogrešku nemogućnosti pristupa mreži, trebali biste koristiti metodu daljinskog ponovnog pokretanja modema. Ali prvo morate znati lozinku za prijavu na modem. Ako ne znate lozinku modema, nećete moći daljinski ponovno pokrenuti modem.
Samo upišite IP adresu (obično 198.168.1.1), a zatim se prijavite s administratorskim računom. Ako je ostavljeno prema zadanim postavkama, i račun i lozinka bit će " admin ". Zatim pronađite odjeljak Sustav i alati i odaberite Ponovno pokreni, a zatim kliknite Ponovno pokreni za ponovno pokretanje modema, u nekim drugim slučajevima to može biti u odjeljku Napredno postavljanje .
Pokrenite Windows Network Troubleshooter

Iako ova metoda nije baš "na ugledu", u nekim će slučajevima ipak biti učinkovita. Ovo je postupak koji će vam pomoći provjeriti i popraviti pogreške povezane s mrežnim vezama u sustavu Windows.
Da biste pokrenuli ovaj proces, samo desnom tipkom miša kliknite ikonu mrežne veze koja se nalazi blizu odjeljka s datumom i vremenom na programskoj traci, a zatim odaberite Rješavanje problema. Odmah nakon toga, Troubleshoot će provjeriti problem i popraviti grešku nemogućnosti pristupa mreži. Ako uspije, sustav će se odmah ponovno spojiti na mrežu.
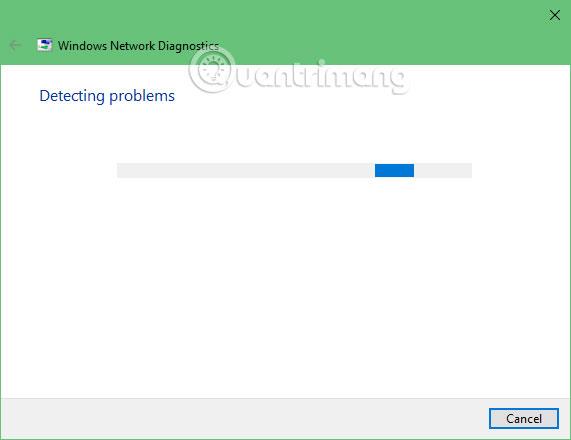
Međutim, ako se pojavi pogreška s određenim nazivom, ali Windows ne može popraviti pogrešku, trebali biste je spremiti i konzultirati komentare na forumima ili na Youtubeu o toj pogrešci. Možda ćete pronaći način da to popravite.
Provjerite IP adresu
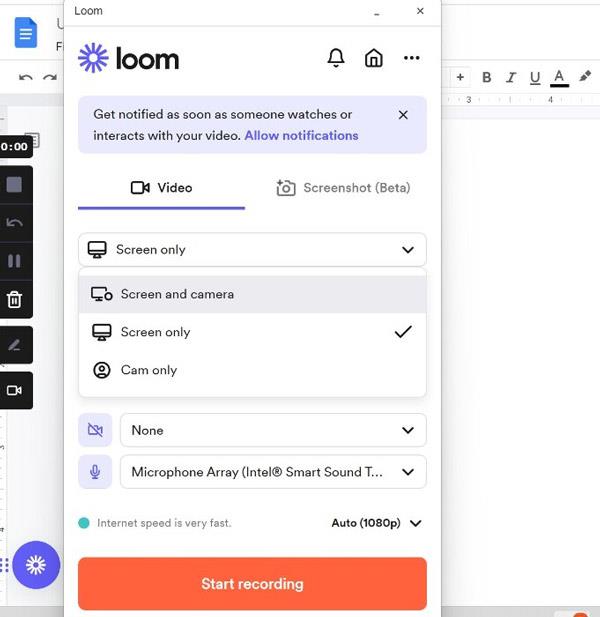
Ako se nakon neke od gore navedenih metoda status vaše mreže nije pozitivno promijenio, trebali biste provjeriti je li vam IP dodijeljen ispravno ili ne. Sada provjerite je li vaša IP adresa ispravno dodijeljena od modema ili usmjerivača tako da desnom tipkom miša kliknete ikonu mreže na računalu i odaberete Otvori postavke mreže i interneta .
Zatim u izborniku mreže odaberite vrstu mreže koju koristite i kliknite Centar za mrežu i dijeljenje .
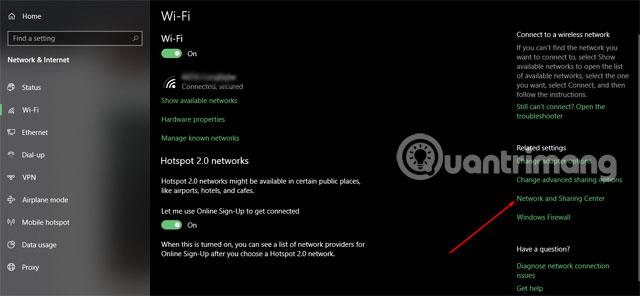
Zatim dvaput kliknite na mrežu na koju se povezujete, na ploči Status kliknite Svojstva.
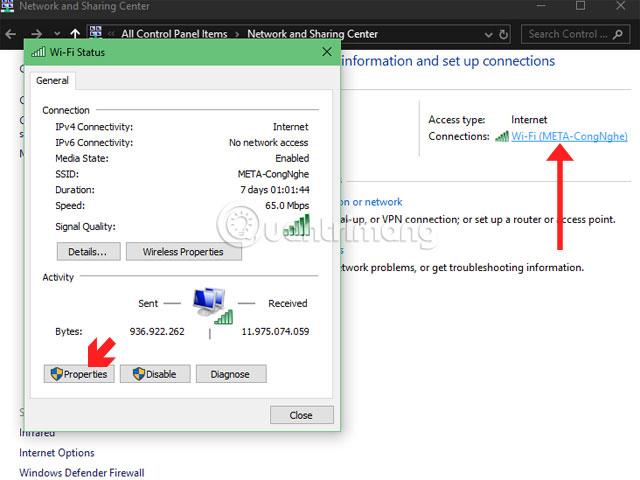
U odjeljku Network Properties pronađite Internet Protocol Version 4, dvaput kliknite na njega i označite odjeljke Dobij IP adresu automatski i Dobij DNS adresu automatski . Na kraju kliknite OK za dovršetak.
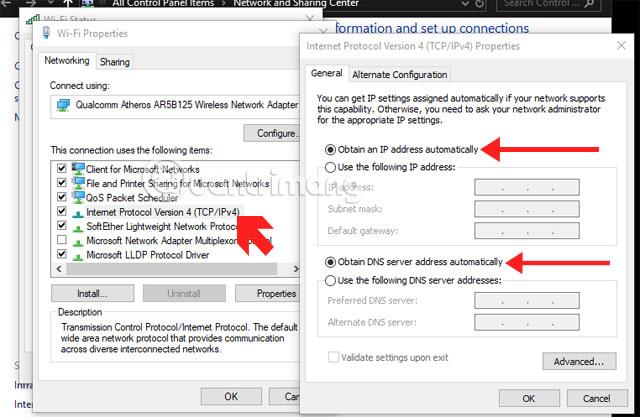
Nakon što dovršite gornje postavke, provjerite daje li vašem računalu usmjerivač valjanu IP adresu. Desnom tipkom miša kliknite ikonu Start na programskoj traci i odaberite Windows PowerShell (Administrator) .
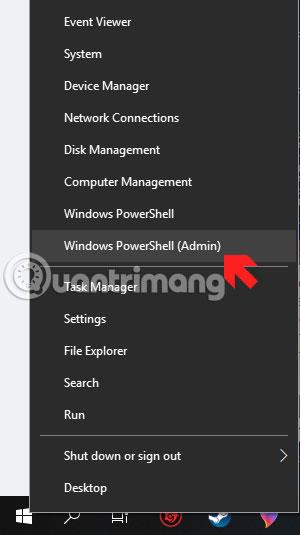
Zatim upišite naredbu " ipconfig " i pronađite informacije u odjeljku Ethernet adapter za žične mreže ili u odjeljku Wireless LAN Adapter za wifi.
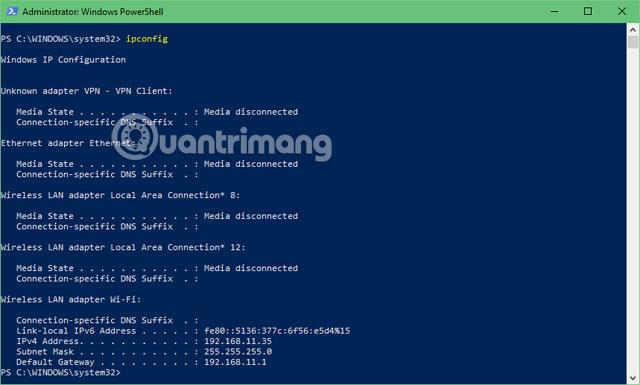
Zatim unesite naredbe ipconfig /release odnosno ipconfig /renew kako bi vaše računalo dobilo novu valjanu IP adresu.
Pokrenite naredbe Ping i Tracert
Ako ste ponovno izdali IP adresu, ali još uvijek ne možete pristupiti mreži, uzrok može biti u usmjerivaču i internetskoj mreži.
Da biste to popravili, upišite naredbu " ping 8.8.8.8 " u prozor Windows PowerShell (Administrator) na Googleove DNS poslužitelje da vidite može li se računalo spojiti na Internet ili ne. Upisivanjem naredbenog retka "ping 8.8.8.8" na Googleove DNS poslužitelje poslat ćete 4 paketa Googleu.
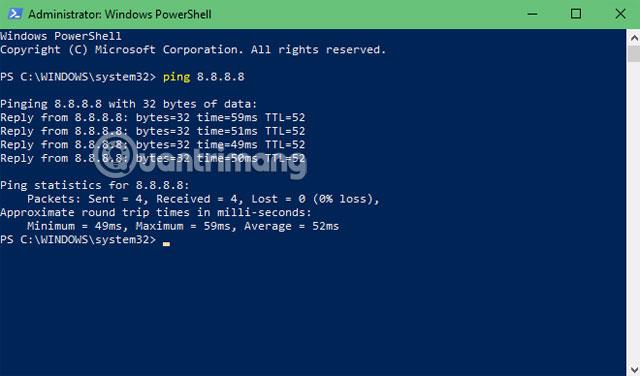
Ako ne uspije, primit ćete obavijest da je paket imao problema prilikom slanja. Zatim možete upisati naredbu tracert 8.8.8.8 da biste pratili put svakog paketa između vašeg računala i Googleovog DNS poslužitelja.
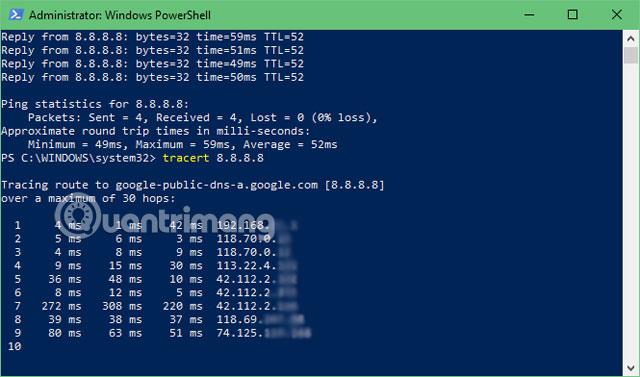
Korištenje gornjih naredbenih redaka pomoći će vam da vidite jesu li paketi uspješno poslani ili ne. Ako ih pošaljete bez uspjeha, možete provjeriti gdje je problem, u lokalnoj mreži ili izvan interneta.
Obratite se svom operateru

Nakon napora kao što je provjera imaju li uređaji poput modema i usmjerivača pristup internetu, provjera je li računalu dodijeljena važeća IP adresa s usmjerivača i konačno otkrivanje da se problem događa izvan interneta... Ako je vaše računalo još uvijek niste spojeni na internet, sada morate odmah kontaktirati pružatelja mrežnih usluga i obavijestiti tehničara o situaciji.
Većina načina za provjeru i ispravljanje pogreške nemogućnosti pristupa mreži u ovom članku je jednostavna. Ako je vaš internet nestabilan, provjerite i popravite ga prema gornjim uputama.
SupportAssist za PC automatizira podršku iz Della proaktivnim i prediktivnim identificiranjem hardverskih i softverskih problema na korisničkim sustavima.
Zlonamjerni softver Chromium prilično je popularna opcija među lažnim programerima. Chromium zlonamjerni softver može izgledati gotovo kao pravi softverski paket.
DNS informacije ponekad mogu iscuriti iz VPN veze i mogu uzrokovati ozbiljne stvari kada je riječ o privatnosti i sigurnosti na internetu.
Kada koristite sigurnu vezu kao što je VPN tunel, dolazi do curenja DNS-a kada se DNS zahtjevi šalju preko normalne (nešifrirane) mreže umjesto sigurnog tunela.
Zahvaljujući jednostavnom, ali korisnom alatu za naredbe, možete brzo promijeniti lozinku korisničkog računa za Windows računalo izravno iz prozora naredbenog retka.
Shodan je poput Googlea, ali više kao spremište za uređaje Interneta stvari (IoT). Dok Google indeksira stranice na svjetskoj mreži i sadržaj na tim stranicama, Shodan indeksira svaki uređaj izravno povezan s internetom.
CyRadar Internet Security Check Alat je alat za procjenu sposobnosti vašeg računala da spriječi cyber napade, potpuno besplatno.
Konfiguriranje DNS-a je isto kao i njegovo postavljanje, što znači da se ne morate previše mučiti ili tražiti bilo kojeg administratora da vam pomogne u tome, jer to možete učiniti sami, uz detaljne upute u ovom članku.
Gledanje kapaciteta tvrdog diska jednako je važno. Tada će korisnici znati kapacitet tvrdog diska koji se koristi i raspoloživi kapacitet tvrdih diskova na računalu i prijenosnom računalu.
Je li vaša Windows 7 tema zapela na klasičnoj opciji? Ako je to vaša situacija, postoji nekoliko popravaka koje možete pokušati vidjeti hoćete li riješiti problem!








