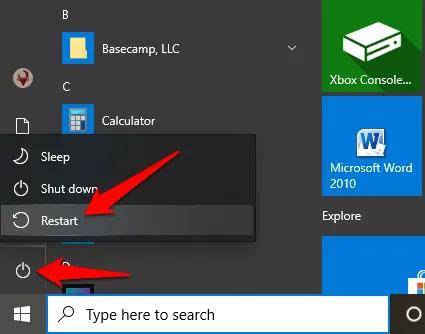Ovih su dana drugi monitori standard u mnogim postavkama računala. Bilo da radite na burzi, želite li drugi zaslon posvetiti svom društvenom feedu ili jednostavno trebate više prostora za 40 otvorenih kartica odjednom, drugi zaslon je rješenje. (funkcija "virtualne radne površine" u sustavu Windows 10 nije dovoljno). Dakle, što učiniti ako vaše računalo ne može otkriti drugi monitor? Ovaj članak će vas uputiti kako popraviti pogrešku neotkrivanja drugog zaslona u sustavu Windows.
Ponovno pokrenite računalo
Ponovno pokretanje računala učinkovito utječe na mnoge probleme, uključujući slučajeve kada drugi monitor nije otkriven. Ponovno pokretanje zatvorit će sve ostale pokrenute procese, a to može utjecati na vezu između računala i drugog zaslona.
Za ponovno pokretanje računala kliknite Start > Power > Restart .

Ponovno pokretanje računala učinkovito sprječava otkrivanje drugog monitora
Provjerite ispravan priključak

Započnite s nečim jednostavnim, trebali biste provjeriti ima li labavih veza i isprobati različite kabele da vidite je li drugi monitor spojen na ispravan priključak. Ako postoji namjenska grafička kartica , tada sve videoizlazne veze idu odatle, tako da kabeli za zaslon poput VGA, HDMI, DVI itd. koje spajate na matičnu ploču neće raditi.
Ako želite koristiti i matičnu ploču i GPU priključak (jer, na primjer, grafička kartica nema VGA priključak i koristite VGA monitor uz HDMI), možete otići u BIOS računala i postaviti Set integrirana matična ploča kao adapter zaslona. Upravljački program će uzeti grafičku karticu na ovaj način, ali port matične ploče će biti aktivan u isto vrijeme.
"Prisilite" Windows da otkrije zaslon

Windows će većinu zaslona automatski otkriti odmah nakon povezivanja (tipkovnički prečac za opciju Višestruki zaslon je Win + P , što vam omogućuje da mijenjate različite postavke višestrukog zaslona ako imate više zaslona). povezivanje).
Međutim, to se ne događa uvijek, bilo zato što koristite stari monitor ili zbog softvera (upotrijebite CCleaner za uklanjanje starih ključeva registra, što može uzrokovati sukobe u upravljačkim programima zaslona). ).
Da bi sustav Windows automatski otkrio drugi zaslon, desnom tipkom miša kliknite radnu površinu, kliknite gumb " Postavke zaslona ", zatim odaberite gumb " Otkrij " pod " Višestruki zasloni ".
Povežite zaslon bežično
Ako fizička veza (putem kabela) ne pomaže sustavu Windows 10 otkriti drugi zaslon, pokušajte spojiti bežični zaslon.
1. Otvorite Postavke > Uređaji .
2. Pritisnite Bluetooth i drugi uređaji .
3. Odaberite Dodaj Bluetooth i druge uređaje .

Odaberite Dodaj Bluetooth i druge uređaje
4. Pritisnite Bežični zaslon ili priključna stanica .

Pritisnite Bežični zaslon ili priključna stanica
Provjerite je li bežični zaslon uključen i može li se otkriti. Odaberite svoj monitor s popisa, zatim slijedite upute na zaslonu da biste dovršili postavljanje.
Provjerite adapter zaslona
Ako možete spojiti vanjski zaslon, ali se drugi zaslon ne može otkriti, moguće je da grafička kartica (koja se naziva i adapter za prikaz) ne podržava više zaslona u isto vrijeme.
Ako vaše računalo ima samo jedan video izlazni priključak, to znači da možete podržati samo jedan vanjski zaslon. Kako biste podržali više zaslona, trebat će vam USB adapter za dodatne videoizlazne priključke ili priključnu stanicu.
Ponovno instalirajte ili vratite upravljački program grafičke kartice

Vratite grafički upravljački program na stariju verziju
Ako naiđete na probleme zbog ažuriranja upravljačkog programa GPU-a, trebali biste pokušati vratiti upravljački program na prethodnu verziju. Najbolji način da to učinite je da odete u Device Manager , pronađete grafičku karticu pod " Display adapters ", desnom tipkom miša kliknete na nju, zatim kliknete na " Properties ". Zatim kliknite na karticu " Driver ", odaberite " Roll Back Driver " i slijedite upute. Ponovno pokrenite svoje računalo i nadamo se da će vaš drugi monitor ponovno raditi. Možete čak ažurirati na najnoviju verziju upravljačkog programa nakon ponovnog pokretanja ili da biste bili sigurni, možete pričekati dok se ne objavi novija verzija upravljačkog programa.
U prozoru Upravitelja uređaja možete također isprobati gornji postupak za drugi monitor. Pronađite ga ispod padajuće trake " Monitor " i učinite isto.
Ponovno instalirajte grafički upravljački program
1. Desnom tipkom miša kliknite Start > Upravitelj uređaja > Adapteri zaslona . Desnom tipkom miša kliknite adapter za prikaz računala i zatim odaberite Deinstaliraj uređaj.

Odaberite Deinstaliraj uređaj
2. Poništite okvir Izbriši upravljački program s ovog uređaja , a zatim kliknite Deinstaliraj.

Poništite okvir Izbriši upravljački program s ovog uređaja
3. Ponovno pokrenite računalo i vratite se na Upravitelj uređaja . Pronađite i desnom tipkom miša kliknite naziv računala u Računalo. Pritisnite Skeniraj promjene hardvera .

Pritisnite Skeniraj promjene hardvera
Tijekom procesa pokretanja, Windows će pokušati automatski ponovno instalirati upravljački program za grafiku, a zatim se možete ponovno pokušati povezati s drugim monitorom.
Osim toga, možete pokušati ažurirati upravljački program kako biste riješili problem. Referenca: 5 osnovnih načina ažuriranja i ažuriranja upravljačkih programa za računalo .
Gore navedene metode ispravljaju pogrešku neotkrivanja drugog zaslona. Kao i uvijek, provjerite kabele i testirajte drugi zaslon kao primarni kako biste bili sigurni da nije problem s hardverom.
Vidi više: