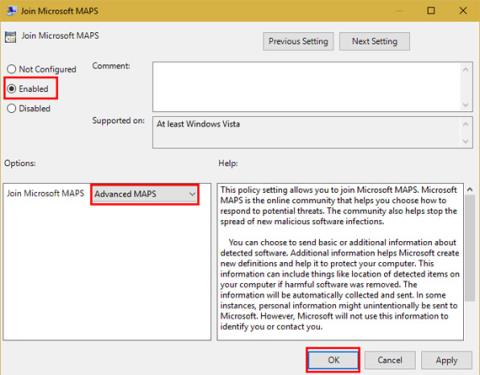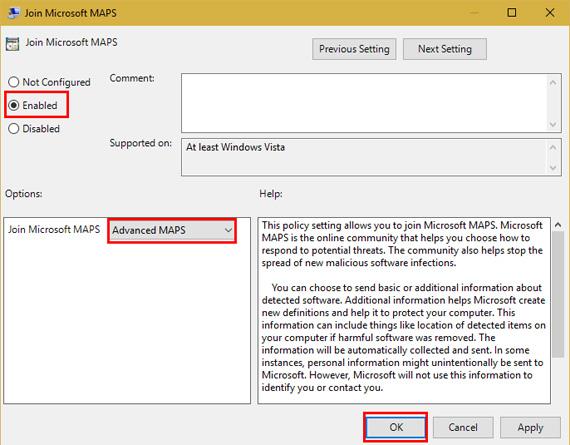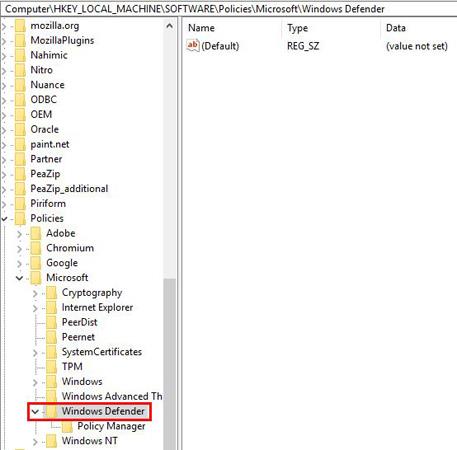Windows Defender antivirusni je softver dostupan u sustavu Windows 10 i doista je softver vrijedan povjerenja. Budući da nema reklamnih ekrana i integrirana je u operativni sustav, ova aplikacija pruža dobru zaštitu bez ikakvih dodatnih konfiguracija.
Antivirusni programi se sve više razvijaju, pa je Microsoft također predstavio nove napredne funkcije za Windows Defender u Creators Update. Ako želite da ovaj softver poveća vašu zaštitu, slijedite ove korake kako biste omogućili napredno blokiranje.
U verziji sustava Windows 10 Pro možete koristiti uređivač pravila grupe za omogućavanje opcija. U izbornik Start upišite gpedit.msc da biste otvorili uređivač, zatim potražite sljedeću lokaciju (MAPS je kratica za Microsoft Active Protection Service i mreža je koju Microsoft koristi za prepoznavanje prijetnji):
Computer Configuration > Administrative Templates > Windows Components > Windows Defender Antivirus > MAPS
Ovdje dvaput kliknite Join Microsoft MAPS i prebacite se na Omogućeni način rada . U donjem lijevom okviru prebacite se na Osnovne karte ili Napredne karte . Zatim kliknite OK . Time se Microsoftu šalju informacije o softveru koji je otkriven i potreban za rad naprednih opcija.
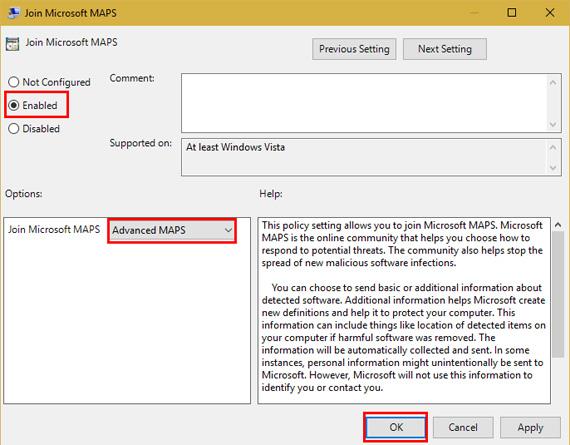
Još uvijek u mapi MAPS, možda ćete htjeti konfigurirati tri druge postavke. Omogućavanje značajke Konfiguriraj "Blokiraj na prvi pogled" izvršit će provjere u stvarnom vremenu sa uslugama zaštite na zaraženom sadržaju. Možete odabrati kako slati uzorke datoteke ( nikad ne slati, uvijek pitati, automatski slati sigurne uzorke, automatski slati sve uzorke ) s Pošalji uzorke datoteke kada je potrebna daljnja analiza . Morate odabrati jednu od sljedeće dvije opcije ako ste omogućili Blokiraj na prvi pogled .
Nakon što je MAPS omogućen, prebacite se na mapu MpEngine na lijevoj bočnoj traci. Kliknite Odaberite razinu zaštite u oblaku i postavite je na Omogućeno . Zatim u donjem lijevom okviru s opcijama odaberite Visoka razina blokiranja. Microsoft je naglasio da " Ovo čini Windows Defender fleksibilnijim pri identificiranju sumnjivih datoteka za blokiranje i skeniranje ". Stoga možete vidjeti mnoge pozitivne poruke kada ga koristite.
Ako koristite Windows 10 Home, možete upotrijebiti zaobilazno rješenje za pristup uređivaču pravila grupe ili to učiniti putem registra. Za Registar, upišite regedit u izbornik Start za pristup uređivaču. Idite na sljedeću lokaciju:
HKEY_LOCAL_MACHINE\Software\Policies\Microsoft\Windows Defender
Desnom tipkom miša kliknite Windows Defender , zatim odaberite Novo > Ključ i nazovite ga Spynet (naziv za MAPS). Zatim desnom tipkom miša kliknite Spynet i odaberite Novo > DWORD (32-bitna) vrijednost . Nazovite ga SpynetReporting i dvaput kliknite na njega da biste otvorili njegova svojstva i postavite ga na 2.
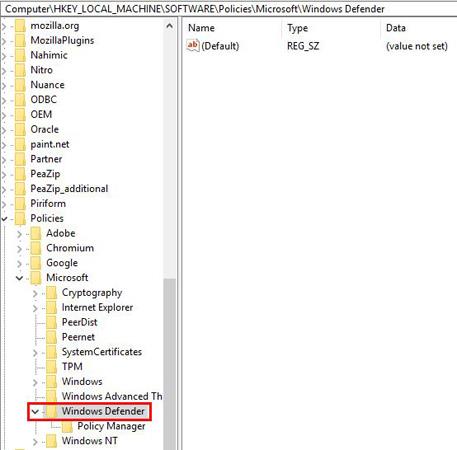
Ponovno desnom tipkom miša kliknite Windows Defender i upotrijebite Novo > Ključ za naziv drugog ključa MpEngine . Kliknite desnom tipkom miša na MpEngine i stvorite New > DWORD (32-bit) vrijednost s nazivom MpCloudBlockLevel . Dvaput kliknite ovu vrijednost i također je postavite na 2.
Napravite ove promjene u uređivaču pravila grupe kako biste prilagodili registar za vas, čineći ga jednostavnijim. Osim toga, bilo koja od ovih metoda učinit će Windows Defender otpornijim na velike prijetnje.
Koristite li Windows Defender ili neki drugi antivirusni program u sustavu Windows 10? Hoćete li upotrijebiti ove postavke da ga ojačate? Ako imate bilo kakvih komentara, javite nam komentarom u nastavku!