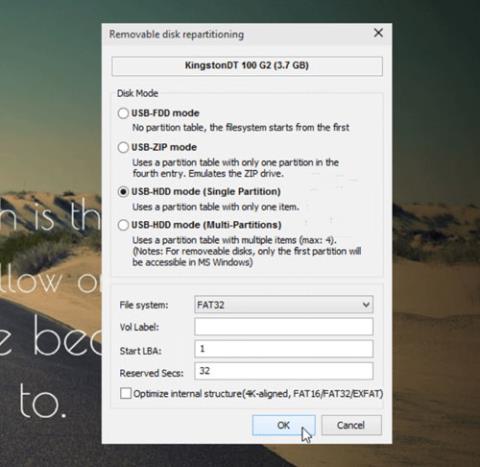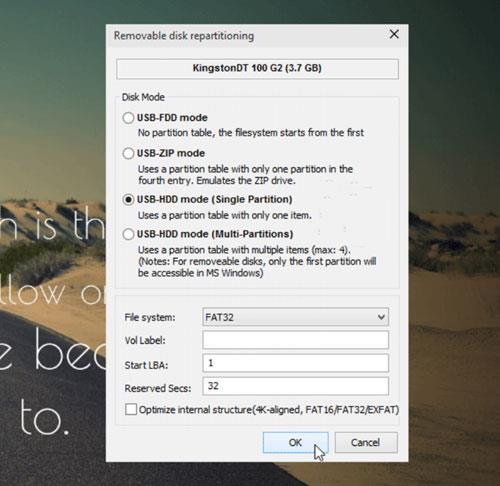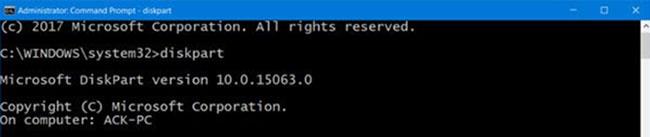Ponekad, kada pokušate formatirati USB ili vanjski disk, prikazuje se manji od ukupnog kapaciteta. Osim toga, na kraju procesa mogu se pojaviti neke poruke o pogrešci. Nije jasno zašto se pogreška pojavljuje, ali je definitivno možete popraviti slijedeći neke metode.
USB pokazuje pogrešan kapacitet na Windows 10
Možete popraviti USB pogreške koje pokazuju netočan ili pogrešan kapacitet, kao i resetirati i vratiti USB na puni kapacitet pomoću besplatnog softvera Bootice ili CMD.
1. Koristite besplatni softver Bootice
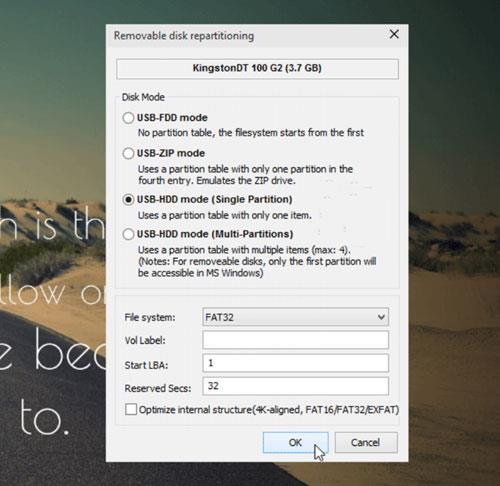
Koristite besplatni softver Bootice da povratite izgubljeni prostor
Glavna funkcija softvera je formatiranje novih USB-ova kako bi glatko radili u sustavu Windows. Besplatni softver također dolazi s ugrađenim upraviteljem koji vam omogućuje brisanje ili izmjenu podataka bez oštećenja datoteka i mapa u drugim dijelovima vašeg računala.
Ako vaš flash pogon ne prikazuje ili ne prikazuje kapacitet kao što je oglašeno, pokrenite Bootice da zatražite točan prikaz izgubljenog kapaciteta.
2. Koristite naredbeni redak
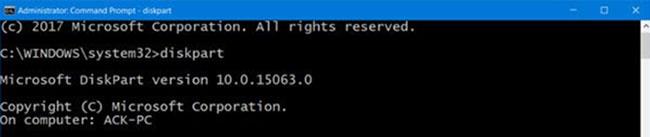
Problem neispravnog USB kapaciteta u sustavu Windows 10 također se može riješiti pomoću naredbenog retka
Alat Command Prompt u sustavu Windows 10 pouzdan je alat za rješavanje nekih od najčudnijih problema. Problem s neispravnim USB kapacitetom u sustavu Windows 10 također se može riješiti pomoću ovog alata.
Otvorite alat za naredbeni redak i upišite sljedeću naredbu, pokrećući program Disk Utility .
diskpart
Zatim upišite naredbu u nastavku za prikaz svih pogona priključenih na računalo. USB će biti jedan od tih pogona.
list disk
Sada, za početak operacije na pogonu, pokrenite sljedeću naredbu.
select disk (Disk Name)
U gornjem primjeru zamijenite naziv diska slovom koje predstavlja vaš flash pogon.
Zatim upišite sljedeću naredbu za čišćenje USB-a.
Clean
Nakon što je pogon očišćen, pokrenite sljedeću naredbu za stvaranje nove particije.
create partition primary
Na kraju formatirajte pogon u FAT32 format.
format fs=fat32 quick
Isključite USB i zatim ga ponovno uključite u računalo.
Vaše računalo sada će vam omogućiti korištenje punog kapaciteta za pohranu pogona.
Vidi više: