Kako ažurirati SupportAssist na Dell strojevima

SupportAssist za PC automatizira podršku iz Della proaktivnim i prediktivnim identificiranjem hardverskih i softverskih problema na korisničkim sustavima.
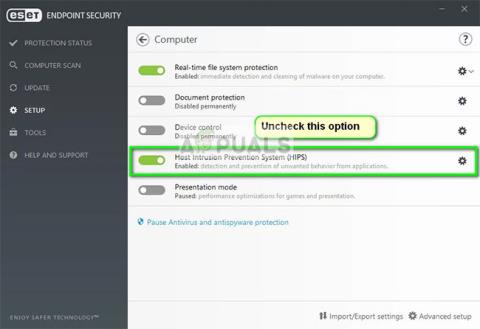
Ctrl+ Alt+Del je uobičajena kombinacija tipki koju svakodnevno koriste tisuće korisnika kako bi pobjegli od problema ili pokrenuli Upravitelj zadataka za završetak problematičnog programa. Ovaj pritisak na tipku šalje naredbu operativnom sustavu da odmah otvori drugi prozor, uključujući opcije kao što su odjava, pokretanje upravitelja zadataka, promjena korisnika itd.
Razlozi zašto ova kombinacija tipki ne radi vrlo su općeniti. Moguće je da tipkovnica ili neki zlonamjerni softver na računalu sprječava pokretanje naredbe. U nekim slučajevima krivac je antivirusni softver . Članak će redom proći kroz svako rješenje, počevši od najučinkovitijeg rješenja.
Napomena : Ako pokušavate otvoriti Upravitelj zadataka, također možete slijediti metode u članku: 6 najjednostavnijih načina za otvaranje Upravitelja zadataka u sustavu Windows .
Rješenje 1: Provjerite antivirusni softver - ESET
Postoje mnoga izvješća da ESET Nod ima značajku zbog koje ova kombinacija tipki nije prepoznata. Ovaj antivirus je presreo signal i obradio ga umjesto da ga pošalje sustavu. HIPS, također poznat kao Host-based Intrusion Prevention, krivac je. HIPS nadzire sustav i koristi skup unaprijed definiranih pravila za sprječavanje sumnjivih aktivnosti. Isključite ovu značajku i ponovno provjerite radi li kombinacija tipki Ctrl+ Alt+ Del.
1. Pokrenite ESET i kliknite opciju Postavljanje na lijevoj navigacijskoj traci.
2. Sada poništite opciju Host Intrusion Prevention System (HIPS) .
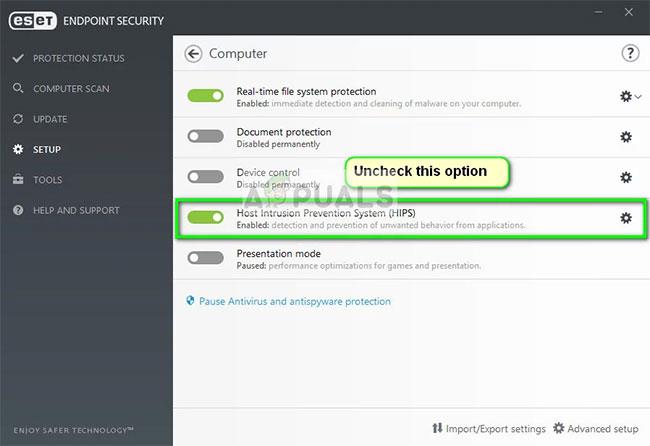
Poništite opciju Host Intrusion Prevention System (HIPS).
3. Ponovno pokrenite računalo i provjerite je li problem riješen.
Ako ovo ne uspije, provjerite nema li drugih sukoba osim ove opcije. Možete čak pokušati privremeno onemogućiti antivirusni program kako biste riješili problem.
Rješenje 2: Provjerite zlonamjerne programe
Ako antivirusni softver nije u sukobu s mehanizmom, vrlo je vjerojatno da su na računalu instalirani maliciozni programi koji uzrokuju ovaj problem. Ovi programi, zajedno s praćenjem aktivnosti i napadima na podatke, također zaustavljaju rad sustava i blokiraju te signale prije nego što se pošalju operativnom sustavu.
Skenirajte svoje računalo poznatim antivirusnim programima kao što su Malwarebytes ili Microsoft Security Essentials i provjerite jesu li sve definicije virusa ažurne. Provjerite da u pozadini ne rade keyloggeri ili programi s izravnim pristupom unosu na računalu. Nakon što ste potpuno sigurni da je vaše računalo čisto i bez zlonamjernog softvera, nastavite s drugim rješenjima.
Rješenje 3: Provjerite tipkovnicu
Prije nego što prijeđemo na više tehničkih rješenja, vrijedi provjeriti radi li tipkovnica ispravno. Ako koristite Bluetooth tipkovnicu, provjerite je li pravilno povezana s računalom i rade li sve ostale tipke ispravno. Također možete izvršiti resetiranje veze tipkovnice. Isključite tipkovnicu, isključite računalo i izvucite kabel za napajanje. Ostavite ga uključenim nekoliko minuta prije nego što ga ponovno uključite. Dok je računalo uključeno, priključite tipkovnicu i pokušajte pritisnuti Ctrl+ Alt+ Del, provjerite radi li kombinacija tipki.
Ako nije, možete nastaviti i ponovno instalirati upravljački program tipkovnice.
1. Pritisnite Win+ R, unesite devmgmt.msc u dijaloški okvir i pritisnite Enter.
2. Proširite kategoriju Tipkovnice , desnom tipkom miša kliknite tipkovnicu i odaberite Ažuriraj upravljački program .
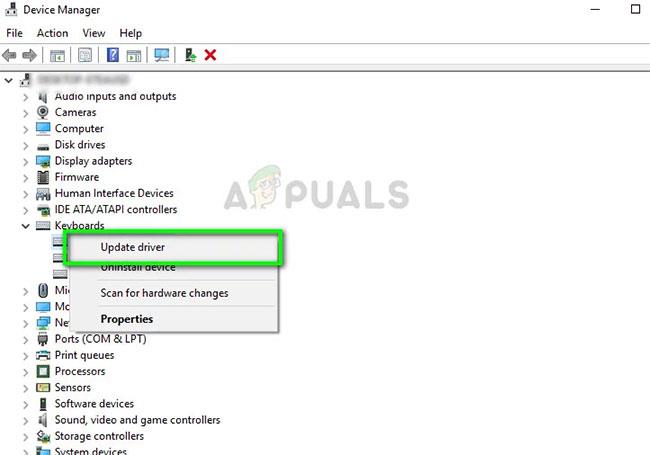
Odaberite Ažuriraj upravljački program
3. Sada postoje dvije mogućnosti putem kojih možete ažurirati upravljački program tipkovnice: Ažuriraj automatski ili ručno. Ako automatska ažuriranja ne rade, preuzmite upravljački program za tipkovnicu s web-mjesta proizvođača, a zatim slijedite postupak ručnog ažuriranja.
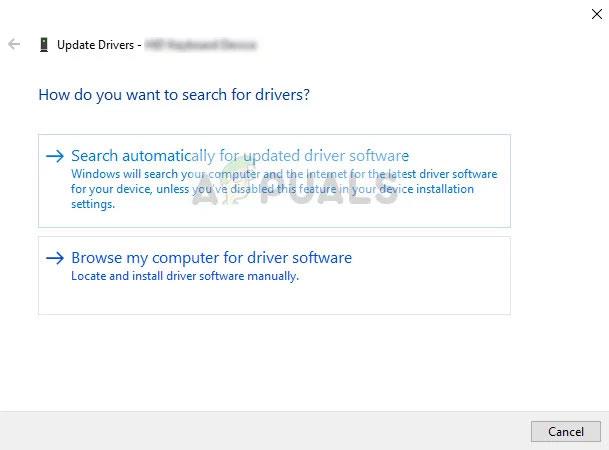
Može se ažurirati automatski ili ručno
4. Potpuno ponovno pokrenite računalo i provjerite je li problem riješen.
Rješenje 4: Promijenite registar
Windows registar ima ključ DisableTaskMgr koji vam omogućuje da kontrolirate je li Upravitelj zadataka omogućen ili onemogućen. Moguće je da ste vi ili neki drugi program napravili promjene u registru zbog kojih se upravitelj zadataka nije otvorio. Imajte na umu da je ovo rješenje za one koji ne mogu otvoriti Upravitelj zadataka, ali kombinacija tipki Ctrl+ Alt+ Deli dalje radi savršeno prema očekivanjima.
1. Pritisnite Win+ R, unesite regedit u dijaloški okvir i pritisnite Enter.
2. Kada ste u uređivaču registra , dođite do sljedećeg ključa:
HKEY_CURRENT_USER\Software\Microsoft\Windows\CurrentVersion\Policies\SystemAko se ovaj ključ ne pojavi na vašem računalu, idite na sljedeću stazu i ručno generirajte ključ. Možete preskočiti promjenu varijabli ako ključ već postoji.
HKEY_CURRENT_USER\Software\Microsoft\Windows\CurrentVersion\Policies3. Kliknite Novo > Ključ i dajte naziv ključu Sustav. Sada odaberite novi ključ koji ste upravo napravili.
4. Ako je vrijednost DisableTaskMgr dostupna, otvorite njezina svojstva dvostrukim klikom na nju. Ako ga nema, desnom tipkom miša kliknite praznu radnu površinu i odaberite Novo > DWORD (32-bitna) vrijednost . Imenujte DWORD prema tome.
5. Postavite vrijednost ključa na 0 i kliknite OK za spremanje promjena.
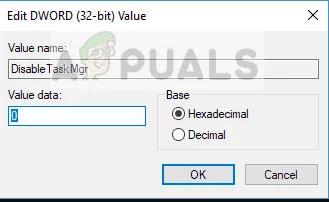
Postavite ključnu vrijednost na 0
6. Ponovno pokrenite računalo i provjerite možete li lako pokrenuti Task Manager.
Rješenje 5: Izvedite vraćanje sustava
Ako sve gore navedene metode ne rade i još uvijek ne dobijete nikakav odgovor od Ctrl+ Alt+ Del, možete izvršiti vraćanje sustava nakon što napravite sigurnosnu kopiju svojih podataka.
Vratite svoj Windows sustav na zadnji put kada je ispravno radio. Mehanizam oporavka automatski stvara povremene ili pravovremene sigurnosne kopije kad god instalirate novo ažuriranje.
Pogledajte: Upute za oporavak sustava u sustavu Windows za upute kako to učiniti.
Napomena : Također možete provjeriti tvrdi disk ako problem i dalje postoji.
SupportAssist za PC automatizira podršku iz Della proaktivnim i prediktivnim identificiranjem hardverskih i softverskih problema na korisničkim sustavima.
Zlonamjerni softver Chromium prilično je popularna opcija među lažnim programerima. Chromium zlonamjerni softver može izgledati gotovo kao pravi softverski paket.
DNS informacije ponekad mogu iscuriti iz VPN veze i mogu uzrokovati ozbiljne stvari kada je riječ o privatnosti i sigurnosti na internetu.
Kada koristite sigurnu vezu kao što je VPN tunel, dolazi do curenja DNS-a kada se DNS zahtjevi šalju preko normalne (nešifrirane) mreže umjesto sigurnog tunela.
Zahvaljujući jednostavnom, ali korisnom alatu za naredbe, možete brzo promijeniti lozinku korisničkog računa za Windows računalo izravno iz prozora naredbenog retka.
Shodan je poput Googlea, ali više kao spremište za uređaje Interneta stvari (IoT). Dok Google indeksira stranice na svjetskoj mreži i sadržaj na tim stranicama, Shodan indeksira svaki uređaj izravno povezan s internetom.
CyRadar Internet Security Check Alat je alat za procjenu sposobnosti vašeg računala da spriječi cyber napade, potpuno besplatno.
Konfiguriranje DNS-a je isto kao i njegovo postavljanje, što znači da se ne morate previše mučiti ili tražiti bilo kojeg administratora da vam pomogne u tome, jer to možete učiniti sami, uz detaljne upute u ovom članku.
Gledanje kapaciteta tvrdog diska jednako je važno. Tada će korisnici znati kapacitet tvrdog diska koji se koristi i raspoloživi kapacitet tvrdih diskova na računalu i prijenosnom računalu.
Je li vaša Windows 7 tema zapela na klasičnoj opciji? Ako je to vaša situacija, postoji nekoliko popravaka koje možete pokušati vidjeti hoćete li riješiti problem!








