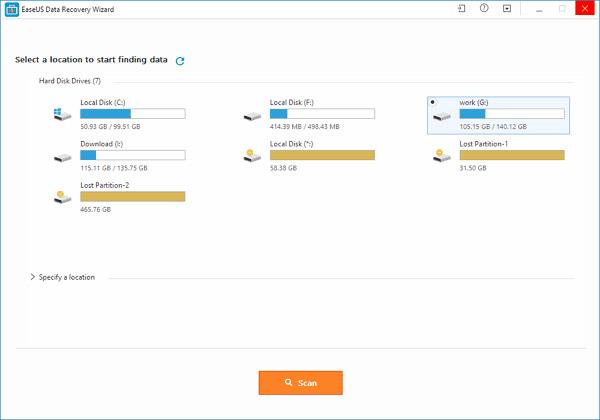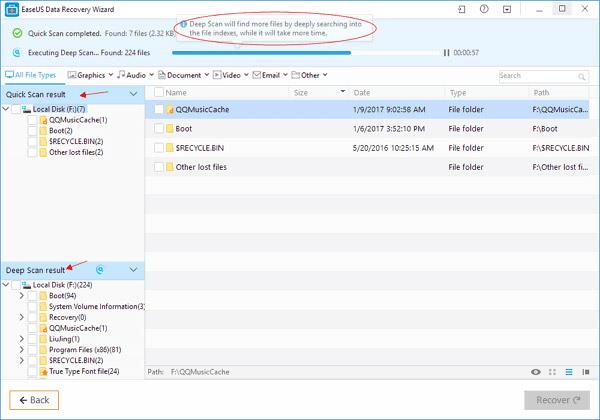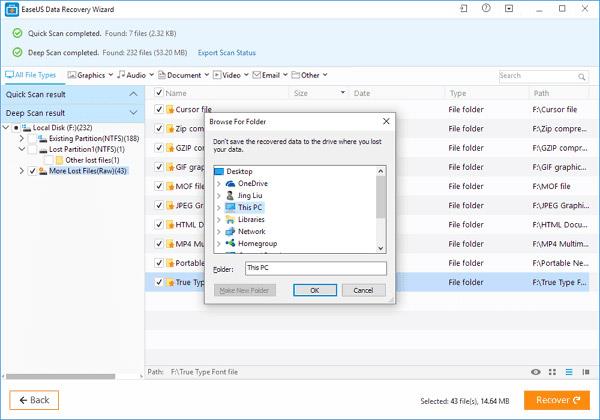Zasigurno mnogi od nas još uvijek ne mogu zaboraviti "srceparajući" osjećaj gubitka podataka na SSD tvrdom disku, a zatim uzaludno pokušavati pronaći način kako spasiti izgubljene podatke. U ovom ćete članku još jednom bolje razumjeti detaljne informacije o SSD pogonima , glavnim razlozima koji uzrokuju gubitak podataka na SSD pogonima i najboljem softveru koji će vam pomoći u oporavku SSD pogona te kako izbjeći probleme s gubitkom podataka na SSD-u. Dakle, u budućnosti više nećete morati brinuti o gubitku vrijednih podataka na vašem SSD-u. Samo se opustite i slijedite upute za oporavak SSD podataka kako biste zaštitili i "spasili" svoje važne podatke.
Da biste pregledali osnovne informacije o SSD-u, pogledajte članak: 7 razloga za nadogradnju na SSD
Razlozi zašto morate izvršiti oporavak podataka na SSD-u
Unatoč svim svojim prednostima, nije teško pretpostaviti da će SSD-ovi s vremenom zamijeniti zastarjele tehnologije tvrdih diskova kao neizostavan dio vrhunskih prijenosnih uređaja. Međutim, s povećanjem popularnosti SSD diskova, problem gubitka podataka na SSD diskovima također će biti problem kojem će se posvećivati velika pozornost. Međutim, spriječiti je uvijek bolje nego liječiti, trebali biste razumjeti glavne razloge koji dovode do problema s gubitkom podataka u SSD pogonima kako biste izbjegli upadanje u te pogreške. Evo nekih ključnih cijelih brojeva na koje biste mogli obratiti pozornost:
- Slučajno izbrisan ili formatiran pogon.
- Pogon je napadnut virusom ili zaražen zlonamjernim kodom .
- Izgubljena particija na SSD disku. (Dio prostora za pohranu na tvrdom disku. Particija se stvara tijekom početne inicijalizacije tvrdog diska, prije nego što se disk formatira. U MS-DOS-u svi tvrdi diskovi imaju barem jednu particiju. Verzije MS-DOS-a prije 4.0 je zahtijevao da postavite više particija na jednom disku kada ste koristili disk veći od 32 M. Također možete postaviti drugu particiju za rad s operativnim sustavom, drugim operativnim sustavima, kao što je UNIX. Svaka particija postavljena pomoću DOS će se smatrati zasebnim pogonom. Korisnici Macintosha mogu stvoriti particije za svoje pogone kako bi razlikovali Macintosh sustav od prethodne verzije. A/UX verzija UNIX-a, ali dostupni su uslužni programi, kao što je MultiDisk, tako da možete postaviti nekoliko sistemskih particija ).
- Sistemska greška.
- SSD disk je oštećen (zbog vanjskih sila, požara itd.).
Koji je najbolji softver za vraćanje podataka na SSD?
Čak i ako poduzmete sve mjere opreza kako biste izbjegli probleme s gubitkom podataka, još uvijek imate šanse naići na ovaj problem koji vas proganja. Srećom, softver treće strane za oporavak SSD-a tu je da vam pomogne. Međutim, među bezbrojnim takvim softverom, koji je najbolji izbor? EaseUS Data Recovery Wizard Free Edition softver je za oporavak podataka s tvrdog diska kojem mnogi korisnici vjeruju i stručnjaci ga preporučuju.
Sa snažnim mogućnostima oporavka podataka, ovaj softver može vratiti izgubljene datoteke sa SSD-a čak iu najsloženijim situacijama, na primjer, poništiti izbrisane datoteke sa SSD-a, deformatirati disk. SSD i vratiti SSD u izvorno stanje (neobrađeni oporavak). .. I uz jednostavne značajke lake za korištenje, može pomoći korisnicima računala da povrate SSD podatke i spase svoje datoteke u samo nekoliko jednostavnih koraka koji ne zahtijevaju specijalizirano znanje ili visoke tehničke vještine.
Napomena: ako omogućite funkciju "Trim" za svoj SSD, vjerojatno vam EaseUS Data Recovery Wizard neće moći pomoći u vraćanju izgubljenih podataka.
Video vodič o SSD oporavku podataka pomoću EaseUS Data Recovery Wizarda
Koraci za oporavak izbrisanih ili izgubljenih datoteka sa SSD-a pomoću EaseUS besplatnog softvera za oporavak podataka
Korak 1. Spojite SSD na kojem ste izgubili podatke na svoje računalo, pokrenite EaseUS SSD softver za oporavak, odaberite pogon i kliknite " Skeniraj ".
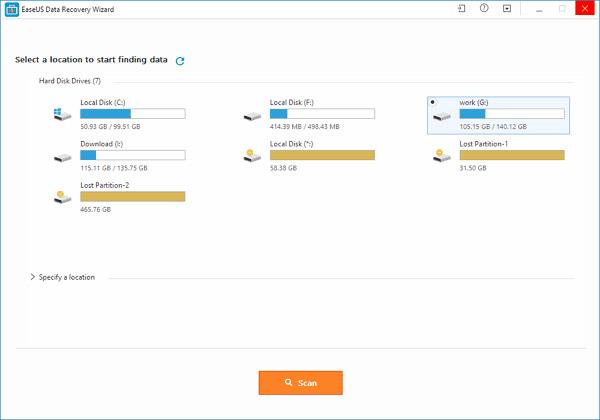
Korak 2. Prvo će se izvršiti brzo skeniranje kako bi se potražile sve izgubljene datoteke kao i postojeće datoteke na SSD-u. Nakon dovršetka brzog skeniranja, dubinsko skeniranje će se automatski pokrenuti za ponovno traženje više datoteka. Izbjegnite propuštanje.
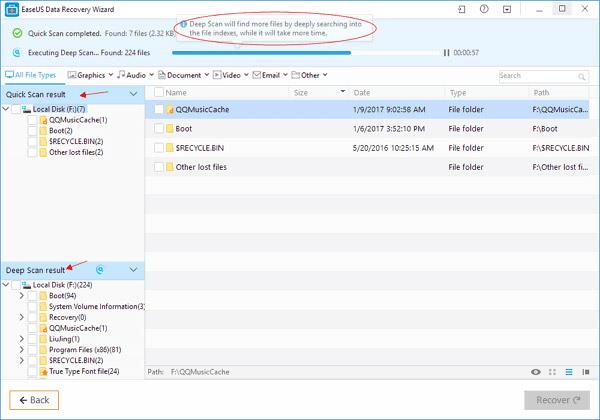
Korak 3. Nakon skeniranja odaberite objekte koje želite vratiti. Na kraju, kliknite gumb "Obnovi" da biste dohvatili te podatke. Ovdje biste trebali spremiti sve oporavljene datoteke na drugi pogon ili uređaj u slučaju da oporavak SSD podataka ne uspije.
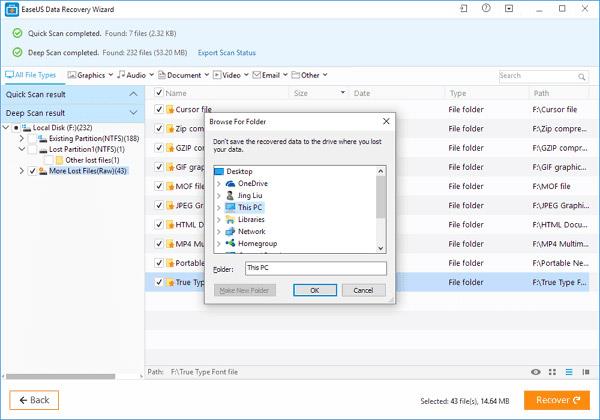
Napomena: Ovdje imajte na umu da vam besplatni softver za oporavak SSD-a EaseUS Data Recovery Wizard omogućuje samo oporavak maksimalne količine podataka od 2 GB. A ako su vaši izgubljeni podaci veći od 2 GB, vaš najbolji izbor bit će EaseUS Data Recovery Wizard, Pro verzija. Ova Pro verzija omogućuje vam oporavak podataka bez ograničenja kapaciteta.
Savjeti za vas kako se zaštititi od "katastrofe" gubitka podataka na SSD tvrdim diskovima
Nakon što dohvatite izgubljene ili izbrisane datoteke sa svog SSD-a, trebali biste saznati više o načinima zaštite podataka od gubitka podataka. U nastavku je nekoliko malih, ali korisnih savjeta koji će vam pomoći da izbjegnete neočekivani gubitak podataka. Nadamo se da će vam biti od koristi.
- Sigurnosno kopirajte važne podatke na drugi pogon ili vanjski uređaj za pohranu.
- Preuzmite i instalirajte antivirusni softver za skeniranje i uklanjanje svih virusa sa SSD-a.
- Odmah prestanite koristiti SSD kada primijetite da je na disku došlo do gubitka podataka.
- Koristite softver za oporavak SSD-a kao što je EaseUS Data Recovery Wizard za pomoć kada je potrebna.
- Koristite usluge u oblaku za pohranu podataka.
Sažetak
EaseUS Data Recovery Wizard softver za oporavak SSD podataka dostupan je za preuzimanje ovdje. Softver se može koristiti za oporavak formatiranih, izbrisanih ili izgubljenih datoteka i NTFS/FAT particija na SSD pogonima u sustavu Windows 10/8/7. Sretno.
Preuzmite EaseUS Data Recovery Wizard verziju za PC
Preuzmite verziju EaseUS Data Recovery Wizard za Mac
Vidi više: