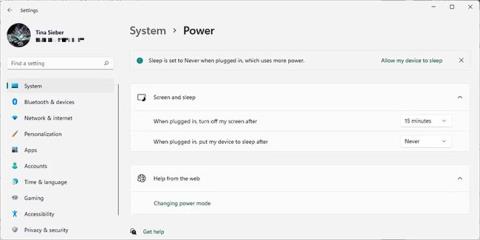Ni Windows 10 ni Windows 11 ne pružaju praktičan tipkovnički prečac za isključivanje zaslona. Ovisno o vašim postavkama, može proći nekoliko minuta ili nekoliko sati dok se zaslon automatski ne isključi. Sljedeći članak pokazat će vam kako najlakše upravljati zaslonom i isključiti ga kad god poželite. Ovo ne samo da vam pomaže uštedjeti energiju, već i sprječava pregorijevanje zaslona i dugotrajno oštećenje.
1. Isključite zaslon pomoću prečaca na prijenosnom računalu
Iako Windows ne uključuje tipkovničke prečace, vaše prijenosno računalo može imati tipkovni prečac za isključivanje zaslona. To se razlikuje ovisno o proizvođaču i modelu prijenosnog računala. Provjerite gornji red tipki, obično tipke F1-12, za ikonu isključenog zaslona i isprobajte je. Možda ćete morati držati pritisnutu tipku Fn (obično dolje lijevo) da nadjačate tipku F i aktivirate funkciju prečaca.
2. Ažurirajte Windows postavke upravljanja napajanjem
Windows nudi mnogo postavki za upravljanje napajanjem. Pogledajmo kako ih možete koristiti za kontrolu uključivanja i isključivanja zaslona.
Kako automatski isključiti zaslon u sustavu Windows 11
Za isključivanje zaslona sustava Windows 11 idite na Start > Postavke > Sustav > Napajanje > Zaslon i mirovanje i odaberite željeno vrijeme čekanja.

Zaslon napajanja sustava Windows 11 i stanje mirovanja
Imajte na umu da ova postavka neće utjecati na igre ili medijski sadržaj temeljen na videu jer će te postavke zadržati vaš zaslon uključenim. To znači da možete nastaviti gledati filmove ili serije bez brige o isključivanju zaslona, čak i kada je vrijeme isključivanja zaslona postavljeno na samo nekoliko minuta.
Kako automatski isključiti zaslon u sustavu Windows 10
Za kontrolu brzine isključivanja zaslona idite na Start > Postavke > Sustav > Napajanje i spavanje i prilagodite vrijeme pod naslovom Zaslon. Ako koristite bateriju, članak preporučuje isključivanje zaslona nakon 5 minuta ili manje. Kada je uključen, možete ga ostaviti malo dulje, ali najviše 10 ili 15 minuta.

Windows 10 Postavke napajanja i mirovanja
Kako isključiti ekran pomoću tipke za napajanje
Da biste ručno isključili zaslon pritiskom na gumb, idite na upravljačku ploču i ponovo upotrijebite gumb za uključivanje u sustavu Windows da biste isključili zaslon. Ovo radi i na prijenosnim i na stolnim računalima i uštedjet će vam više energije nego da dopustite da Windows automatski isključi zaslon nakon nekoliko minuta neaktivnosti.
U sustavu Windows 10 idite na Start > Postavke > Sustav > Napajanje i spavanje > Povezane postavke i kliknite Dodatne postavke napajanja . Ovo će vas odvesti na staru upravljačku ploču sustava Windows.
U sustavu Windows 11 morat ćete ručno otići do upravljačke ploče. Pritisnite tipku Windows + Q , potražite Control Panel i otvorite odgovarajući rezultat. U gornjem desnom kutu upravljačke ploče provjerite je li odabrano Pogled prema: velikim ikonama ili Pregled prema: malim ikonama , zatim odaberite Mogućnosti napajanja. U lijevom oknu kliknite Odaberi što radi tipka za napajanje.

Opcija Power Options
U sljedećem prozoru, pod Kad pritisnem gumb za napajanje , možete isključiti zaslon dok je na bateriji ili je priključen. (Ako ne vidite tu opciju, provjerite ispod). Kliknite Spremi promjene kako biste zaključali svoje postavke.

Mogućnosti napajanja sustava Windows 10
Kada je ova postavka omogućena, sve što trebate učiniti da biste isključili Windows zaslon je pritisnuti tipku za napajanje. Imajte na umu da još uvijek možete nasilno isključiti svoje računalo (u slučaju da je zaključano) tako da nekoliko sekundi držite tipku za napajanje.
Najbolji alati za isključivanje zaslona u sustavu Windows
Možda ne želite ručno isključiti zaslon računala ili ne želite promijeniti zadane postavke gumba za napajanje. Za isključivanje zaslona možete koristiti alat treće strane. Ovdje su 4 najbolje opcije.
1. Isključite monitor
Turn Off Monitor mali je izvršni uslužni program koji radi samo jednu stvar: Isključuje zaslon. Ne morate ga instalirati. Samo preuzmite datoteku, izdvojite ZIP datoteku, pohranite widget na radnu površinu i dvaput kliknite kad god je potrebno. Možete navesti tipkovni prečac za pokretanje uslužnog programa.
Ako vidite sigurnosno upozorenje, možete ga zaobići uklanjanjem kvačice pored Uvijek pitaj prije otvaranja ove datoteke .
Imajte na umu da će se u sustavu Windows 10, kada koristite ovaj widget i spremni ste za nastavak rada, zaslon vratiti na zaključani zaslon. Ako ne želite unositi svoje podatke za prijavu svaki put kada isključite zaslon, možete isključiti zaključani zaslon . Međutim, to znači da svatko može pristupiti vašem zaslonu kada niste u blizini.
2. Isključite zaslon

Isključi zaslon
Netko u Microsoftu je sigurno shvatio koliko je cool imati prečicu za isključivanje ekrana jer su napisali skriptu za to. Sada ga možete pronaći na GitHubu.
Spremite ZIP datoteku, izdvojite je, pronađite BAT datoteku unutra i dvaput kliknite da je pokrenete. Možete čak promijeniti ikonu i dodijeliti prečace za što možete pronaći upute u nastavku.
3. Crni vrh
Ne želite ručno dodijeliti tipkovničke prečace? BlackTop ima vlastitu značajku: Ctrl+Alt+B. Nažalost, ne možete promijeniti kombinaciju tipki.
Imajte na umu da ovaj uslužni program zahtijeva značajku Windows .NET Framework 3.5 . Ako nemate instaliranu ispravnu verziju .NET Frameworka, Windows će ponuditi preuzimanje i instalaciju nakon što završite instalaciju. Instalacija .NET Frameworka može potrajati.

Instalirajte NET Framework
4. NirCmd
NirCmd je uslužni program naredbenog retka koji može izvršiti razne zadatke, uključujući isključivanje zaslona. NirCmd možete pokrenuti bez instalacije. Međutim, ako ga želite redovito koristiti, praktičnije ga je instalirati i ne morate unositi puni put svaki put kada želite pokrenuti naredbu.
Da biste instalirali NirCmd u Windows 10, izdvojite ZIP datoteku, desnom tipkom miša kliknite nircmd.exe i odaberite Pokreni kao administrator . Zatim kliknite gumb Kopiraj u Windows imenik . Potvrdite s Da u sljedećem prozoru. Nakon što je operacija završena, kliknite OK u prethodnom prozoru.

NirCmd s gumbom za kopiranje u Windows mapu
Sada kada ste instalirali NirCmd, možete ga koristiti za isključivanje zaslona i obavljanje drugih zadataka. Doduše, otvaranje naredbenog retka i upisivanje naredbe svaki put kada želite ugasiti ekran vjerojatno je najnezgodnije rješenje. Međutim, morate to učiniti samo jednom da biste stvorili prečac, a zatim mu možete dodijeliti prečac.
Pritisnite Win + R da otvorite uslužni program Run , zatim unesite cmd i pritisnite OK.
U naredbeni redak upišite sljedeću naredbu:
nircmd.exe cmdshortcutkey "c:\temp" "Turn Monitor Off" monitor off
Pritisnite Enter za pokretanje naredbe.
Ako niste kopirali nircmd.exe u Windows imenik, unesite puni put. Umjesto "c:\temp" možete odabrati bilo koje drugo mjesto za datoteku prečaca. "Isključi monitor" bit će naziv datoteke prečaca, ali možete odabrati drugi naziv.
3. Kako dodijeliti prečace za pokretanje bilo kojeg alata
Ovo radi za bilo koju izvršnu datoteku, uključujući gore navedene alate. Najprije desnom tipkom miša kliknite EXE datoteku i odaberite Stvori prečac. Imajte na umu da ste već izradili prečac za NirCmd ako ste slijedili gore navedene korake.
Zatim desnom tipkom miša kliknite datoteku prečaca i odaberite Svojstva. Postavite miš u polje Tipkovni prečac: u kojem piše "Ništa" i kliknite tipkovnički prečac, kao što je Ctrl+Alt+J. Pritisnite OK za potvrdu.

Stvorite prečace
Konačno, testirajte svoj prečac i uživajte u praktičnom iskustvu koje donosi!
Želimo vam uspjeh i pročitajte još dobrih savjeta na stranici QuanTriMang.