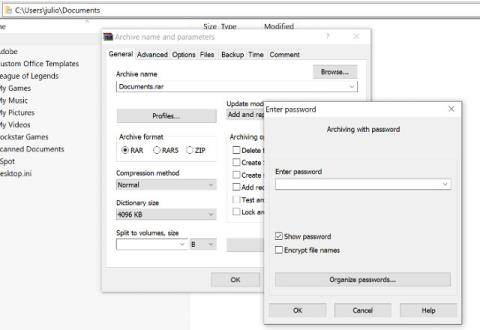Ako ste osoba koja redovito koristi računala, obratite pozornost na sljedeće izuzetno korisne računalne savjete i trikove!
Računalni savjeti i trikovi
Opći savjeti
Ponovno otvaranje zatvorene kartice
Ako slučajno zatvorite karticu, samo pritisnite Ctrl + Shift + T da ponovno otvorite nedavno zatvorenu karticu. Na Macu pritisnite Cmd + Shift + T.
Windows snap i značajka više monitora
Pritiskom na tipku Windows + tipke sa strelicama prozori će se brzo smanjiti na jednu stranu zaslona. Alternativno, pritiskom na Shift + Windows tipka + strelica prebacit ćete prozor na drugi monitor. Dok pritiskate Windows + P omogućit će vam brzo postavljanje drugog zaslona ili projektora.
Na macOS-u trebali biste dati prednost iskorištavanju snage Mission Control-a za upravljanje virtualnim radnim površinama, prebacivanje između aplikacija i postizanje vršnih brzina. Iako Macovi ne podržavaju način rada s više prozora, postoji aplikacija Magnet za 0,99 dolara koja to čini i koja je visoko ocijenjena.
Zaštitite datoteke lozinkom
Jednostavan način da spriječite druge da pristupe vašim važnim datotekama je njihovo šifriranje. Možda već posjedujete 7-Zip, WinRAR, The Unarchiver (za Mac) ili sličan softver, izradite novu arhivu, odaberite šifriranje sadržaja i zaštitu ga lozinkom.
Poništavanje posvuda
Jeste li znali da možete poništiti gotovo svaku radnju na računalu? Ctrl + Z je "klasična" tipka prečaca i sigurno znate za nju, ali imajte na umu da se poništavanje ne odnosi samo na upisivanje teksta. Ako slučajno izbrišete ili premjestite datoteku, možete pritisnuti Ctrl + Z da je vratite na mjesto (Ctrl + Y ponovit će sve što ste učinili).
Prečaci za YouTube
Kao što znate, možete koristiti razmaknicu za pauziranje videozapisa na YouTubeu, ali možda niste znali da korištenje tipke K također daje isti rezultat. Osim toga, možete koristiti tipke J i L za premotavanje unatrag ili unaprijed 10 sekundi, M za isključivanje zvuka.
Napravite snimke zaslona
Pritiskom na print screen na tipkovnici najlakši je način za snimanje zaslona. Ali Windows i macOS nude nekoliko drugih načina za snimanje zaslona. Možete koristiti Monosnap ( Mac , Windows ), alat koji je jednostavan, brz i ima podršku za više platformi.

Windows Power User izbornik
Možete otvoriti Windows Power User izbornik tako da desnom tipkom miša kliknete donji lijevi dio gumba Start na Windows 8 i 10 da biste otvorili kontekstni izbornik s prečacima za opcije napajanja, preglednik događaja, upravljanje uređajem itd. Ovom izborniku također možete pristupiti putem pritiskom tipke Windows + X.
Lako izvucite slike iz Word datoteka (.docx)
Promijenite naziv datoteke iz .docx u .zip i otvorite datoteku. Slika će biti u jednoj od ovih mapa.
Pronađite ili izbrišite velike datoteke koje troše prostor za pohranu
Praktičan alat pod nazivom Space Sniffer može se koristiti za jednostavno pronalaženje datoteka i mapa koje zauzimaju najviše prostora na disku. Od tamo ih možete izbrisati i osloboditi prostor za pohranu. Druge (besplatne) Windows opcije uključuju WinDirStat i TreeSize. Na macOS-u možete koristiti Finder ili Siri za pronalaženje velikih datoteka bez potrebe za aplikacijama trećih strana.

Smanjite programe koji se pokreću pri pokretanju
Ako se vaše računalo pokreće sporo, to može biti zato što se pri pokretanju pokreće previše programa. Lako je smanjiti te programe i ubrzati pokretanje računala. Međutim, trebali biste provjeriti programe za brisanje pri pokretanju kako ne biste srušili sustav.
Windows: Otvorite upravitelja zadataka ( Ctrl + Shift + Esc ) i idite na karticu za pokretanje kako biste konfigurirali programe koje želite pokrenuti sa sustavom.
Windows 7 i stariji: Otvorite Run (Windows tipka + R) i unesite msconfig za pristup sličnom prozoru za pokretanje.
macOS: Idite na Postavke sustava > Korisnici i grupe > odaberite korisnika i kliknite karticu Stavke za prijavu . Odavde možete izbrisati ili sakriti aplikacije za pokretanje.
Skrivena mapa upravljačke ploče sustava Windows
Windows nudi upravljačku ploču koja sadrži sve postavke operativnog sustava, što korisnicima olakšava podešavanje svega, od pozadine radne površine do VPN postavki. Za ulazak u ovaj način rada stvorite novu mapu s točnim nazivom kao što je ovaj (kopirajte i zalijepite): God Mode.{ED7BA470-8E54-465E-825C-99712043E01C} . Ikona mape pretvorit će se u ikonu upravljačke ploče i moći ćete pristupiti svim vrstama postavki i mijenjati ih.

Savjeti za manipulaciju tekstom
Zalijepi običan tekst
Prilikom kopiranja teksta iz bilo kojeg izvora, zadržava se izvorno oblikovanje. Da biste zalijepili ovaj tekst kao običan tekst, pritisnite Ctrl + Shift + V umjesto Ctrl + V i sustav će zalijepiti neformatirani tekst. Ovo također radi na Macu: Cmd + Shift + V.
Postoji nekoliko drugih opcija osim kopiranja i lijepljenja u Notepadu:
1) Ctrl + Alt + V prikazat će dijaloški okvir "posebno lijepljenje" .
2) Ctrl + razmaknica će ukloniti oblikovanje u zalijepljenom tekstu.
3) Učitajte Puretext i odaberite prečac za uvijek lijepljenje običnog teksta.
Izbrišite cijele riječi
Umjesto brisanja pojedinačnih slova, pritiskom na Ctrl + Backspace izbrisat ćete cijelu riječ iza kursora.
Pomaknite kursor na početak sljedeće ili prethodne riječi
Ručno pomicanje kursora tijekom tipkanja često košta više vremena. Da biste ubrzali proces, pomičite kursor pomoću tipkovničkih prečaca. Za premještanje na početak prethodne riječi upotrijebite Ctrl + strelica lijevo . Da biste je pomaknuli na kraj sljedeće riječi, upotrijebite Ctrl + desna strelica . U macOS-u možete koristiti tipku Option. Za odabir riječi ili odlomaka držite Shift + Ctrl + tipke sa strelicama (gore ili dolje će odabrati cijeli tekst).
Stvorite gornji i donji indeks
Ako trebate stvoriti gornji i donji indeks, pritisnite Ctrl + = za indeks i Ctrl + Shift + = za gornji indeks.
Koristite Windows mapu znakova za prepoznavanje i stvaranje stranih simbola
Pronađite kartu znakova u izborniku Start i pronaći ćete uslužni program koji vam omogućuje kopiranje svakog znaka i čak nudi Alt kod + numeričku tipkovnicu. Na primjer, euro kovanica (€) može se napraviti s Alt + 0128.
Tipkovnički prečaci
Izravno otvorite upravitelja zadataka
Ako želite izravno otvoriti upravitelj zadataka, pritisnite Ctrl + Shift + Esc .
Koristite Spotlight
Pretraživanje ugrađeno u Windows nije beskorisno, ali je svakako nepouzdano i sporo. Međutim, macOS Spotlight je "pametan" alat. Pritisnite Cmd + razmaknicu za otvaranje aplikacije jednostavnim upisivanjem prva 2 do 3 znaka naziva aplikacije, ona će tražiti datoteke ili čak izvršiti izračune.

Prekinite sve procese
Ctrl + Alt + Delete uobičajeni je računalni prečac i poznat je gotovo svakom korisniku. Važno je napomenuti da također može poremetiti sve procese, uključujući pad sustava. U macOS-u također možete "pozvati" dijaloški okvir Force Quit pomoću Cmd + Shift + Esc .
Prebacivanje između otvorenih prozora
Pritiskom na Alt + Tab omogućuje vam kretanje kroz otvorene prozore ( Alt + Shift + Tab pomicat će se obrnuto). U macOS-u koristite tipkovni prečac Cmd + Tab .
Pokrenite program pomoću prečaca
Desnom tipkom miša kliknite prečac bilo koje aplikacije u sustavu Windows, kliknite Svojstva i na kartici Prečac vidjet ćete polje "tipka prečaca" tako da možete stvoriti svoju omiljenu kombinaciju tipki prečaca koja pokreće program. Napomena, ako kliknete na opciju " napredno " na kartici Prečac, možete postaviti da se pokreće kao administrator, što je posebno korisno za stvaranje prečaca do povišenog naredbenog retka.

Zatvori trenutni program
Pritiskom na Alt + F4 zatvorit ćete pokrenute programe. Ovo je vrlo korisno jer vam štedi vrijeme.
Minimiziraj sve prozore
Ponekad koristite hrpu programa i želite ih sve minimizirati kako biste prikazali radnu površinu. Jednostavnim pritiskom na tipku Windows + D možete uštedjeti vrijeme pritiskanjem gumba za smanjivanje za svaki prozor. Valja napomenuti da Windows + M pruža sličnu funkcionalnost, ali bez poništavanja, tako da je Windows + D povoljniji pristup. U macOS-u koristite Mission Control za upravljanje virtualnim radnim površinama, prebacivanje između aplikacija.
Koristite tipku izbornika na tipkovnici za desni klik

Nemaju sve tipkovnice tipku izbornika (kao što je prikazano na slici), ali mnoge imaju. Ovaj gumb zamijenit će radnju desnom tipkom miša.
Zatvori trenutni prozor/karticu
Pritisnite gumb X za zatvaranje trenutnog prozora? Ne morate gubiti toliko vremena, samo pritisnite Ctrl + W i trenutni prozor će se zatvoriti.
Otvorite prozor s informacijama o sustavu
Ovaj je proces puno brži od tradicionalnog načina, samo pritisnite Windows + Pause Break i pojavit će se ploča s informacijama o sustavu.

Koristite tipkovnicu za pokretanje programa na programskoj traci sustava Windows
Pritiskom na tipku Windows + broj koji odgovara mjestu programa na programskoj traci brz je način da ih otvorite. Na primjer, ako je Chrome druga ikona na programskoj traci, pritisnite tipku Windows + 2 da biste ga otvorili.
Koristite tipkovnicu za navigaciju ikonama na paleti sustava
Pritiskom na tipku Windows + B automatski ćete odabrati područje palete sustava, gdje samo trebate koristiti tipke sa strelicama za odabir programa i pritisnuti Enter da biste ga otvorili.
Omogućite kopiranje i lijepljenje u naredbenom retku
Desnom tipkom miša kliknite prečac naredbenog retka > Svojstva > Mogućnosti > i potvrdite okvir "Način brzog uređivanja ". Sada možete odabrati tekst lijevim klikom miša, kopirati tipkom Enter i zalijepiti desnim klikom miša.
Savjeti i trikovi za web preglednik
Brzo skočite na adresnu traku
Postoji nekoliko načina da dođete do adresne trake s bilo kojeg mjesta u pregledniku. Pritiskom na Ctrl + L, F6 i Alt + D postiže se ovaj cilj.
Automatski dodaj www. i .com u jedan URL
Možete uštedjeti vrijeme upisivanjem www. i .com u jednom jednostavnom URL-u pritiskom na Ctrl + Enter nakon upisivanja naziva web stranice. Ako je .net tada pritisnite Ctrl + Shift + Enter .

Prebacivanje između otvorenih kartica
Pritiskom na Ctrl + Tab prebacit ćete kartice u pregledniku ( Ctrl + Shift + Tab za povratak). To može biti mnogo puta brže od pomicanja miša i klikanja na karticu. Ctrl + broj na numeričkoj tipkovnici (1, 2, 3, 4, n..) također će vas odvesti na karticu tim numeričkim redoslijedom. Ctrl + 9 vodi vas na posljednju karticu, čak i ako postoji više od 9 kartica.
Pomičite stranicu koristeći razmake
Pritiskom na razmaknicu na web-stranici stranica će se pomaknuti prema dolje, a pritiskom na Shift + razmaknica pomaknut će se prema gore.
Trenutno pretraživanje slika (samo Chrome)
Ako držite tipku " S " i desnom tipkom miša kliknete sliku, otvorit će se pretraga slika na novoj kartici.
Koristite privatno pregledavanje
Upotreba kolačića i povijesti nije evidentna za određene aktivnosti. Pritiskom na Ctrl + Shift + N otvorit ćete anonimno pregledavanje u Chromeu, Ctrl + Shift + P u Firefoxu i Internet Exploreru.

Ikona oznake na alatnoj traci
Možete izbrisati nazive oznaka ostavljajući samo ikone tako da zauzimaju manje prostora na alatnoj traci. U Chromeu: desnom tipkom miša kliknite knjižnu oznaku na alatnoj traci > Uredi > izbrišite naziv i kliknite Spremi .
Koristite kotačić miša
Kliknite kotačićem miša na veze kako biste ih automatski otvorili u novoj kartici/prozoru. Također, ako kliknete kotačić miša na karticu, zatvorit će se ta kartica.
Kopiraj brzu vezu
Kliknite vezu desnom tipkom miša kao i obično, ali pritisnite tipku E na tipkovnici da kopirate vezu.
Uredite sadržaj na webu
Otvorite sučelje konzole u Chromeu ili Firefoxu (desni klik i odaberite Pregledaj ). Na konzoli unesite naredbu document.designMode = "on" kako biste mogli uređivati bilo koji tekst na ekranu.
Povećajte i smanjite web stranicu
Upotrijebite ikonu povećala u pregledniku kako biste web stranicu prilagodili ugodnijem prikazu. Ctrl/Cmd i +/- (znakovi plus/minus) za povećavanje i smanjivanje. Za poništavanje zadane razine zumiranja upotrijebite Ctrl + 0.
Savjeti za upravljanje datotekama
Brzo preimenujte datoteku
Desni klik i odabir Preimenuj zapravo ne funkcionira, umjesto toga pritisnite F2 dok odabirete datoteku. Za promjenu naziva druge datoteke pritisnite Tab bez poništavanja odabira trenutne datoteke. Na Macu pritisnite Enter za preimenovanje dok se Cmd + O koristi za otvaranje datoteke.
Sigurnosno kopirajte važne datoteke u oblak
Ako radite na važnom projektu, pobrinite se da ga ne spremite samo lokalno. Dobro će doći usluge poput Dropboxa, Google Drivea ili bilo kojeg drugog popularnog rješenja za pohranu u oblaku. Naravno, također možete bacati datoteke na tvrdi disk ili vanjski tvrdi disk.

Preimenujte datoteke redom u sustavu Windows ili Mac
Za preimenovanje paketnih datoteka zapravo ne morate preuzimati nikakav program. Umjesto toga, možete odabrati sve datoteke koje želite promijeniti, desnom tipkom miša kliknite prvu datoteku na popisu, odaberite Preimenuj (ili upotrijebite F2) i unesite naziv. Ovo će automatski promijeniti sve druge datoteke s istim izvornim nazivom u: (1), (2) itd.
Na Macu učinite isto, odaberite datoteke, zatim kliknite desnom tipkom miša i odaberite opciju za grupno preimenovanje.

Odaberite više datoteka pomoću tipkovnice
Za odabir više datoteka pomoću tipkovnice pritisnite Shift + strelica prema dolje/gore za odabir datoteke ispod ili iznad ili Shift + Page Down za odabir velike grupe datoteka odjednom. Ctrl + A će odabrati sve.
Sigurnosni savjeti
Zaključati računalo ako vam je muka da ga vaš prijatelj koristi i objavljuje sve na vašoj Facebook ili Twitter stranici? Windows + L će odmah zaključati vaš sustav, zahtijevajući lozinku (ako je postavljena) za ponovnu prijavu.
Na macOS-u koristite Cmd + Option + Power za odjavu. U najnovijoj verziji macOS-a (High Sierra) dodana je brža opcija za samo zaključavanje zaslona, korištenjem tipkovničkog prečaca Cmd + Ctrl + Q .

Skenirajte sumnjive datoteke pomoću VirusTotal
Ako ste zabrinuti da je datoteka zaražena, možete je prenijeti na VirusTotal da je testirate s desecima antivirusnih mehanizama iz oblaka. Obično je netko drugi učitao istu datoteku, možete vidjeti rezultate bez dugog čekanja.
Pogledajte tko je prijavljen na ruter
Softver kao što je Wireless Network Watcher upozorava vas kada netko pristupi usmjerivaču. To možete učiniti i tako da se prijavite na usmjerivač (uobičajene IP adrese usmjerivača) i provjerite popis bežičnih klijenata, prikazujući naziv uređaja, IP adresu i dodijeljenu MAC adresu.
Trajno izbrišite izbrisane podatke tako da se datoteke/mape ne mogu oporaviti softverom poput Recuve
Otvorite naredbeni redak i unesite šifru /w:C: za brisanje izbrisanih datoteka s pogona C: (zamijenite slova za druge pogone ili mape).
Pročitajte instalacijski program
Većina programa može instalirati alatne trake i drugi neželjeni softver tijekom procesa instalacije. Odvojite nekoliko sekundi da pročitate svaki korak kako biste bili sigurni da ne pristajete instalirati nešto drugo osim programa koji tražite.
Pokretanje programa na zaraženom računalu
Malware može spriječiti vaše računalo da pokrene određene programe. Promjena naziva .exe datoteke često je može prebrisati. Ako to ne uspije, promijenite ekstenziju datoteke u .com i program će i dalje moći raditi.
Ostali trikovi aplikacija trećih strana
Steam: Premjestite igre na drugi pogon ili particiju
Za ovaj proces potreban je softver kao što je Steam Mover . Steam sada nudi mogućnost pohranjivanja igara na više diskova. Idite na Steam > Postavke > Preuzimanja > Mape biblioteke Steam , stvorite mapu biblioteke Steam, a zatim kliknite desnom tipkom miša na igru instaliranu u biblioteci Steam > Svojstva > Lokalne datoteke > Premjesti mapu instalacije... > Odaberite direktorij > Premjesti mapu.

Ponovite zadnju naredbu u Excelu
Pritisnite F4 u Excelu da ponovite posljednju naredbu. Ako odaberete ćeliju i označite je žutom bojom, možete označiti bilo koju drugu odabranu ćeliju žutom bojom pritiskom na F4.
Koristite alat za bilježenje pada sustava Windows
Ovaj praktični alat automatski bilježi sve klikove mišem i snima snimke zaslona. Ako vam je potrebna tehnička računalna pomoć, idite na izbornik Start i potražite " snimač koraka " . Upotrijebite alat i kada završite, možete poslati ove podatke, uredno organizirane, osobi koja vam pomaže riješiti problem.
VLC: Popravite zvuk i titlove koji nisu sinkronizirani
U VLC-u, ako zvuk nije sinkroniziran s videom ili titlovima, postoji jednostavan način za rješavanje ovog problema. Jednostavnim pritiskom na J ili K pomaknut ćete zvuk naprijed ili natrag. Slično, za sinkronizaciju titlova možete pritisnuti H ili G.

Proširite tekst na punu širinu stranice u programu Microsoft Word
Idite na View > Zoom > i odaberite Text Width > OK.
Gore su navedeni neki računalni savjeti i trikovi, koji će vam, nadamo se, pomoći da brže i lakše koristite svoje računalo.