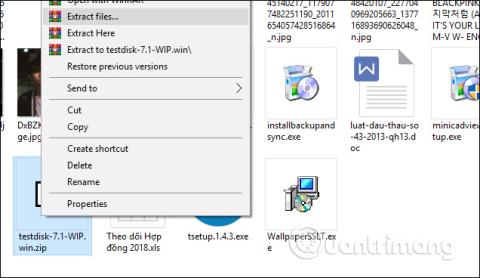U slučaju da se particija računala izgubi, to može biti zbog mnogih razloga kao što je infekcija računalnim virusom , pogreška u radu prilikom ponovnog particioniranja diska računala itd. Kada se particija diska izgubi, to također znači da je cijeli broj datoteka izgubljen izgubljeno. Vijesti i mape također će nestati. Ako se korisnici susreću s gornjom situacijom, mogu koristiti softver TestDisk za dohvaćanje nestale particije i podataka koji su nestali na toj particiji.
TestDisk, uz značajku oporavka izgubljenih particija, također može ponovno izgraditi nedostajuće komponente za pokretanje sustava Windows, popraviti pogreške particijske tablice itd. Članak u nastavku uputit će čitatelje kako koristiti alat. TestDisk dohvaća izgubljene particije na računalu.
Upute za vraćanje particija pomoću TestDisk-a
Korak 1:
Korisnici kliknu na donju poveznicu za preuzimanje TestDisk zip datoteke na računalo. Zatim nastavite s raspakiranjem datoteke.

Korak 2:
U raspakiranoj mapi, korisnik klikne datoteku testdisk_win.exe da pokrene TestDisk.

Korak 3:
Prikazuje dijaloško sučelje za unos naredbenog retka. Koristimo strelice za pomicanje na opciju Create a new log file i pritisnemo Enter.

U prikazanom sučelju pojavit će se popis particija u pogonu, uključujući izgubljene ili skrivene particije i povezane uređaje kao što su DVD/CD pogoni i USB pogoni. Prijeđite na izgubljenu particiju i pritisnite tipku Enter.

Korak 4:
Na popisu formata particija koje navodi alat TestDisk kliknite na Intel i pritisnite Enter. Ako vaše računalo koristi EFI GPT, kliknite na EFI GPT.

Korak 5:
Na novom popisu kliknite Analiziraj i pritisnite Enter.

Alat će zatim skenirati disk radi traženja podataka u skrivenim particijama. Ovaj proces ovisi o kapacitetu pogona na računalu i može biti brz ili spor. Kao rezultat, imat ćemo popis koji je TestDisk pronašao. U slučaju da particija za pretraživanje nije prikazana na ovom popisu, kliknite Brzo pretraživanje i pritisnite Enter.

Alat zatim provodi provjeru za brzi popis oštećenih ili nedostajućih particija. Kao rezultat, pronađena je izgubljena particija, kliknite na particiju koju je potrebno oporaviti, zatim pritisnite slovo A u sučelju, pritisnite tipku Enter za nastavak postupka oporavka.

Korak 6:
Osim što možemo vratiti izgubljene particije, možemo vratiti podatke sadržane u toj particiji. Izvodimo gore navedene korake, ali kada odemo na dolje prikazano sučelje, kliknite Napredno , umjesto da kliknete Analiziraj kada tražite particije.
Rezultati pokazuju izbrisane podatke na particiji, prijeđite na podatke i pritisnite C za nastavak oporavka.

Osim toga, korisnici također mogu koristiti softver sa značajkama za oporavak particije kao što su Active Partition Recovery ili Easeus Partition Master Professional .
Gubitak particija svakako utječe na korisnike i korištenje TestDisk-a, kao i softvera za oporavak particija, je neophodno. Osim toga, ako se podaci na računalu izgube, također možete koristiti alate za oporavak podataka kao što su Easeus Data Recovery Wizard ili Recuva .
Vidi više:
Želimo vam uspjeh!