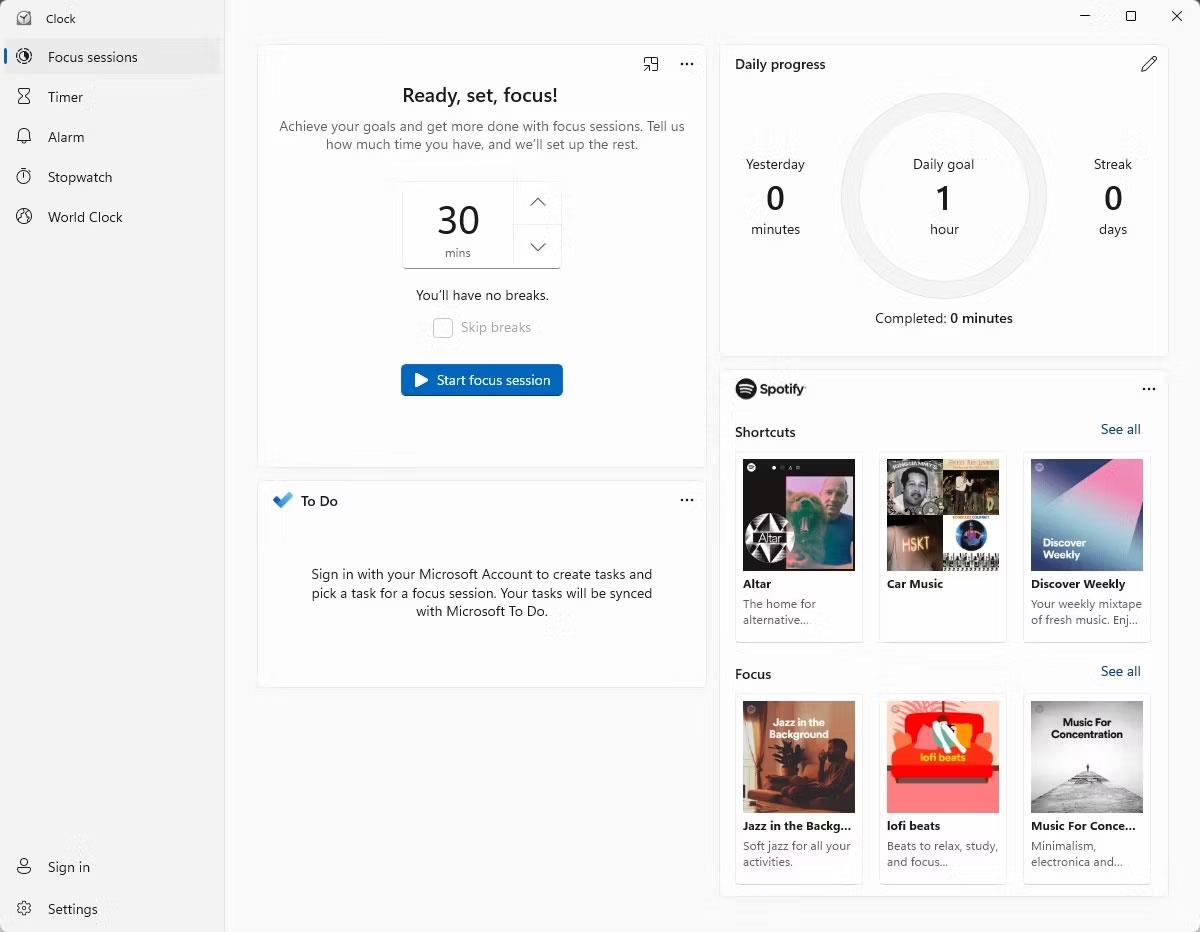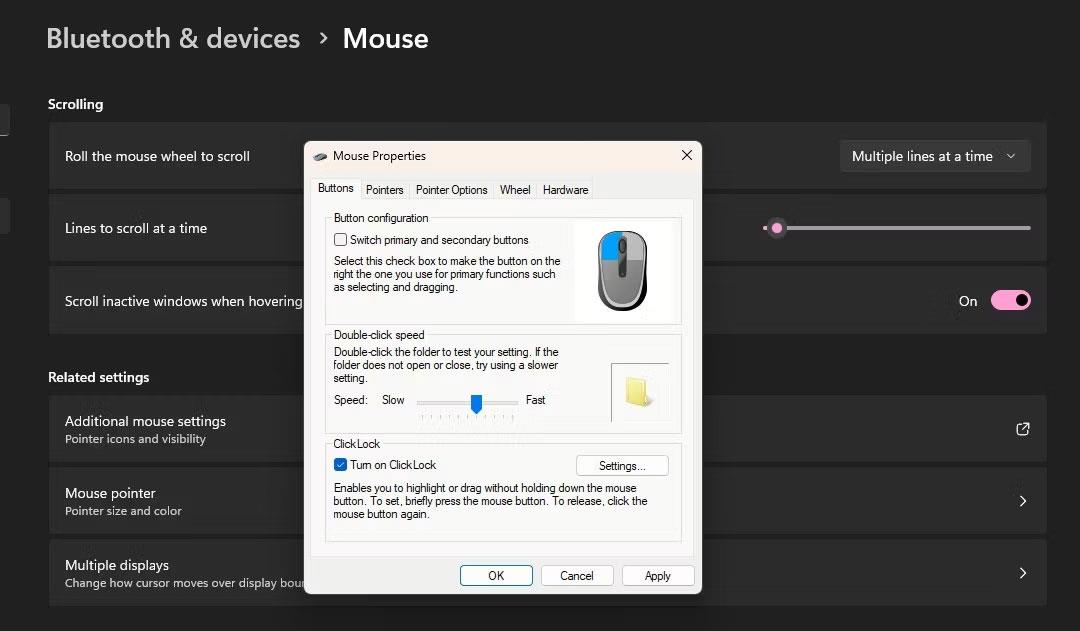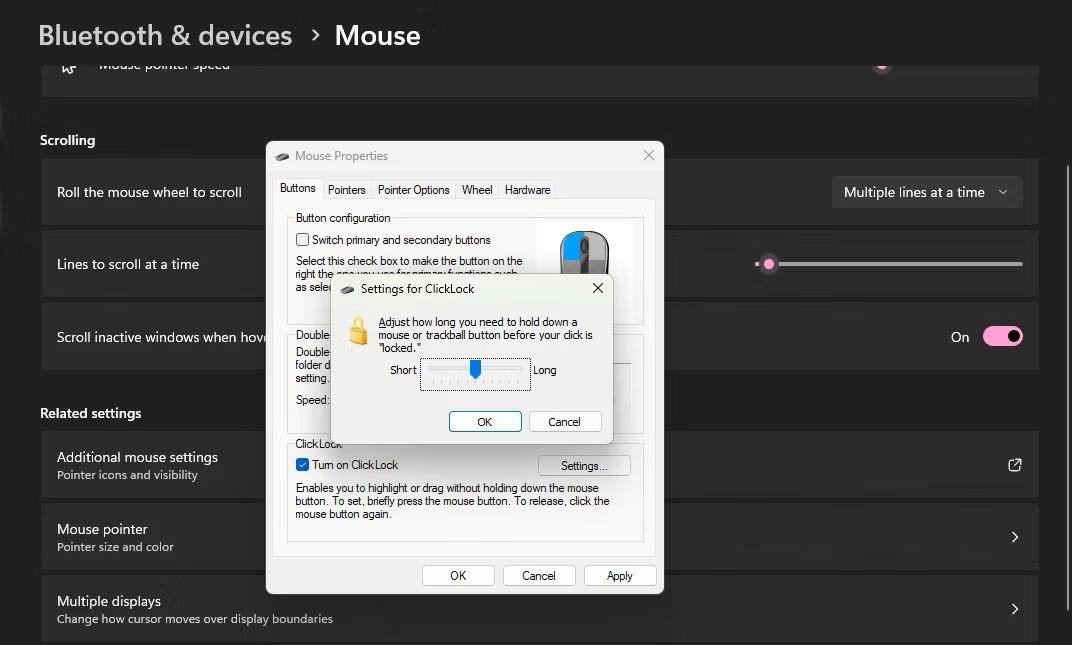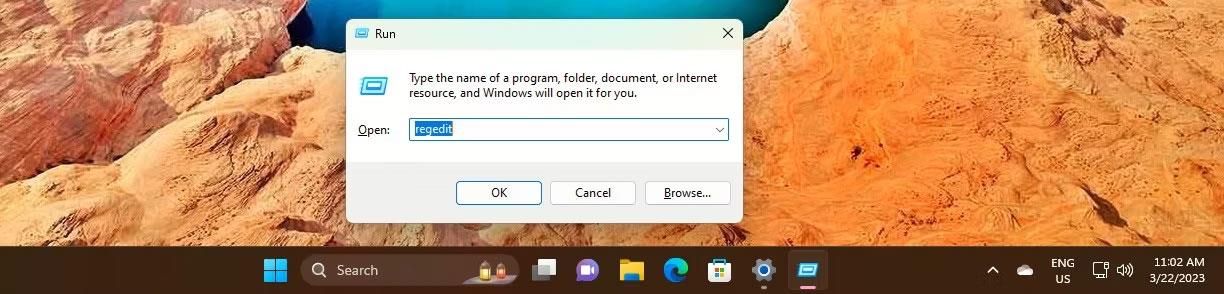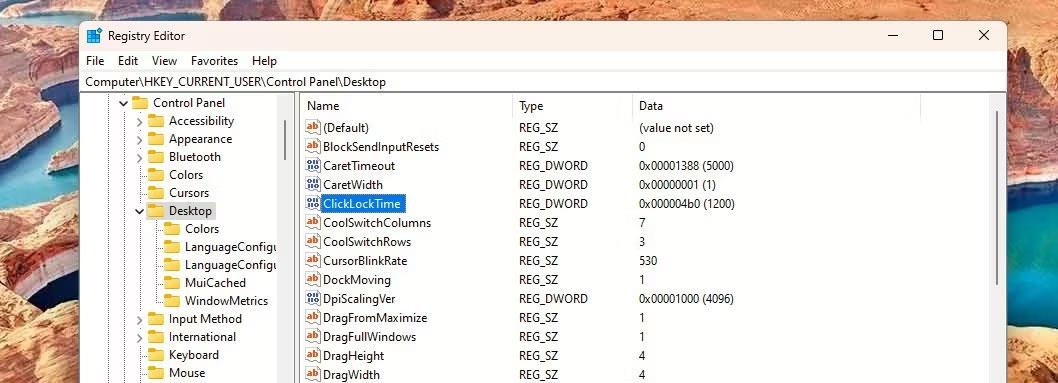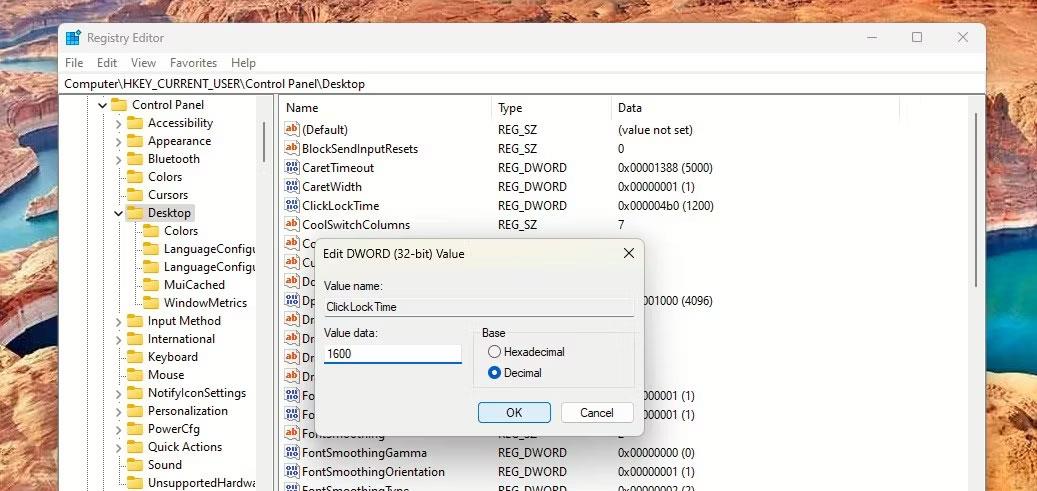Omogućavanje Mouse ClickLock-a kada radite na stolnom ili prijenosnom računalu može olakšati i ubrzati stvari. Jednom postavljen, ClickLock zaključava klikove mišem i omogućuje vam da označite ili povučete tekst bez da cijelo vrijeme držite pritisnutu tipku miša.
ClickLock vam može pomoći da jednostavno koristite miš, posebno ako imate problema s rukom koji ometaju kretanje ili vam je zgodnije ne držati tipku miša. Bez obzira na razlog, evo kako omogućiti Mouse ClickLock.
Kako omogućiti Mouse ClickLock putem postavki
Omogućavanje Mouse ClickLock putem postavki traje samo nekoliko klikova.
1. Unesite Postavke miša u Windows pretraživanje i kliknite Postavke miša u Najbolje podudaranje.
2. Postavke miša otvorit će se u postavkama Bluetootha i uređaja . Pomaknite se prema dolje do odjeljka Povezane postavke i kliknite Dodatne postavke miša .
Odaberite Dodatne postavke miša u Povezanim postavkama
3. Otvorit će se prozor Svojstva miša .
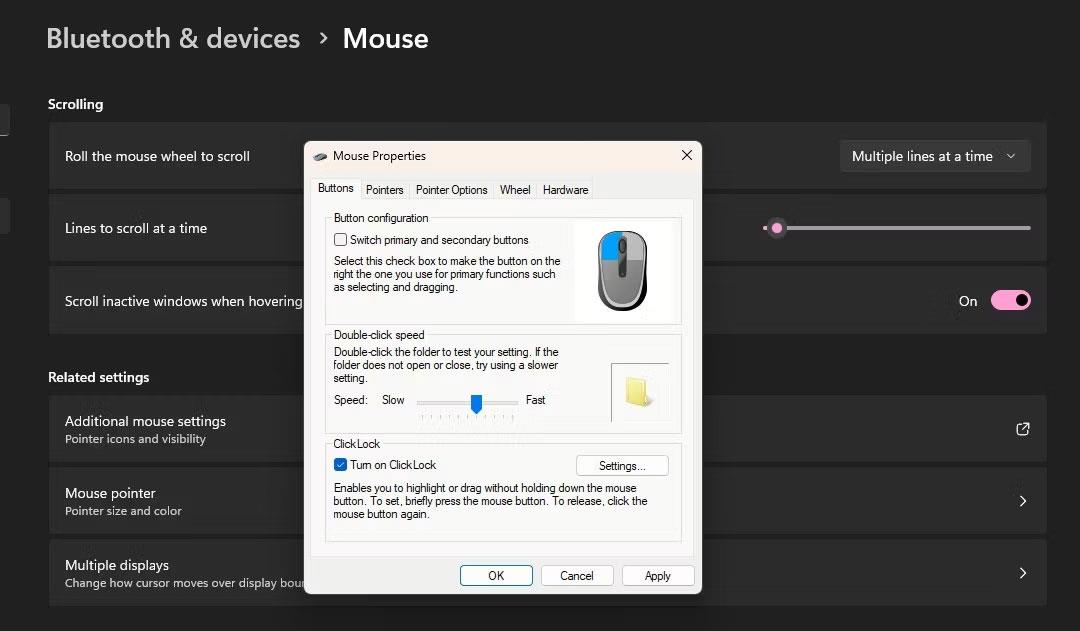
ClickLock je omogućen u Svojstvima miša
Vidjet ćete odjeljak ClickLock na kartici Gumbi . Jednostavno potvrdite okvir pored Uključi ClickLock . Zatim kliknite Primijeni > U redu . Gotovo je!
Kako postaviti ClickLock vrijeme u postavkama miša
Kada počnete koristiti miš s funkcijom ClickLock, možda biste trebali ubrzati ili usporiti vrijeme ClickLocka. Također možete postaviti koliko dugo trebate držati miš da biste zaključali klik.
1. Da biste to učinili, idite na Postavke miša > Dodatne postavke miša .
2. Zatim ponovno otvorite prozor Mouse Properties i kliknite Settings u odjeljku ClickLock.
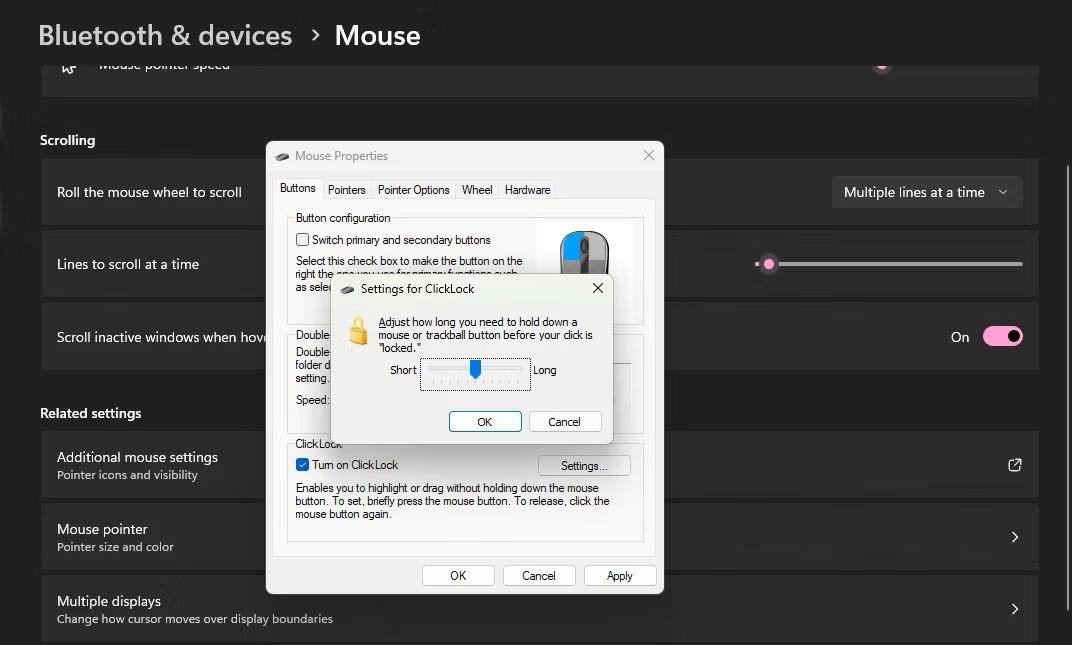
Postavite vrijeme u postavkama ClickLocka
3. Pojavit će se mali prozor s klizačem koji vam omogućuje da postavite trajanje ClickLocka na Kratko ili Dugo . Jednostavno upotrijebite klizač za postavljanje željenog vremena i kliknite U redu.
4. Na kraju, u odjeljku ClickLock kliknite Primijeni > U redu .
Kako postaviti ClickLock vrijeme kroz uređivač registra
Također možete postaviti točno ClickLock vrijeme u sekundama. Da biste to učinili, morat ćete koristiti uređivač registra.
Ali trebali biste stvoriti točku vraćanja prije uređivanja registra kako biste bili sigurni da ga možete vratiti ako nešto pođe po zlu. Kada završite, slijedite ove jednostavne korake:
1. Pritisnite tipke Win + R , unesite regedit u navigacijsku traku i kliknite OK ili pritisnite Enter da otvorite uređivač registra .
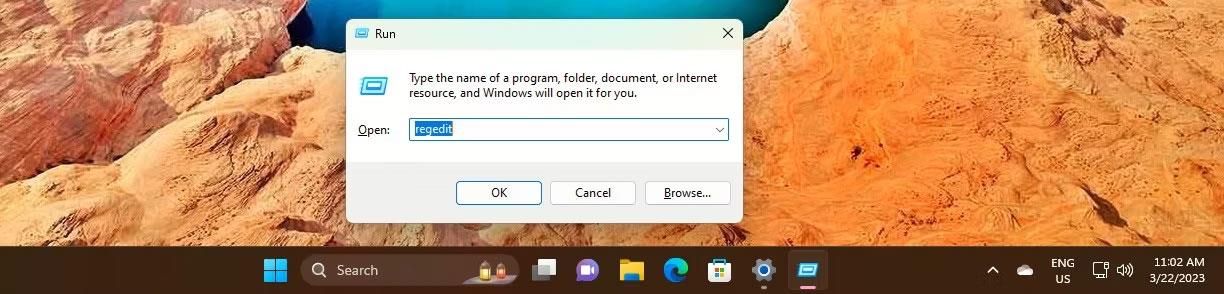
Otvorite Registry Editor pomoću Run
2. Dođite do tipke Desktop prema sljedećoj stazi:
HKEY_CURRENT_USER\Control Panel\Desktop
3. Pritisnite tipku Desktop na lijevoj strani. Vidjet ćete ClickLockTime DWORD s desne strane.
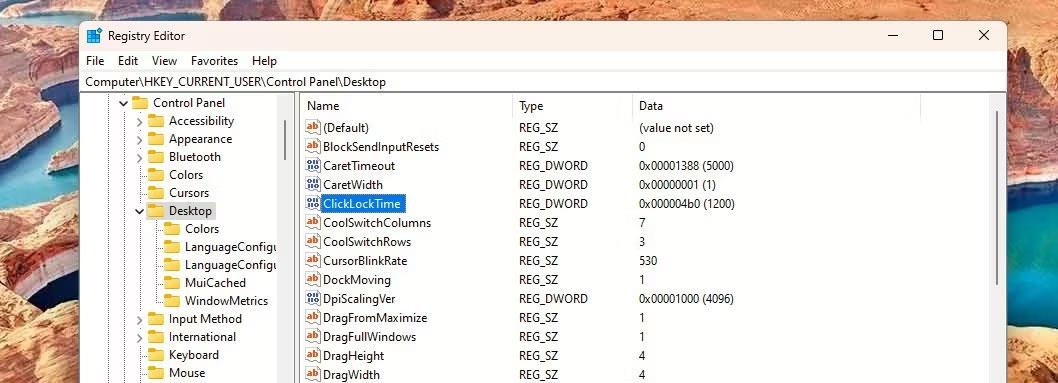
Ključ ClickLockTime u uređivaču registra
4. Dvaput kliknite ClickLockTime za uređivanje DWORD-a. Zatim pod Baza kliknite Decimalno i promijenite podatke o vrijednosti na kraći ili duži interval u milisekundama.
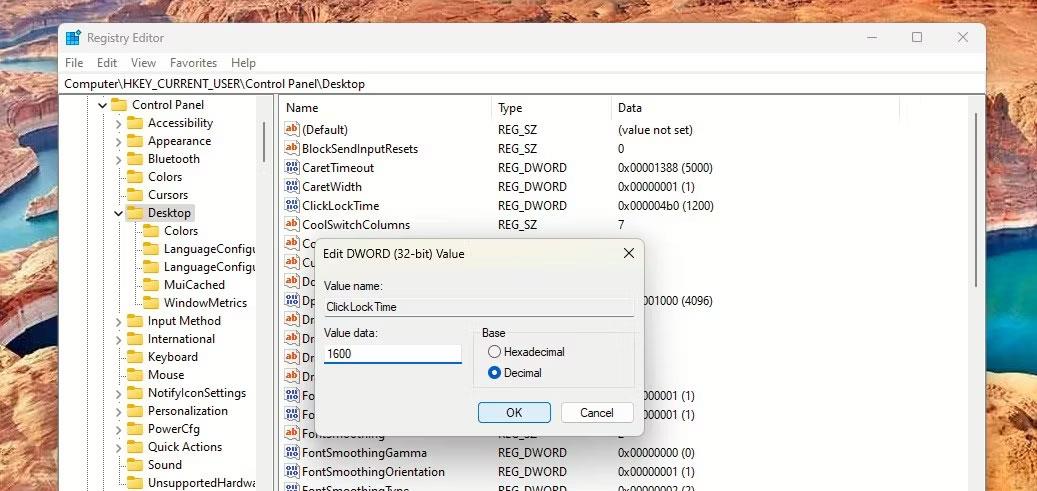
Promijenite Clicklock vrijeme u uređivaču registra
Možete postaviti vrijeme između 200 i 2200 milisekundi. Zadano vrijeme ClickLocka je 1200 milisekundi.
5. Kada završite, zatvorite uređivač registra i ponovno pokrenite računalo.
S postavljenim ClickLockom također možete otkriti kako pravilno očistiti miš za preciznije iskustvo.
Pokušajte instalirati ClickLock funkciju za PC miš! Može olakšati odabir teksta dokumenta i postati vaš preferirani način korištenja miša u sustavu Windows.