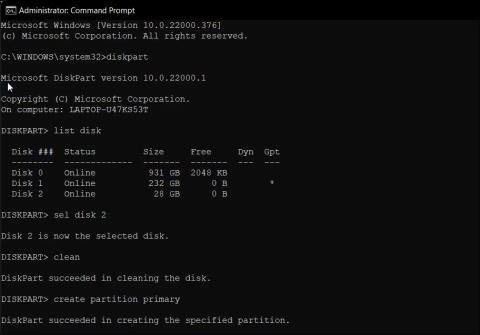Stvaranje USB-a za pokretanje operativnog sustava Windows bit će vrlo jednostavno ako znate kako primijeniti ispravnu metodu. Osim korištenja softvera koji podržava kreiranje pokretanja s USB-a kao što je Rufus , Hiren's boot ,... imate i drugi način kreiranja pokretanja s USB-a bez instaliranja dodatnog softvera na uređaj. To je korištenje naredbenog retka.
Koraci za korištenje naredbenog retka za stvaranje USB pokretanja za instalaciju sustava Windows
Ako ne želite koristiti alat treće strane za stvaranje pogona za pokretanje, možete koristiti uslužni program Diskpart i naredbeni redak za izradu instalacijskog medija. Evo kako to učiniti.
1. Najprije napravite sigurnosnu kopiju svih datoteka na svom USB pogonu, a zatim ga spojite na svoje računalo.
2. Pritisnite tipku Win , upišite cmd i kliknite Pokreni kao administrator u naredbenom retku. Također možete koristiti PowerShell ako više volite ovaj alat od naredbenog retka.

Koristite Diskpart za stvaranje pogona za pokretanje sustava Windows 11
3. U prozoru naredbenog retka upišite sljedeću naredbu i pritisnite Enter za pokretanje uslužnog programa Windows Diskpart.
DISKPART
4. Zatim upišite sljedeću naredbu za popis svih dostupnih uređaja za pohranu:
LIST DISK
5. Ovdje pronađite svoj USB pogon. Možete pogledati stupac Veličina kako biste odredili svoj USB pogon. U ovom slučaju, USB pogon je naveden kao Disk 2 .
6. Zatim upišite sljedeću naredbu za odabir pogona:
SEL DISK 2
7. U gornjoj naredbi promijenite DISK 2 s brojem dodijeljenim vašem USB disku. Na primjer, ako imate postavljen SSD ili SATA pogon, vaš glavni pogon prikazat će se kao DISK 0 , a vaš USB pogon kao DISK 1 . Izuzetno je važno da odaberete ispravan pogon jer sljedeći korak uključuje brisanje odabranog pogona.
8. Nakon što se pogon izbriše, unesite sljedeću naredbu i pritisnite Enter da biste izbrisali sav sadržaj s pogona:
Clean
9. Zatim upišite sljedeću naredbu za stvaranje primarne particije:
Create Partition Primary
10. Nakon stvaranja primarne particije, upišite sljedeću naredbu za odabir primarne particije:
List Par
11. Naredbeni redak prikazat će detalje o vašem USB disku.

Formatirajte USB pogon u sustavu Windows 11 pomoću CMD-a
12. Unesite sljedeću naredbu i pritisnite Enter za aktivaciju particije:
Active
13. Zatim upišite sljedeću naredbu za formatiranje USB pogona. Važno je formatirati pogon u NTFS formatu jer će FAT32 format uzrokovati pogreške netočnih parametara.
FORMAT FS=NTFS LABEL=“BootableUSB” QUICK OVERRIDE
14. Kada završite, upišite Exit i pritisnite Enter za izlaz iz uslužnog programa Disk Part.
Sada ćete morati montirati ISO sliku, a zatim premjestiti njezin sadržaj na svoj USB pogon.
Montirajte ISO sliku sustava Windows 11 u naredbeni redak
1. Da biste to učinili, unesite sljedeću naredbu i pritisnite Enter za montiranje Windows 11 ISO datoteke:
PowerShell Mount-DiskImage -ImagePath "C:\Users\UserName\Downloads\Win11_English_x64v1.iso"
2. U gornjoj naredbi zamijenite putanju datoteke svojom ISO lokacijom u sustavu Windows 11.

Popis svezaka u CMD-u
3. Nakon što se ISO montira, upišite sljedeću naredbu za pokretanje Diskparta.
Diskpart
4. Zatim upišite sljedeću naredbu za prikaz dostupnih volumena.
List volume
5. Ovo će vam pomoći da odredite slovo pogona za montiranu ISO datoteku. U stupcu Vrsta montirani ISO bit će naveden kao DVD-ROM. I stupac Ltr navodi slovo koje se odnosi na volumen. Zabilježite pojedinosti o ISO volumenu jer ćete ga od sada koristiti.

Popis svezaka u CMD Windows 11
6. Nakon što dobijete pojedinosti o volumenu za montirani ISO, unesite sljedeću naredbu za izlaz iz Diskparta:
Exit
7. Zatim unesite postavljeno ISO slovo volumena i pritisnite Enter. Na primjer, ako je vaše montirano ISO slovo volumena J, unesite sljedeću naredbu i pritisnite Enter .
J:
8. Upišite sljedeću naredbu za podizanje sustava s CD-a:
cd boot
9. Zatim upišite sljedeću naredbu za primjenu Bootmgr-kompatibilnog glavnog koda za pokretanje na USB flash pogon:
Bootsect /nt60 I:
10. U gornjoj naredbi zamijenite I slovom pogona koji je povezan s vašim USB flash pogonom.

Kopirajte ISO datoteku na USB
11. Zatim upišite sljedeću naredbu i pritisnite Enter za kopiranje datoteka sustava Windows 11 na USB flash pogon:
xcopy J:\*.* I:\ /E /F /H
12. U gornjoj naredbi zamijenite K: i I: sa znakovima Montirani ISO volumen odnosno USB disk .
13. Ovaj postupak može potrajati 5-10 minuta. Ako se naredbeni redak zaglavi, to je normalno, pa pričekajte da se proces završi.
14. Ako bude uspješno, vidjet ćete poruku Files(s) Copied .
Učinjeno je! Sada možete koristiti USB boot za čistu instalaciju Windows 11.
Sretno!
Pogledajte još nekoliko članaka u nastavku: