10 informacija korištenih za krađu vašeg identiteta

Krađa identiteta može imati nepredvidive posljedice za žrtve. Istražimo 10 vrsta informacija koje lopovi koriste za krađu identiteta kroz sljedeći članak!
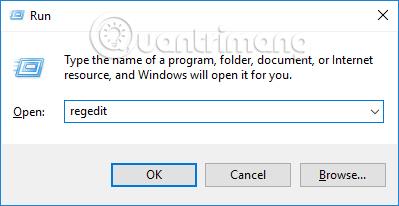
Za otvaranje upravljačke ploče u sustavu Windows 7 pristupit ćemo izborniku Start ili u sustavu Windows 8 pritisnite Windows + X za završetak. Međutim, u sustavu Windows 10, upravljačka ploča se više neće moći otvoriti na gore navedena dva načina. Ako želite, morat ćete unijeti ključne riječi u traku za pretraživanje da biste otvorili upravljačku ploču. U ovom slučaju korisnici mogu dodati upravljačku ploču sučelju izbornika desnog klika kako bi brzo pristupili prilagodbama sustava kada je to potrebno.
Kako stvoriti popis upravljačke ploče na izborniku koji se prikazuje desnim klikom
Korak 1:
Pritisnite kombinaciju tipki Windows + R i unesite ključnu riječ regedit za pristup uređivaču registra.
Korak 2:
Zatim korisnici pristupaju donjoj vezi.
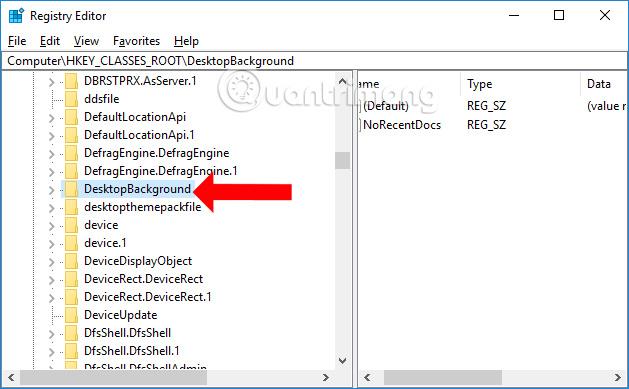
Korak 3:
Zatim kliknite na tipku Shell i zatim kreirajte potključ ControlPanel. Desnom tipkom miša kliknite tipku Shell i zatim kliknite Novo , a zatim odaberite Ključ za izradu ključa.
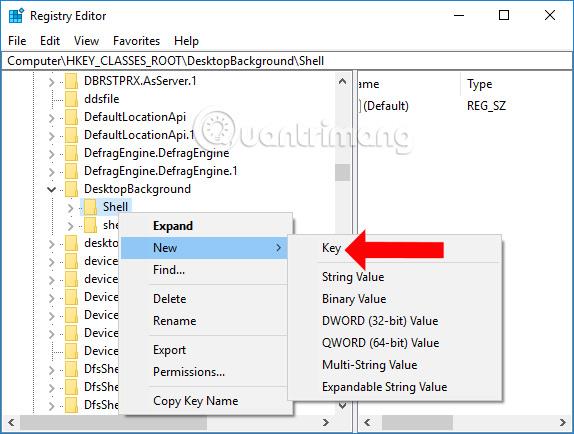
Imenujte novostvoreni ključ ControlPanel i pritisnite Enter.
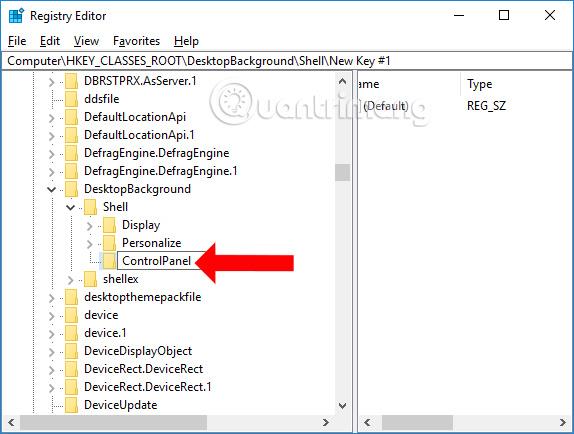
Dakle, kada desnom tipkom miša kliknete izvan zaslona računala, ControlPanel će se pojaviti u izborniku desnog klika.
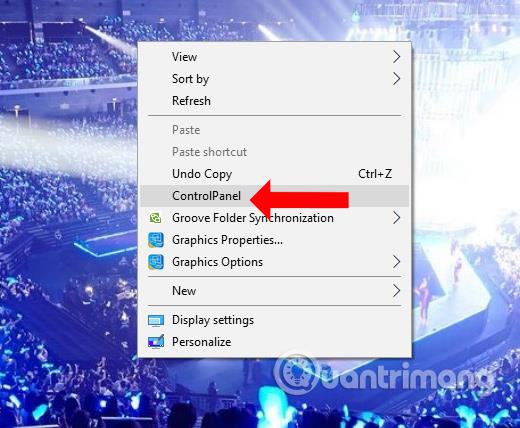
Korak 4:
Vratite se na sučelje uređivača registra, desnom tipkom miša kliknite novostvoreni ključ ControlPanela i odaberite Novo i odaberite String Value .
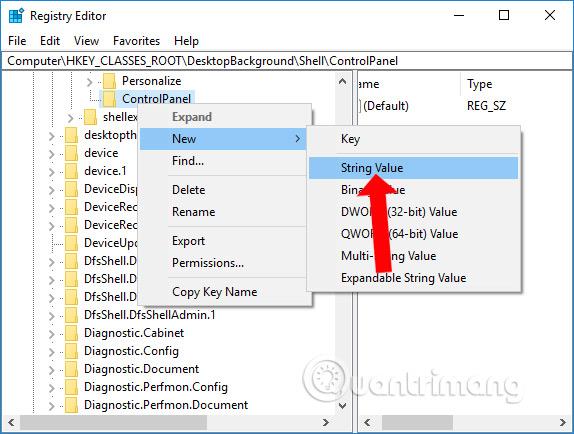
Nazovimo novostvorenu vrijednost MUIVerb .
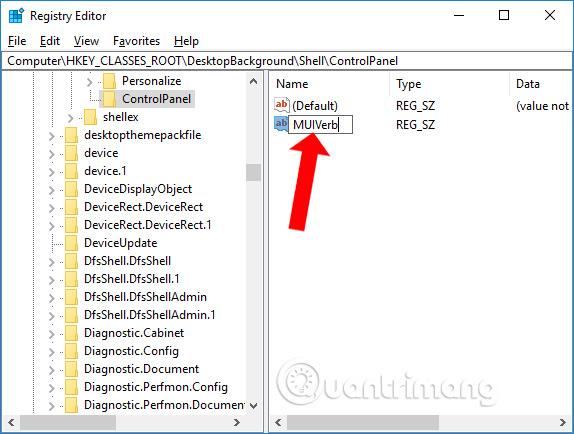
Korak 5:
Nastavite dvostrukim klikom na MUIVerb vrijednost , zatim u odjeljak Value data unesite vrijednost Control Panel List . Pritisnite U redu da biste se složili.

Kada provjeravate izbornik desnom tipkom miša, ako je uspješan, pojavit će se Popis upravljačke ploče.
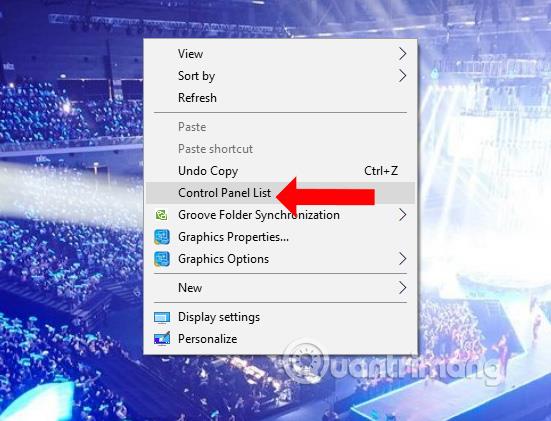
Korak 6:
Vratite se na sučelje uređivača registra, desnom tipkom miša kliknite tipku ControlPanel , odaberite New , a zatim odaberite String Value . Imenujte novostvorenu vrijednost SubCommands .
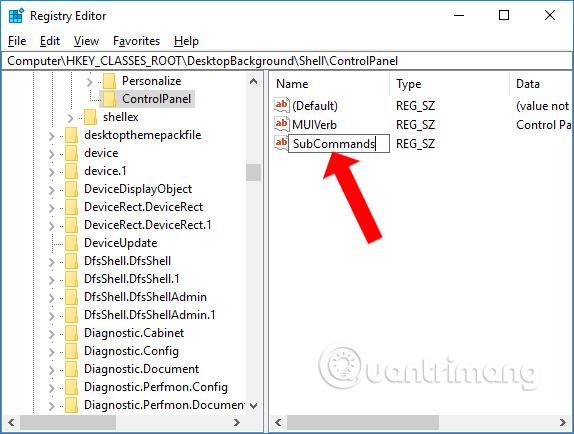
Ovo će stvoriti dodatne strelice za umetanje prilagođenih popisa na upravljačkoj ploči.
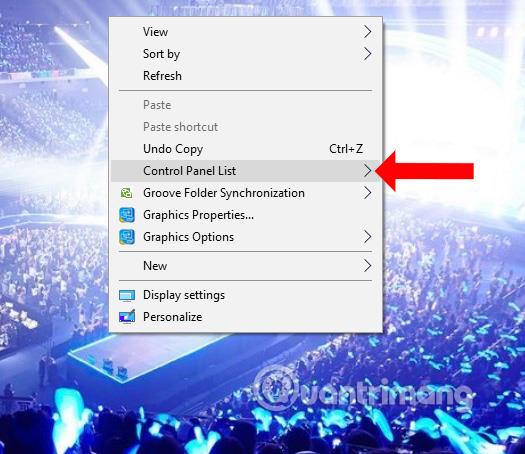
Korak 7:
Kliknite desnom tipkom miša na tipku ControlPanel , a zatim pritisnite New , kliknite Key i dajte ključu naziv Shell kao što je prikazano.
Sve kategorije prilagodbe upravljačke ploče bit će u ovom ključu ljuske. Popisu upravljačke ploče moći ćemo dodati do 16 potkategorija, na primjer, želimo dodati kategoriju Administrativni alati .
Kliknite desnom tipkom miša na novostvoreni ključ ljuske , zatim odaberite Novo , odaberite ključ i nazovite ključ 01 .
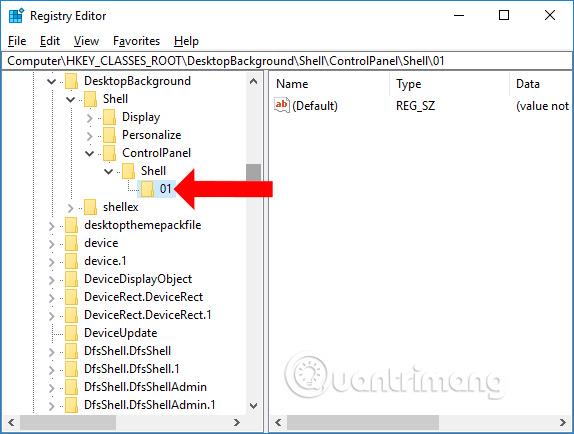
Korak 8:
U ključu 01 stvorit ćete dodatnu MUIVerb vrijednost . Zatim također postavite podatke o vrijednosti na Administrativni alati .
Korak 9:
Zatim stvorite potključ unutar tipke 01, naredba . Zatim kliknite na Zadanu vrijednost s desne strane i unesite naredbeni redak ispod u polje Podaci o vrijednosti .
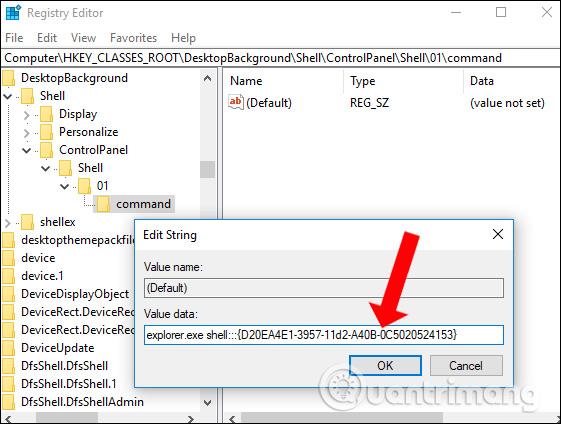
Ako želite dodati prilagođeni datum i vrijeme, stvorite i dodatni ključ u ključu ljuske postavljenom na 02, a zatim stvorite vrijednost. Stvorite potključ u 02 kao naredba, a zatim promijenite vrijednost u Value data pomoću naredbenog retka u nastavku. Metoda je slična kao kod kreiranja ključa 01.

Vratite se na sučelje zaslona i kliknite desnom tipkom da biste vidjeli popis upravljačke ploče s 2 prilagodbe koje ste upravo dodali. Kada se klikne, pojavit će se odgovarajuće prilagođeno sučelje.
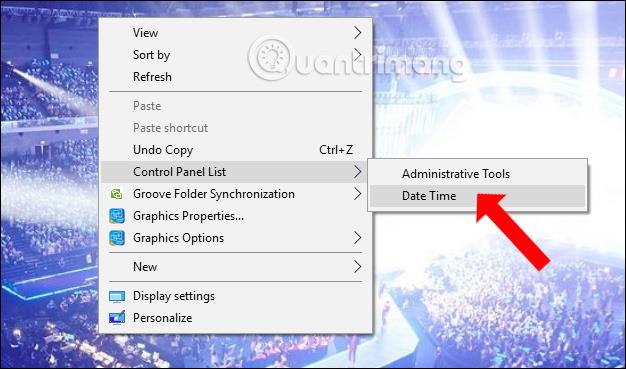
Također možemo dodati različite prilagođene popise na upravljačkoj ploči pomoću naredbi u nastavku.
Stoga smo stvorili popis upravljačke ploče na desnom izborniku s prilagodbama sustava. Metoda stvaranja je relativno jednostavna, ali morate slijediti točan redoslijed, posebno dodavanje naredbenog retka, da biste koristili prilagodbe sustava.
Vidi više:
Želimo vam uspjeh!
Krađa identiteta može imati nepredvidive posljedice za žrtve. Istražimo 10 vrsta informacija koje lopovi koriste za krađu identiteta kroz sljedeći članak!
TeamViewer je poznato ime mnogim ljudima, posebno onima koji redovito koriste računala i rade na polju tehnologije. Dakle, što je TeamViewer?
Ako trebate znati koji su upravljački programi instalirani u vašem sustavu, evo jednostavne PowerShell naredbe za dobivanje popisa instaliranih upravljačkih programa u sustavu Windows.
Zeleno je također tema koju mnogi fotografi i dizajneri koriste za izradu setova tapeta s glavnim tonom zelene boje. Ispod je set zelenih pozadina za računala i telefone.
Kaže se da je ova metoda pretraživanja i otvaranja datoteka brža od korištenja File Explorera.
Scareware je zlonamjerni računalni program osmišljen kako bi prevario korisnike da misle da je to legitimna aplikacija i traži od vas da potrošite novac na nešto što ne radi ništa.
cFosSpeed je softver koji povećava brzinu internetske veze, smanjuje latenciju prijenosa i povećava snagu veze do otprilike 3 puta. Osobito za one koji igraju online igre, cFosSpeed će podržati kako biste mogli iskusiti igru bez ikakvih problema s mrežom.
Vatrozid za Windows s naprednom sigurnošću je vatrozid koji radi na Windows Serveru 2012 i omogućen je prema zadanim postavkama. Postavkama vatrozida u sustavu Windows Server 2012 upravlja se u Windows Firewall Microsoft Management Console.
Prilikom promjene lozinke administratorske stranice za prijavu modema i usmjerivača Vigor Draytek, korisnici će ograničiti neovlašteni pristup za promjenu lozinke modema, osiguravajući važne informacije o mreži.
Srećom, korisnici Windows računala s AMD Ryzen procesorima mogu koristiti Ryzen Master za jednostavno overclockiranje RAM-a bez diranja BIOS-a.








