10 informacija korištenih za krađu vašeg identiteta

Krađa identiteta može imati nepredvidive posljedice za žrtve. Istražimo 10 vrsta informacija koje lopovi koriste za krađu identiteta kroz sljedeći članak!
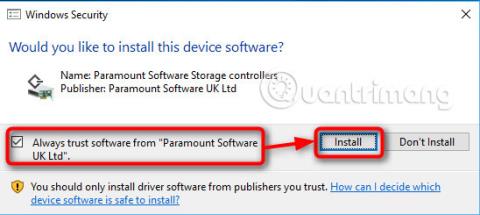
Macrium viBoot (Virtual Image Boot) omogućuje vam korištenje slike sustava vašeg računala kao Hyper-V virtualnog stroja . Omogućuje vam dodavanje datoteka, pa čak i instaliranje softvera na vašu sliku, ažuriranje i čak nadogradnju. Nakon izrade slike, možete instalirati Microsoft Office 2016 na sliku sustava, ako nije bio instaliran kada ste izradili sliku. Da biste koristili bilo koji drugi softver za stvaranje slika, morat ćete instalirati Office 2016 na svoje računalo, a zatim ponovno generirati sliku. Ali uz Macrium viBoot, jednostavno stvorite virtualni stroj za svoju sliku, instalirate Office 2016 na taj virtualni stroj, a zatim primijenite promjene na sliku.
Sljedeći put možete vratiti instaliranu sliku sustava Office 2016, iako nije bila instalirana kada je slika izvorno stvorena.
Savjet:
Možda je najpraktičnija upotreba virtualnog stroja viBoot ažuriranje i nadogradnja Windowsa u slikama sustava Macrium.
Ovaj će vam članak pokazati kako stvoriti sliku Build 14316, stvoriti virtualni stroj za nju, instalirati neki dodatni softver i na kraju je nadograditi na Build 14352. Na ovaj način, iako je slika stvorena iz Build 14316, postat će 14352 kada slika se vraća na računalo.
Ovaj vodič će vam pokazati kako koristiti Macrium viBoot. Službeno je objavljen u petak, 15. srpnja 2016. Ako imate bilo kakvih pitanja o Macrium viBoot, možete ostaviti svoje komentare u odjeljku za komentare ispod.
Budući da Macrium viBoot zahtijeva aktivaciju značajke Hyper-V, ne može se koristiti u izdanju Windows 10 Home. Hyper-V je dostupan samo u izdanjima Pro, Education i Enterprise.
Dio 1: Instalirajte Macrium viBoot
1.1) Macrium viBoot zahtijeva omogućenu značajku Hyper-V i barem jedan vanjski virtualni prekidač stvoren za mrežno povezivanje.
1.2) Preuzmite Macrium viBoot s: http://www.macrium.com/viboot.aspx . Pokrenite instalacijski program
1.3) Pokrenite Macrium viBoot. Imajte na umu da kada se pokreće prvi put, viBoot mora instalirati virtualni SCSI adapter. Odaberite Uvijek vjeruj softveru iz Paramount Softwarea , kliknite Instaliraj .

1.4) Pokrenite Macrium viBoot, kliknite Opcije i promijenite lokaciju repozitorija virtualnog stroja. Prema zadanim postavkama postavljeno je na C:\ProgramData\Macrium\viBoot . Neka to bude pogon s dovoljno prostora za pohranu vaših viBoot virtualnih strojeva.

VAŽNE INFORMACIJE : Pročitajte prije nastavka!
Ako odabrano spremište nema dovoljno prostora za montiranje slike kao virtualnog stroja, proces neće uspjeti.
Na primjer, izradili ste sliku sustava s Macrium Reflectom koja sadrži pogon sustava, s MBR ili EFI particijom sustava i particijom sustava Windows C :. Ovaj pogon je SSD ili SSD od 256 GB.
Većina tih pogona je prazna, Windows i instalirani softver te osobne datoteke zauzimaju samo 100 GB od besplatnih 150 GB. Vaša slika sustava Macrium ima otprilike 75 GB, no kada montirate ovu sliku kao virtualni stroj, sustav će ga vidjeti kao stroj s diskom od 256 GB.
Da biste montirali ovu sliku s Macrium viBoot, trebat će vam najmanje 256 GB slobodnog prostora u pohrani za virtualno računalo, plus malo slobodnog prostora za ispravno funkcioniranje. Veličina pogona ili kritičnih pogona sa slikom, prostor koji se koristi na tom pogonu ili veličina slike sustava Macrium Reflect potpuno je nebitna.
Drugi primjer je da imate 1 TB HDD koji ste particionirali, uključujući 100 GB za Windows ( C: pogon ), 250 GB za osobne datoteke ( D: pogon ) i preostalih 650 GB za igre (D: pogon). E: ). Stvorit ćete sliku sustava Macrium Rreflect koja sadrži MBR/EFI sistemsku particiju plus pogone C: i D :.
U tom će slučaju vaša viBoot arhiva trebati više od 1 TB slobodnog prostora za montiranje slike kao virtualnog stroja, čak i ako je ukupni kapacitet sistemske particije, C: i D: pogona samo 350 GB. Kada se ova Macrium slika montira kao virtualni stroj, sustav će vidjeti HDD/VHD kao disk od 1 TB.
2. dio: Stvorite novi virtualni stroj
2.1) Korisničko sučelje podijeljeno je u četiri glavna odjeljka, uključujući izbornike i ploče na vrhu, prozor Virtualni strojevi koji trenutno postavlja virtualne strojeve, postavljenu sliku koja prikazuje trenutnu Macrium Reflect sliku i Dnevnik.
2.2) Odaberite Novi virtualni stroj .

2.3) Kliknite Dalje .

2.4) Pritisnite Dodaj , potražite i odaberite bilo koju Macrium Reflect sliku.

2.5) Odabrana Macrium slika bit će prikazana u viBoot manageru. Pritisnite Dalje .

2.6) Imenujte virtualni stroj kako želite (#1), dodijelite RAM (#2), definirajte broj virtualnih procesora (#3, trebali biste prihvatiti zadanu vrijednost) i odaberite virtualni prekidač naopako s popisa (# 4). Pritisnite Završi .

2.7) viBoot će sada stvoriti virtualni stroj koristeći sliku sustava kao virtualni tvrdi disk. Ovo će trajati samo trenutak.

2.8) Kada se završi, novostvoreni virtualni stroj će se automatski pokrenuti. Njegov status se može pratiti i pomoću Hyper-V Managera i Macrium viBoot Managera.

2.9) Kao i sa bilo kojom slikom vraćenom ili uvezenom na drugi hardver, u ovom slučaju emulirajući Hyper-V hardver, Windows treba neko vrijeme da uređaj i upravljačke programe spreme. Ispod je snimka zaslona švedske slike sustava Windows 10 na viBoot virtualnom računalu.
2.10) Ubuduće, sve dok želite zadržati ovaj virtualni stroj, možete ga pokrenuti iz viBoot Managera ili Hyper-V Managera. Kada se ne koristi, viBoot će se nalaziti u području obavijesti , zauzimajući samo nekoliko megabajta RAM-a.
Dio 3: Instalirajte ažuriranja softvera i sustava Windows na sliku
3.1) Ovaj primjer slike sustava Macrium stvoren je izravno nakon instaliranja Windows 10 Education Build 14316 i instaliranja osnovnog softvera.
Prije vraćanja ove slike na više računala, autor želi instalirati dodatni softver na nju i nadograditi je na 14352, što je glavni razlog zašto je autor prvo upotrijebio viBoot za stvaranje virtualnog stroja iz svoje slike. Na taj način autor neće morati instalirati isti softver svaki put kada se slika vraća na računalo, niti će ga trebati nadograđivati.
Sada instalirajte Office 2016 i PowerDirector 13 LE sada na viBoot virtualni stroj.


3.2) Slikama također možete dodati osobne datoteke i mape. Jednostavno kopirajte datoteke i mape koje želite dodati s poslužitelja na virtualni stroj.
3.3) Čak i ako ne trebate dodavati nikakav drugi softver ili sadržaj svojoj slici, viBoot virtualni stroj također vam omogućuje da redovito ažurirate Windows slikom. U ovom primjeru, slika sustava stvorena je iz Windows 10 Education Build 14316, prije nekoliko insajderskih verzija.

Budući da je slika u svim drugim aspektima ono što vam je potrebno, nadogradnja slike je jednostavnija i brža nego instaliranje Build 14352 (najnovija verzija od vremena tiskanja) na vaše računalo, prilagođavanje i instaliranje. stavite sav softver i konačno stvorite nova ažurirana slika.
Dio 4: Primijenite promjene na sliku sustava
4.1) Da biste primijenili promjene na sliku, isključite virtualni stroj, desnom tipkom miša kliknite na nju i odaberite Sigurnosna kopija u slučaju da je želite zadržati u viBoot-u dostupnom za kasniju upotrebu ili pritisnite Izbriši ako želite primijeniti promjene Izmijeni i zatim izbriši i odmontirajte sliku. Nemojte brisati virtualne strojeve pomoću Hyper-V Managera!


4.2) Odaberite Stvori diferencijalnu sigurnosnu kopiju (u plaćenoj verziji također možete koristiti inkrementalnu sigurnosnu kopiju) da biste primijenili promjene koje ste napravili na slici (mala datoteka, brz proces). Odaberite Stvori punu sigurnosnu kopiju ako želite stvoriti novu sliku (potrebno je dulje s većom veličinom datoteke). Ako samo provjeravate stvari i nemate što spremiti, odaberite Odbaci promjene . Pritisnite OK .

4.3) Slikovna datoteka će biti stvorena, primit ćete sljedeću poruku:

4.4) Instalirajte neka ažuriranja slike sustava Windows 10, potrebno je samo minutu i pol za stvaranje diferencijalne slike.

Tijekom postupka primit ćete nekoliko obavijesti na zaslonu. Ispod je snimak zaslona iz stvaranja pune sigurnosne kopije iz jedne od instalacija sustava Windows 10.




Savjet:
ViBoot virtualni stroj radit će bez problema, sve dok ga ne izbrišete. Kada su isključeni, virtualni strojevi prirodno neće koristiti nijedan od resursa vašeg glavnog računala.
ViBoot/Hyper-V virtualni stroj možete kreirati čim stvorite sliku Macrium sustava, zatim kontinuirano ažurirati, instalirati softver, dodati osobne datoteke i mape, a zatim konačno, kada trebate sliku, vratiti na svoje računalo, primijeniti promjene i vratiti ga.
Na taj način uvijek možete imati ažurnu sliku sa svim ažuriranjima i nadogradnjama sustava Windows.
4.5) Macrium zapisuje novo ažuriranu sliku u istu mapu u kojoj je pohranjena originalna slika. Ako napravite potpunu sigurnosnu kopiju s viBoot virtualnog stroja, možete oboje zadržati netaknutima ili izbrisati original i zadržati samo ažuriranu sliku. To ovisi o tebi.

4.6) Sve je gotovo! Ažuriranu sliku možete koristiti za vraćanje sustava Windows na bilo koje računalo. Sav dodatni softver u ovom slučaju je Office 2016 i PowerDirector, Windows je nadograđen s Build 14316 u izvornoj slici sustava na Build 14352.

Vidi više:
Krađa identiteta može imati nepredvidive posljedice za žrtve. Istražimo 10 vrsta informacija koje lopovi koriste za krađu identiteta kroz sljedeći članak!
TeamViewer je poznato ime mnogim ljudima, posebno onima koji redovito koriste računala i rade na polju tehnologije. Dakle, što je TeamViewer?
Ako trebate znati koji su upravljački programi instalirani u vašem sustavu, evo jednostavne PowerShell naredbe za dobivanje popisa instaliranih upravljačkih programa u sustavu Windows.
Zeleno je također tema koju mnogi fotografi i dizajneri koriste za izradu setova tapeta s glavnim tonom zelene boje. Ispod je set zelenih pozadina za računala i telefone.
Kaže se da je ova metoda pretraživanja i otvaranja datoteka brža od korištenja File Explorera.
Scareware je zlonamjerni računalni program osmišljen kako bi prevario korisnike da misle da je to legitimna aplikacija i traži od vas da potrošite novac na nešto što ne radi ništa.
cFosSpeed je softver koji povećava brzinu internetske veze, smanjuje latenciju prijenosa i povećava snagu veze do otprilike 3 puta. Osobito za one koji igraju online igre, cFosSpeed će podržati kako biste mogli iskusiti igru bez ikakvih problema s mrežom.
Vatrozid za Windows s naprednom sigurnošću je vatrozid koji radi na Windows Serveru 2012 i omogućen je prema zadanim postavkama. Postavkama vatrozida u sustavu Windows Server 2012 upravlja se u Windows Firewall Microsoft Management Console.
Prilikom promjene lozinke administratorske stranice za prijavu modema i usmjerivača Vigor Draytek, korisnici će ograničiti neovlašteni pristup za promjenu lozinke modema, osiguravajući važne informacije o mreži.
Srećom, korisnici Windows računala s AMD Ryzen procesorima mogu koristiti Ryzen Master za jednostavno overclockiranje RAM-a bez diranja BIOS-a.








