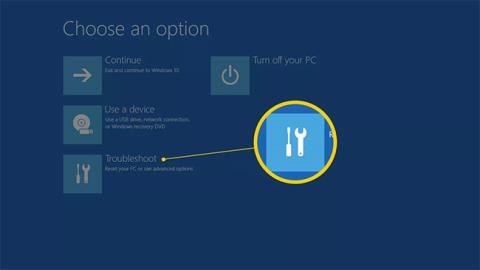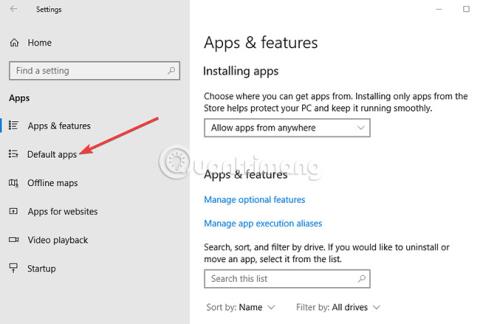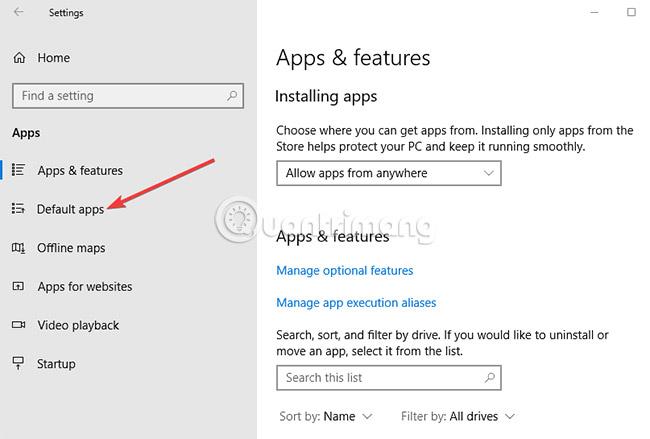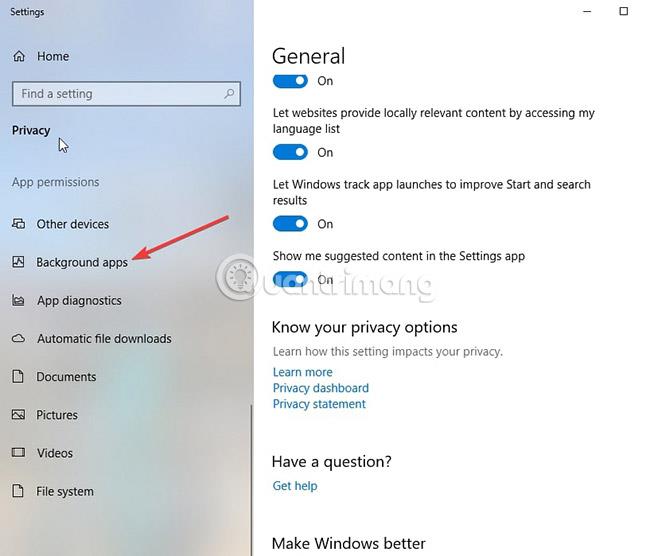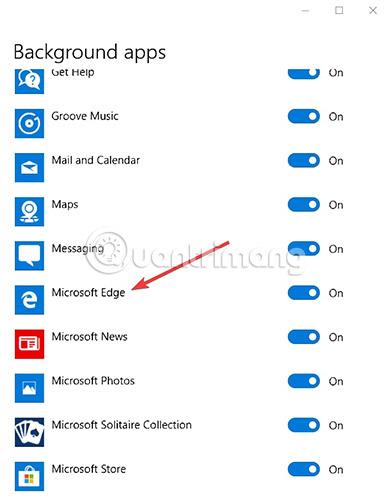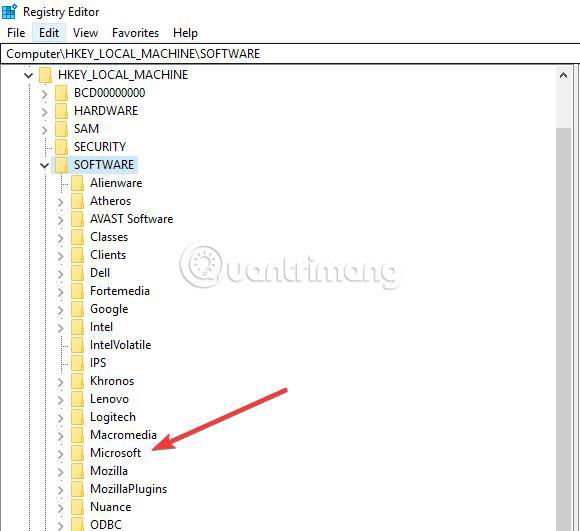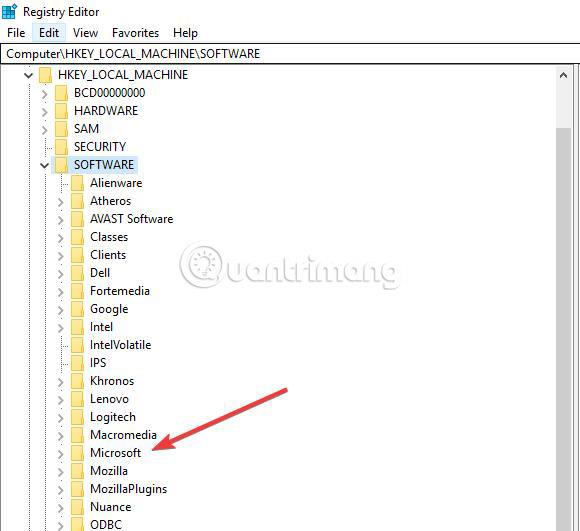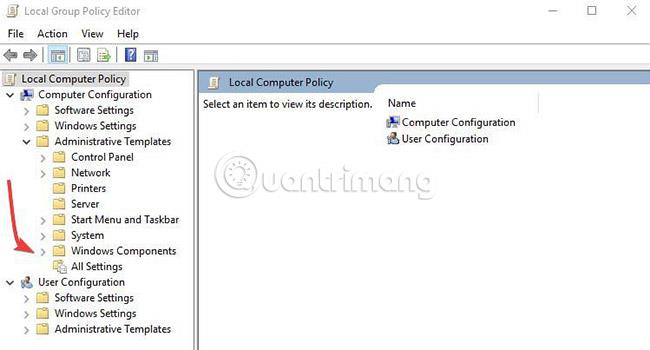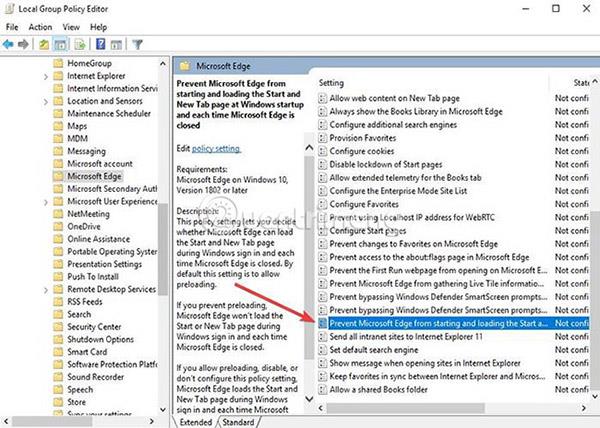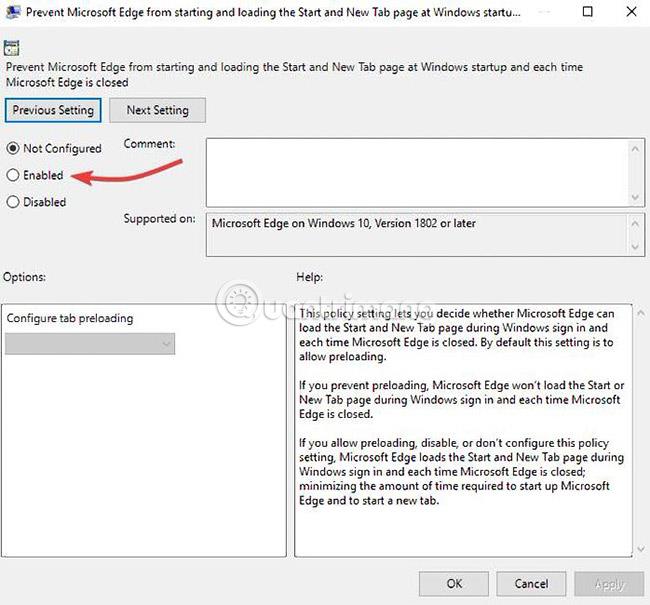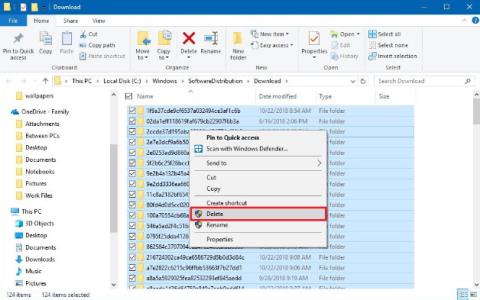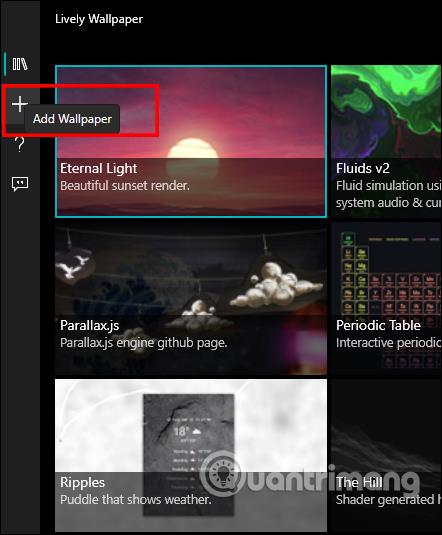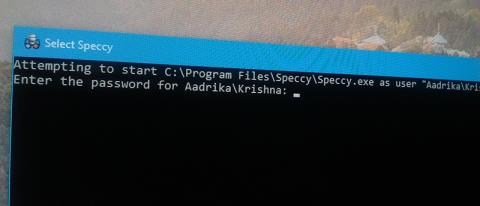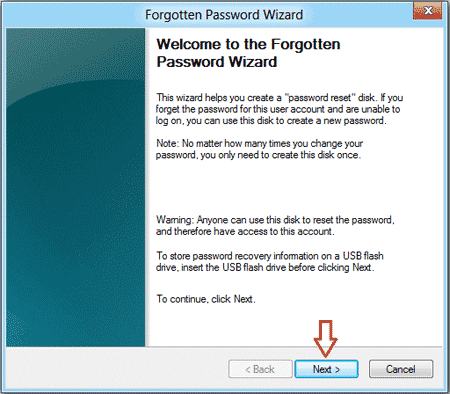Ako ste jedan od onih koji se žele riješiti Microsoft Edgea, zadanog web preglednika uključenog u operativni sustav Windows 10, niste jedini. Microsoft Edge je ključna komponenta sustava Windows i pouzdana aplikacija pa se ne može deinstalirati ili ukloniti. Edge se također povremeno pojavljuje kako bi podsjetio korisnike koliko su drugi preglednici neučinkoviti. No, to vjerojatno nije dovoljna motivacija da se korisnici prebace na njegovo korištenje. Zapravo, Microsoft Edge je više dosadan nego koristan.
Međutim, ako iz nekog razloga ne želite ukloniti Edge iz sustava Windows 10 , možete onemogućiti ili spriječiti rad Edgea u pozadini na vašem računalu prema uputama u nastavku.
Kako spriječiti Microsoft Edge da radi u pozadini?
Zašto Microsoft Edge radi u pozadini?
Edge je dobio povećanje performansi u ažuriranju sustava Windows 10 iz listopada 2018., poznatom i kao verzija 1809, što mu omogućuje automatsko pokretanje procesa i učitavanje kartica Start i Nova kartica prije podizanja sustava.
Ove optimizacije troše resurse i usporavaju proces pokretanja računala, posebno ako ga korisnik ne koristi kao preglednik. Međutim, korisnici to mogu onemogućiti i ukloniti Edge iz iskustva pregledavanja tako da više ne predstavlja smetnju. Prva dva načina mogu se primijeniti na sve verzije, dok se zadnja dva odnose samo na Home ili Pro verzije.
Promjena zadanog preglednika
Korisnici uopće nisu zapeli s Edgeom, jer postoji nekoliko drugih alternativa web pregledniku, uključujući Chrome, Operu ili Mozilla Firefox.
Ako je zadani preglednik postavljen na Edge, korisnici mogu preuzeti neki od drugih popularnih preglednika sa samog Edgea ako već nije dostupan. Uraditi ovo:
- Preuzmite preglednik koji želite instalirati ( Chrome , Opera ili Firefox ).
- Pronađite vezu za preuzimanje u donjem lijevom kutu preglednika Edge.
- Kliknite vezu za preuzimanje (ili kliknite Otvori).
- Ako se od vas zatraži da prihvatite uvjete usluge, kliknite Prihvati.
- Kliknite Instaliraj (kliknite Da za prihvaćanje ako se to od vas zatraži).
Postavite zadani preglednik
Zadani preglednik otvara se kada korisnik klikne vezu na web stranici, e-pošti ili dokumentu. U sustavu Windows 10 zadani preglednik postavljen je na Microsoft Edge. Za promjenu zadanog preglednika, pogledajte članak: 3 načina za promjenu zadanog preglednika u sustavu Windows 10 .
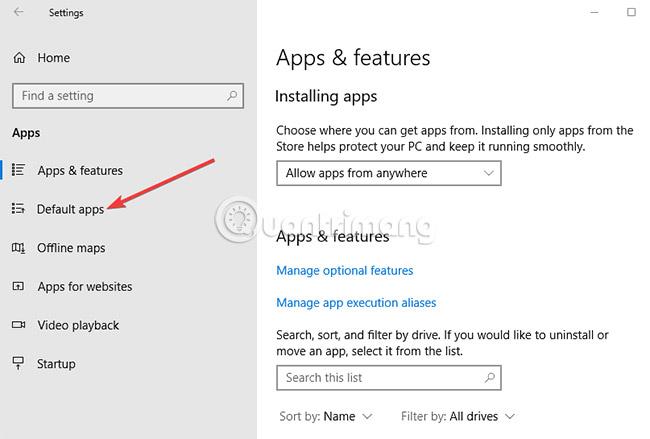
Onemogućite Edge pozadinske aplikacije
Korisnici mogu onemogućiti aplikacije ili procese koji se izvode u pozadini Microsoft Edgea na sljedeći način:
1. Otvorite Postavke.
2. U okvir za pretraživanje unesite “Privatnost”.
3. Odaberite "Postavke privatnosti" iz navedenih rezultata.
4. Na lijevoj ploči pomaknite se prema dolje do odjeljka "Dozvole aplikacije".
5. Pronađite odjeljak "Aplikacije u pozadini" i kliknite na njega. (Ako se ne pojavi na popisu dopuštenja aplikacije , maksimalno povećajte prozor.)
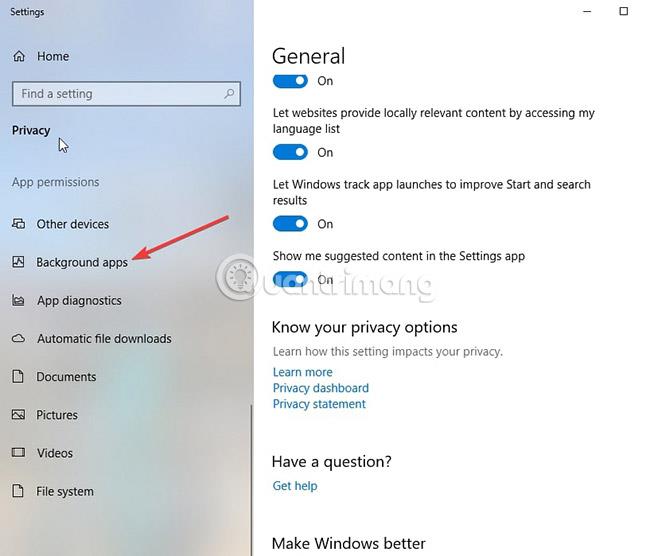
6. S desne strane pronađite Microsoft Edge i onemogućite ga.
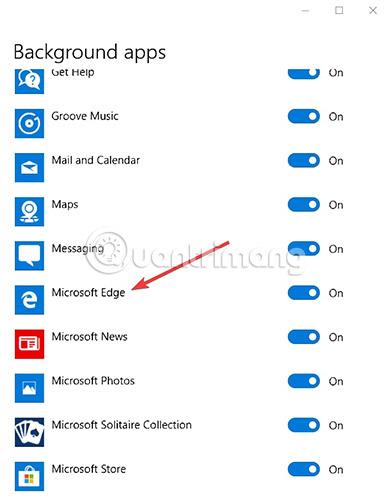
7. Ponovno pokrenite računalo.
Onemogućite Edge uređivanjem registra
Ako koristite početnu verziju sustava Windows, korisnici mogu koristiti uređivač registra za onemogućavanje Edgea. Pro ili Enterprise verzijama upravlja se metodom u sljedećem odjeljku, ali korisnici i dalje mogu koristiti ovu metodu ako im odgovara.
Ako nikada prije niste radili s uređivačem registra, svakako napravite sigurnosnu kopiju registra i svog računala prije nego počnete unositi promjene.
Da bi onemogućili Edge uređivanjem registra, korisnici će morati napraviti dvije izmjene: jednu koja sprječava automatsko pokretanje procesa i drugu koja sprječava da se kartice Start i Nova kartica prvo učitaju.
1. Spriječite procese prije pokretanja u Microsoft Edgeu
1. Pritisnite gumb za pretraživanje i unesite regedit.
2. Pritisnite Enter za otvaranje uređivača registra. (Dopustite uređivaču registra da izvrši promjene, ako se to od vas zatraži).
3. Na lijevoj strani uređivača registra idite na ključ “HKEY_LOCAL_MACHINE\SOFTWARE\Policies\Microsoft\MicrosoftEdge\Main”.
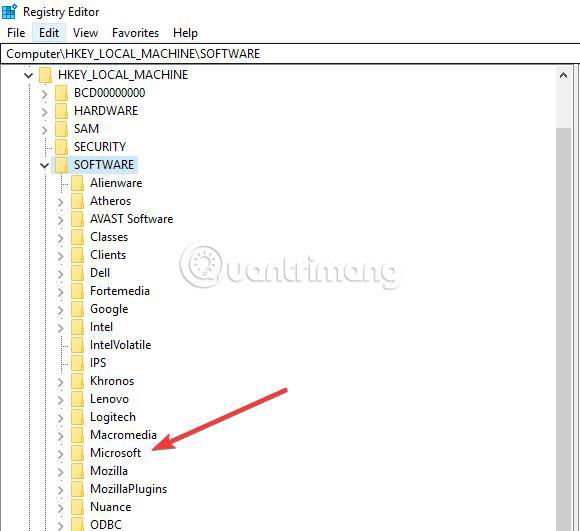
4. Desnom tipkom miša kliknite primarni ključ i odaberite “ Novo > DWORD (32-bitna) vrijednost ”.
5. Imenujte vrijednost “AllowPrelaunch”.
6. Dvaput kliknite novu vrijednost AllowPrelaunch .
7. U okviru Value Data, postavite vrijednost na 0 . i kliknite OK. (Ova se vrijednost može vratiti na izvornu vrijednost vraćanjem na AllowPrelaunch i postavljanjem vrijednosti na 1 ).
2. Spriječite da se Start i Nova kartica prvo učitavaju
Još uvijek u uređivaču registra:
1. Na lijevoj strani uređivača registra idite na ključ HKEY_LOCAL_MACHINE\SOFTWARE\Policies\Microsoft\MicrosoftEdge.
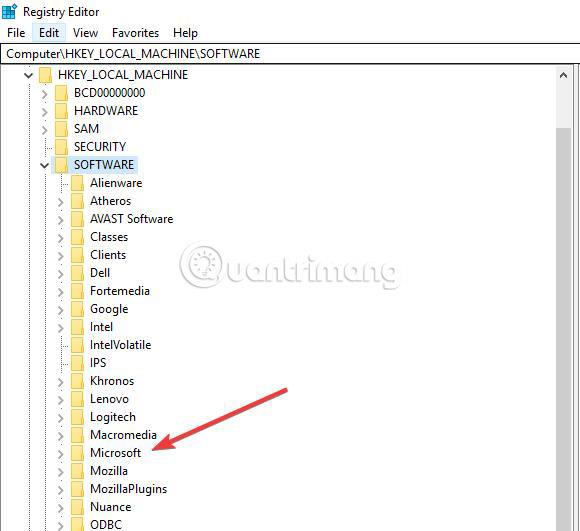
2. Kliknite desnom tipkom miša na mapu MicrosoftEdge i odaberite “Novo > Ključ” .
3. Imenujte novu tipku "TabPreloader".
4. Desni klik na tipku TabPreloader.
5. Odaberite “Novo > DWORD (32-bitna) vrijednost” .
6. Imenujte novu vrijednost “AllowTabPreloading”.
7. Dvaput kliknite novu vrijednost AllowTabPreloading da je izmijenite.
8. U okviru Value Data, postavite vrijednost na 0 .
9. Pritisnite U redu. (Korisnik se može vratiti na AllowTabPreloading i kasnije postaviti vrijednost na 1 ).
10. Izađite iz uređivača registra i ponovno pokrenite računalo da biste primijenili promjene.
Onemogućite Edge pomoću uređivača lokalnih pravila grupe
Korisnici mogu onemogućiti Microsoft Edge pomoću postavki pravila grupe. Međutim, ovaj uređivač dostupan je samo u Pro i Education verzijama sustava Windows 10.
1. Desnom tipkom miša kliknite gumb Start i odaberite Pokreni.
2. Unesite gpedit.msc i kliknite OK ili pritisnite Enter da biste otvorili uređivač pravila lokalne grupe .
3. Na lijevoj ploči idite na “Konfiguracija računala\Administrativni predlošci\Komponente sustava Windows\Microsoft Edge”.
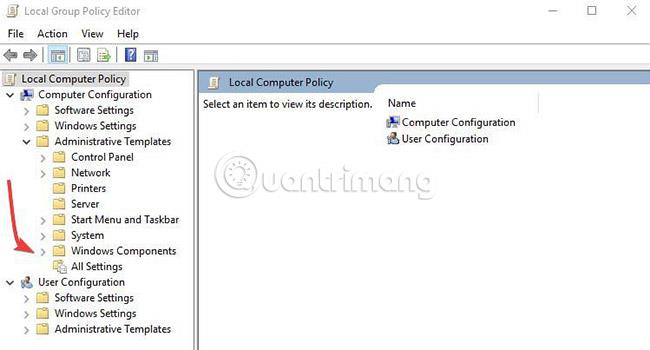
4. Na desnoj ploči Microsoft Edgea dvokliknite Spriječi pokretanje Microsoft Edgea i učitavanje stranice Start i Nova kartica pri pokretanju Windowsa i svaki put kada se Microsoft Edge zatvori za uređivanje pravila.
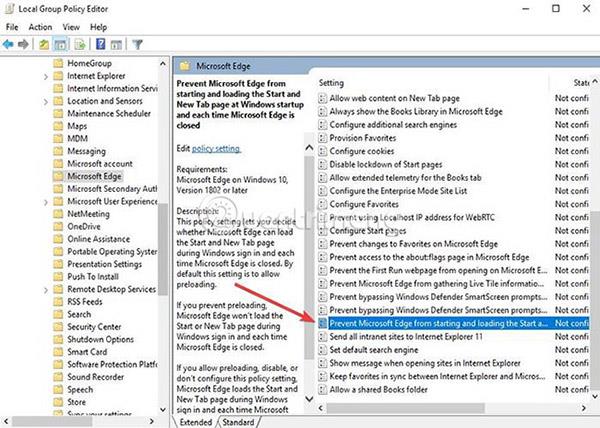
5. Pritisnite Omogući.
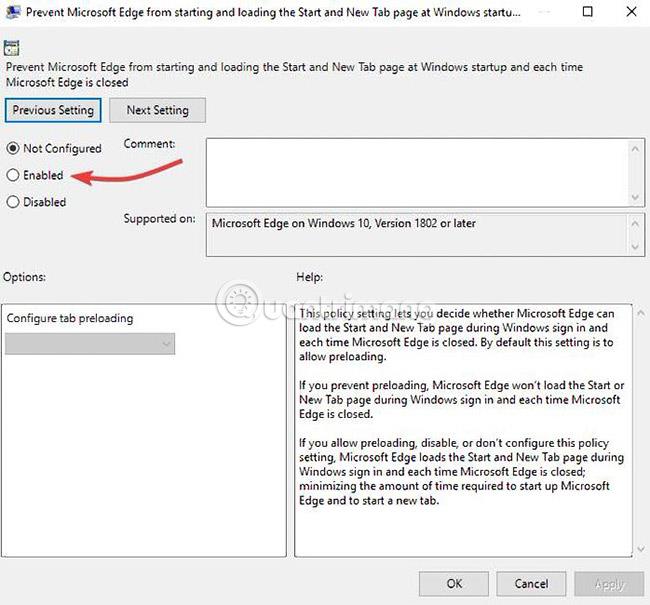
6. Kliknite OK i zatvorite uređivač pravila grupe .
Sprječavaju li metode predložene u članku da Microsoft Edge radi u pozadini u vašem sustavu? Podijelite s nama u odjeljku za komentare u nastavku!
Nadam se da ste uspješni.