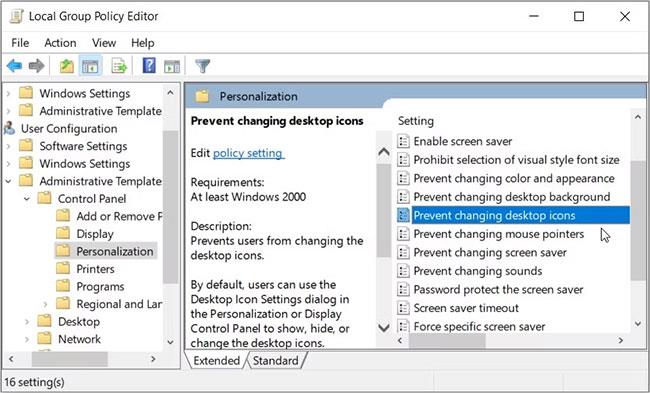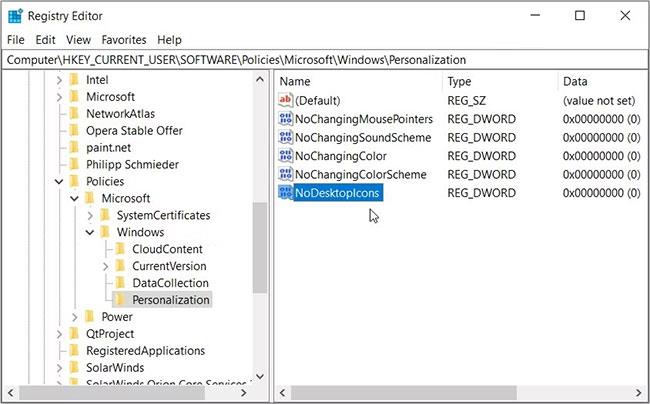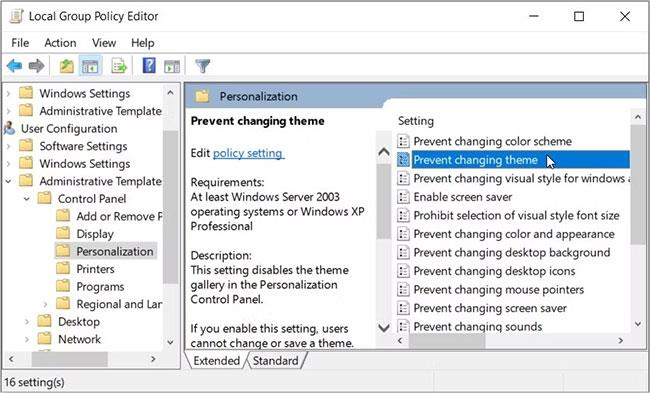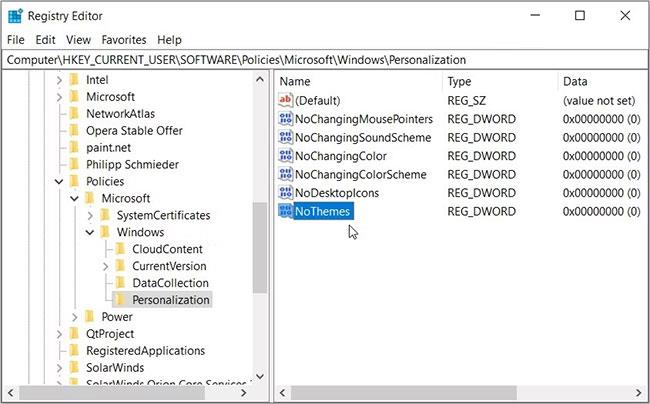Postoji mnogo različitih načina za promjenu ikona i tema radne površine u sustavu Windows. Međutim, neugodno je kada drugi korisnici unesu te promjene, a da vas o tome ne obavijeste.
Ako želite savjete o tome kako ograničiti pristup ikonama i postavkama teme na radnoj površini, došli ste na pravo mjesto. Sljedeći članak pokazat će vam kako onemogućiti ove postavke pomoću uređivača lokalnih pravila grupe i uređivača registra.
Kako spriječiti druge da mijenjaju ikone na radnoj površini
Prvo, istražimo kako možete onemogućiti postavke ikona na radnoj površini pomoću uređivača lokalnih grupnih pravila i uređivača registra.
Koristite uređivač pravila lokalne grupe

Možete uređivati različite postavke sustava Windows pomoću uređivača lokalnih pravila grupe (LGPE). Ovaj nevjerojatni alat dostupan je u svim verzijama sustava Windows, osim u sustavu Windows Home.
Srećom, postoje neki LPGE trikovi koje možete primijeniti na Windows Home. Od tamo ćete imati puni pristup alatu.
Međutim, primjena ovih LGPE savjeta ponekad može oduzeti previše vremena. Dakle, najbolje je odmah prijeći na sljedeću metodu ako vaš uređaj ne podržava LGPE.
Ako nije, evo kako možete koristiti LGPE za ograničavanje pristupa postavkama ikona na radnoj površini:
1. Pritisnite Win + R za otvaranje dijaloškog okvira naredbe Pokreni .
2. Upišite gpedit.msc i kliknite OK da biste otvorili uređivač pravila lokalne grupe .
3. Idite na Korisnička konfiguracija > Administrativni predlošci > Upravljačka ploča > Personalizacija .
4. Dvaput pritisnite opciju Spriječi promjenu ikona radne površine na desnoj strani.
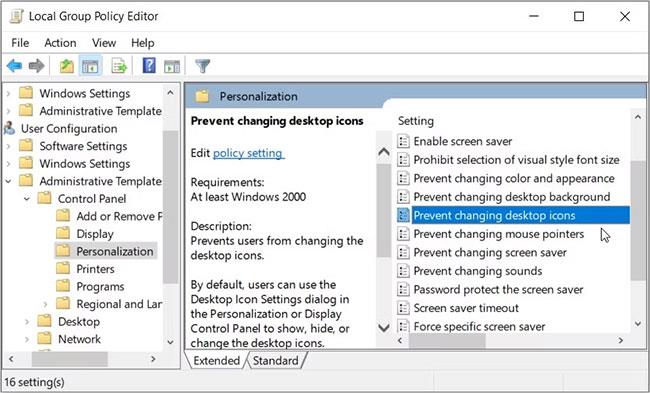
Koristite pravila lokalne grupe kako biste spriječili druge da mijenjaju ikone na radnoj površini
Zatim odaberite Omogućeno iz opcija. Na kraju kliknite Primijeni > U redu , zatim ponovno pokrenite računalo.
Ako želite provjeriti jesu li te postavke primijenjene, evo što možete učiniti:
1. Pritisnite Win + I za otvaranje postavki sustava.
2. Pritisnite opciju Personalizacija , a zatim odaberite Teme na lijevom oknu.
3. Zatim kliknite na opciju postavki ikone radne površine na desnoj strani.
4. Opcije koje se pojavljuju na sljedećem zaslonu bit će zasivljene. To znači da su postavke nedostupne i da ih nitko ne može uređivati.
Ako želite ponovno omogućiti postavke ikona na radnoj površini, morate učiniti sljedeće:
1. Slijedite prethodne korake i dvokliknite opciju Spriječi promjenu ikona radne površine .
2. Zatim odaberite opciju Onemogućeno ili nije konfigurirano.
3. Kliknite Primijeni > U redu . Na kraju ponovno pokrenite uređaj kako biste spremili ove promjene.
Koristite uređivač registra

Također možete onemogućiti postavke ikona na radnoj površini pomoću uređivača registra. Međutim, Windows Registry Editor sadrži osjetljive ključeve i njime treba pažljivo rukovati.
Ako uredite pogrešne ključeve registra, vaš bi se sustav mogao srušiti. Stoga, radi sigurnosti, napravite sigurnosnu kopiju Registra prije nastavka.
Osim toga, možete izraditi sigurnosnu kopiju cijelog Windows uređaja u oblaku prije nego počnete raditi s uređivačem registra. Na taj će način sve vaše sistemske datoteke biti sigurne u slučaju da nešto pođe po zlu s registrom.
Sada, evo kako možete ograničiti pristup postavkama ikona radne površine pomoću uređivača registra:
1. Pritisnite Win + R za otvaranje dijaloškog okvira naredbe Pokreni.
2. Upišite Regedit i kliknite OK za otvaranje uređivača registra.
3. Idite na HKEY_CURRENT_USER > Softver > Pravila > Microsoft > Windows > Personalizacija .
4. Desnom tipkom miša kliknite prazan prostor s desne strane i odaberite Novo > DWORD (32-bitna) vrijednost .
5. Imenujte vrijednost NoDesktopIcons i pritisnite Enter.
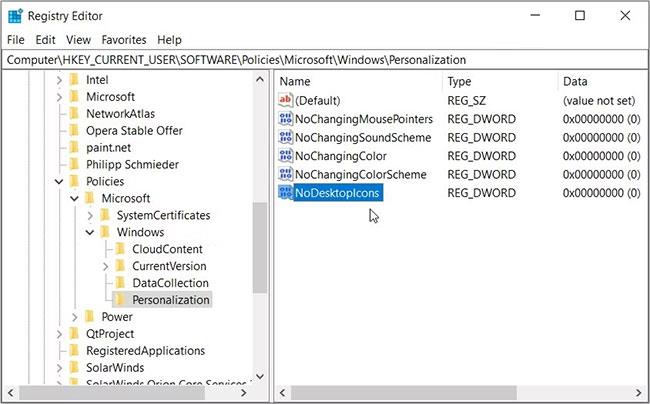
Koristite uređivač registra kako biste spriječili druge da mijenjaju ikone na radnoj površini
Dvaput kliknite na vrijednost NoDesktopIcons i postavite podatke o vrijednosti na 1 . Pritisnite U redu , a zatim zatvorite uređivač registra. Zatim ponovno pokrenite računalo da biste spremili ove promjene.
Da biste ponovno omogućili postavke ikona na radnoj površini, morate učiniti sljedeće:
1. Slijedite prethodne korake i dvokliknite vrijednost NoDesktopIcons.
2. Podatke o vrijednosti postavite na 0 i kliknite OK.
3. Na kraju zatvorite uređivač registra i ponovno pokrenite uređaj da biste primijenili ove promjene.
Kako spriječiti druge da mijenjaju temu vaše radne površine
Istražimo sada kako možete ograničiti pristup postavkama teme radne površine pomoću LGPE-a i uređivača registra.
Koristite uređivač pravila lokalne grupe
Evo kako možete onemogućiti postavke teme radne površine pomoću uređivača pravila lokalne grupe:
1. Pritisnite Win + R za otvaranje dijaloškog okvira naredbe Pokreni .
2. Upišite gpedit.msc i kliknite OK da biste otvorili uređivač pravila lokalne grupe.
3. Idite na Korisnička konfiguracija > Administrativni predlošci > Upravljačka ploča > Personalizacija .
4. Dvaput kliknite na opciju Spriječi promjenu teme .
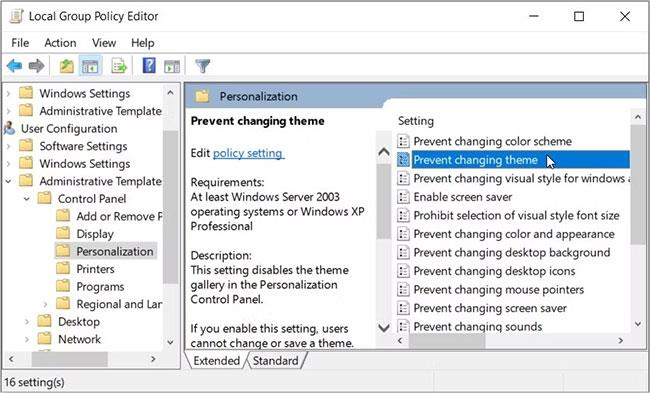
Koristite uređivač pravila lokalne grupe kako biste spriječili druge da mijenjaju temu radne površine
Zatim odaberite opciju Omogućeno. Odatle kliknite Primijeni > U redu , zatim ponovno pokrenite računalo.
Sada, evo kako možete potvrditi jesu li ove postavke primijenjene:
1. Pritisnite Win + I za otvaranje postavki sustava.
2. Pritisnite opciju Personalizacija , a zatim odaberite Teme na lijevom oknu. Opcije koje se pojavljuju na sljedećem zaslonu bit će zasivljene.
U slučaju da odlučite ponovno omogućiti postavke teme radne površine, slijedite ove korake:
1. Otvorite opciju Personalizacija slijedeći prethodne korake.
2. Dvaput kliknite na opciju Spriječi promjenu teme i odaberite opciju Onemogućeno ili nije konfigurirano .
3. Kliknite Primijeni > U redu , zatim ponovno pokrenite uređaj da biste spremili ove promjene.
Koristite uređivač registra
Osim toga, možete koristiti uređivač registra za ograničavanje pristupa postavkama teme radne površine. Pogledajmo kako to možete učiniti:
1. Pritisnite Win + R za otvaranje dijaloškog okvira naredbe Pokreni .
2. Upišite Regedit i kliknite OK za otvaranje uređivača registra.
3. Idite na HKEY_CURRENT_USER > Softver > Pravila > Microsoft > Windows > Personalizacija .
4. Desnom tipkom miša kliknite prazan prostor s desne strane i odaberite Novo > DWORD (32-bitna) vrijednost .
5. Imenujte vrijednost NoThemes i zatim pritisnite Enter.
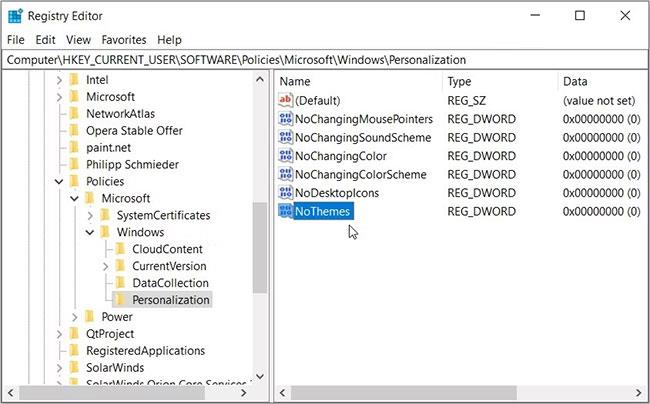
Koristite uređivač registra da ograničite pristup postavkama teme radne površine
Dvaput kliknite na vrijednost NoThemes i postavite podatke o vrijednosti na 1 . Pritisnite U redu , a zatim zatvorite uređivač registra. Na kraju ponovno pokrenite računalo da biste spremili ove promjene.
Da biste ponovno omogućili postavke teme radne površine, slijedite ove korake:
1. Otvorite ključ (mapu) za personalizaciju prema prethodnim koracima.
2. Dvaput kliknite vrijednost NoThemes i postavite podatke o vrijednosti na 0 .
3. Pritisnite U redu , zatvorite uređivač registra, zatim ponovno pokrenite uređaj da biste spremili ove promjene.
Dijeljenje Windows uređaja s drugima prilično je sjajno. Međutim, može biti prilično neugodno ako drugi korisnici neprestano mijenjaju postavke vašeg sustava.
Ako želite ograničiti pristup ikonama i postavkama teme na radnoj površini, isprobajte rješenja navedena u članku. Odatle možete vidjeti druge nevjerojatne savjete, poput toga kako prilagoditi svoje ikone i teme.