Kako ažurirati SupportAssist na Dell strojevima

SupportAssist za PC automatizira podršku iz Della proaktivnim i prediktivnim identificiranjem hardverskih i softverskih problema na korisničkim sustavima.
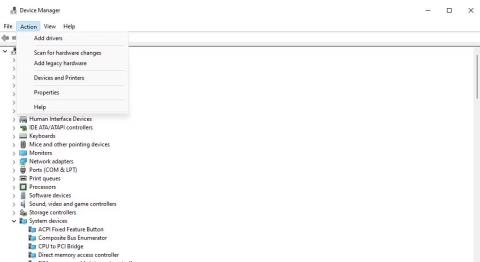
Ponekad ćete možda trebati ručno skenirati hardverske promjene kada Windows odmah ne prepozna (otkrije) povezane uređaje. U tom slučaju periferni uređaj neće se prikazati u Upravitelju uređaja. Pokretanje skeniranja za otkrivanje promjena hardvera također može riješiti probleme povezane s upravljačkim programima i sukobima hardvera.
Evo kako možete skenirati hardverske promjene na računalu sa sustavom Windows.
Kako skenirati hardverske promjene pomoću Upravitelja uređaja
Upravitelj uređaja je uslužni program za upravljanje perifernim uređajima na Windows računalima. Taj alat uključuje opciju Skeniraj promjene hardvera koju možete odabrati, a koja radi dosta stvari. Tu opciju možete odabrati u Upravitelju uređaja na sljedeći način:
1. Prvo držite tipku Windows i pritisnite X za aktiviranje crnog izbornika Power User koji ima mnogo prečaca.
2. Kliknite Upravitelj uređaja za otvaranje prozora tog uslužnog programa.
3. Odaberite kategoriju uređaja u prozoru.
4. Zatim kliknite izbornik Akcija .
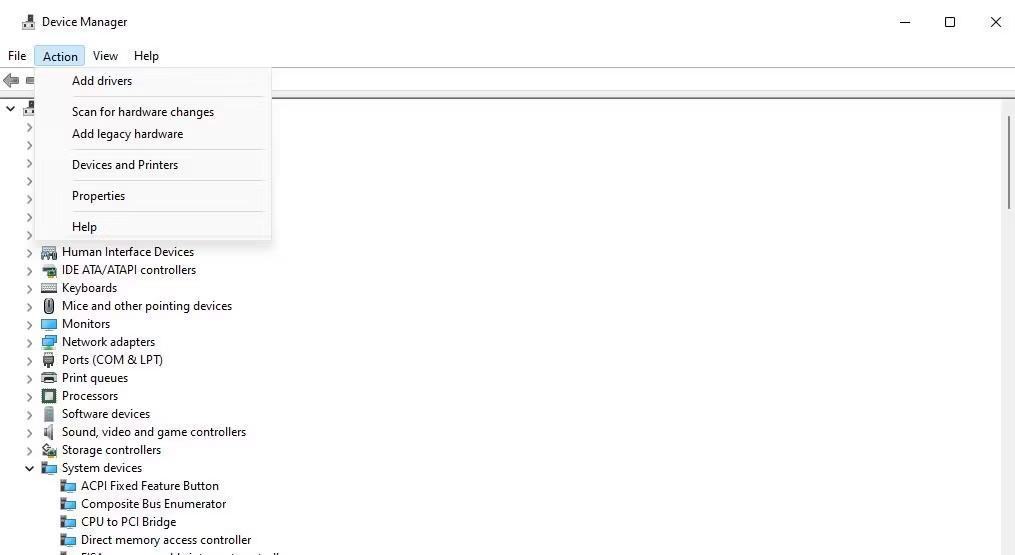
Opcija skeniranja hardverskih promjena
5. Odaberite opciju Skeniraj promjene hardverskih uređaja .
Alternativno, desnom tipkom miša kliknite uređaj i odaberite Traži promjene hardvera na kontekstnom izborniku tog uređaja. To biste trebali učiniti za uređaje koji prikazuju uskličnike. Uskličnik naglašava da postoji problem s uređajem, koji odabirom Skeniraj promjene hardvera možete popraviti.
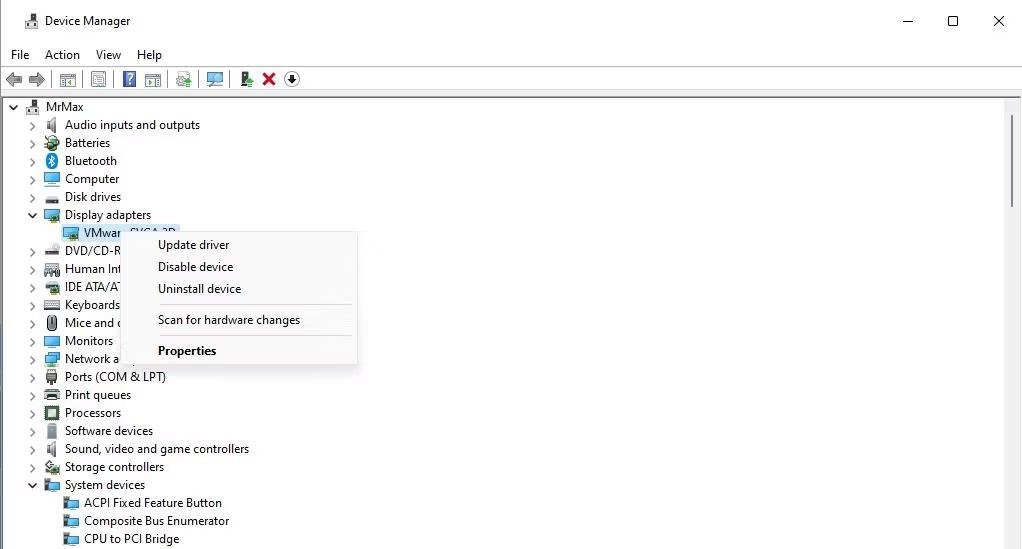
Skeniraj opcije kontekstnog izbornika za promjene hardvera
Također možete odabrati opciju Skeniraj hardverske uređaje da ponovno instalirate upravljački program uređaja. Za deinstalaciju uređaja, desnom tipkom miša kliknite na njega kako biste odabrali opciju Deinstaliraj uređaj ; Označite potvrdni okvir Pokušaj ukloniti upravljački program za ovaj uređaj ili Izbriši upravljački program na upitu koji se pojavi i kliknite Deinstaliraj . Zatim odaberite Skeniraj hardverske uređaje kao što je gore navedeno.
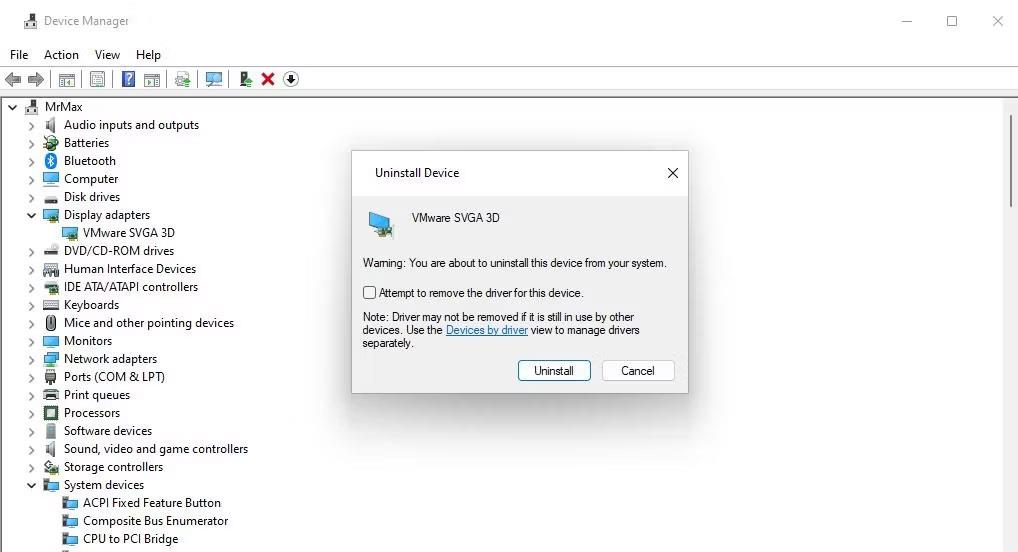
Potvrdni okvir Pokušaj uklanjanja upravljačkog programa za ovaj uređaj
Kako skenirati hardverske promjene pomoću alata za upravljanje računalom
Alat za upravljanje računalom je uslužni program koji kombinira Upravitelj uređaja. Dakle, također možete odabrati opciju Skeniraj promjene hardvera u Upravitelju uređaja u prozoru Upravljanje računalom na sljedeći način:
1. Otvorite izbornik Power User i na njemu odaberite Computer Management .
2. Pritisnite Alati sustava za odabir Upravitelja uređaja.
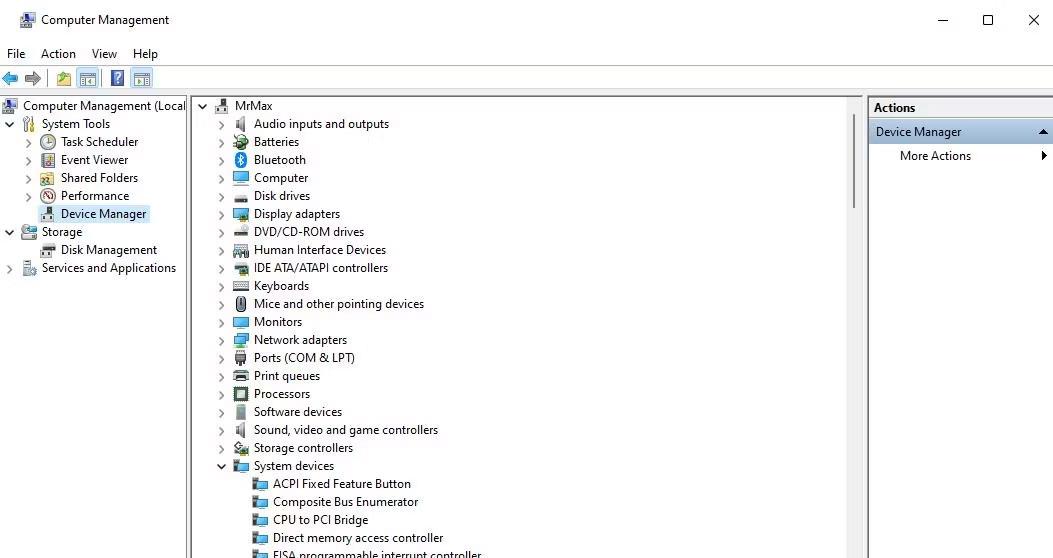
Alati za upravljanje računalom
3. Odaberite kategoriju uređaja.
4. Pritisnite Akcija > Traži promjene hardvera .
Kako skenirati hardverske promjene iz naredbenog retka
Naredbeni redak ima uslužni program pnputil.exe pomoću kojeg možete skenirati hardverske promjene na računalu. PnPUtil je alat naredbenog retka za upravljanje upravljačkim programima za dodavanje i uklanjanje upravljačkih programa uređaja. Evo kako možete skenirati hardverske promjene iz naredbenog retka pomoću tog alata:
1. Pritisnite traku za pretraživanje ili ikonu povećala na programskoj traci za pristup alatu za pretraživanje datoteka i mapa.
2. Unesite naredbeni redak kako biste pronašli aplikaciju s tim naslovom.
3. Desnom tipkom miša kliknite Naredbeni redak u rezultatima pretraživanja i odaberite Pokreni kao administrator da pokrenete Naredbeni redak s administratorskim pravima .
4. Unesite ovu naredbu PnPUtil:
pnputil.exe /scan-devices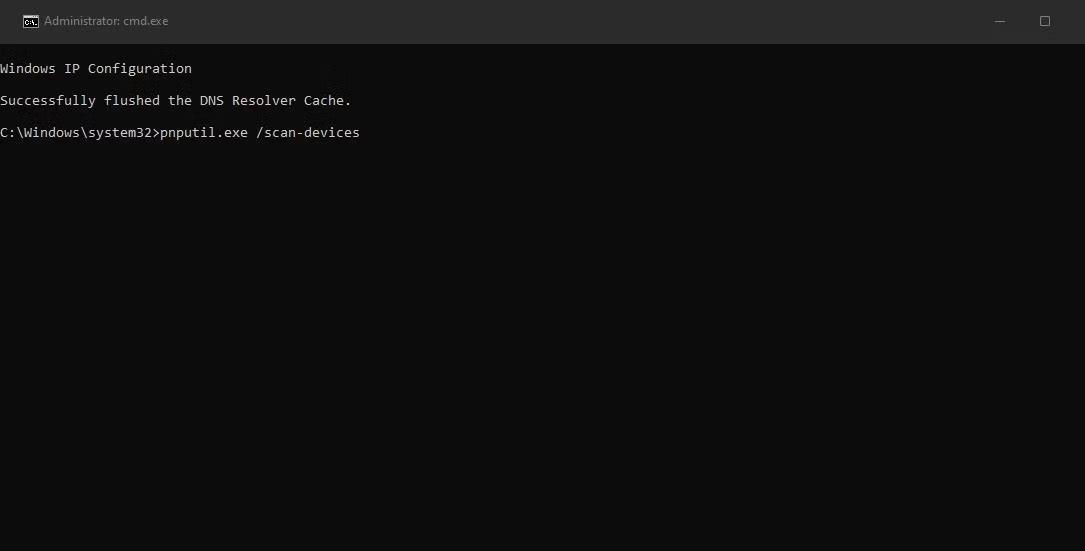
Naredba skeniranja uređaja
5. Pritisnite Enter za traženje promjena hardvera.
Nakon izvršavanja naredbe vidjet ćete poruku "Skeniranje promjena hardvera uređaja" . Skeniranje vjerojatno neće dugo trajati. Zatvorite naredbeni redak kada vidite poruku "Skeniranje dovršeno".
Kako skenirati hardverske promjene pomoću prečaca na radnoj površini
Također možete stvoriti prečac na radnoj površini za skeniranje hardverskih promjena na temelju naredbe PnPUtil. Takav prečac omogućit će vam pokretanje naredbe skeniranja uređaja izravno s radne površine bez potrebe za unosom naredbe. Ovo su koraci za stvaranje prečaca na radnoj površini za skeniranje hardverskih promjena.
1. Desnom tipkom miša kliknite na prazno područje na Windows radnoj površini da biste odabrali Novo > Prečac .
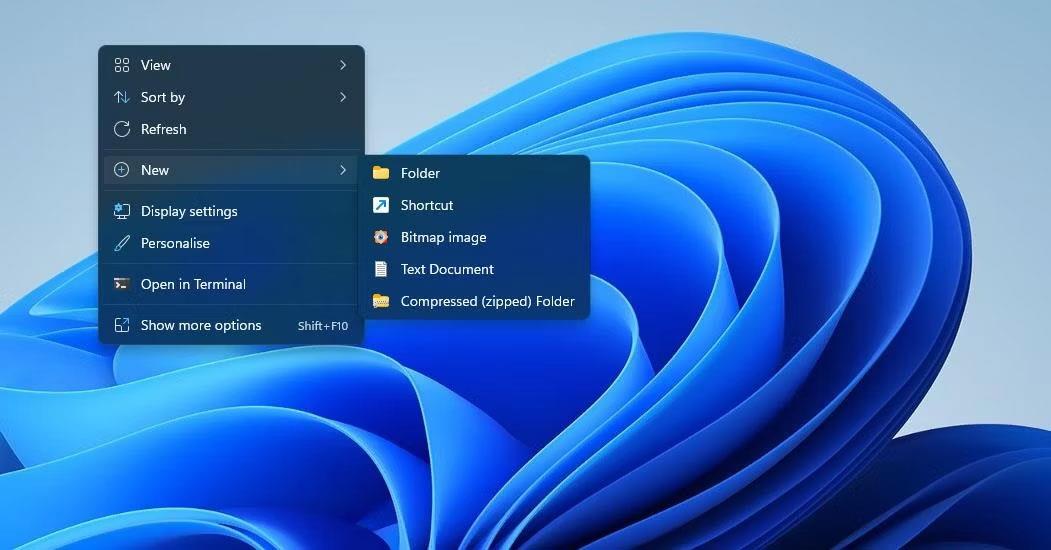
Novo > Opcija prečaca
2. Upišite (ili kopirajte i zalijepite) ovu naredbu na mjesto okvira Upišite lokaciju stavke :
C:\Windows\System32\cmd.exe /k pnputil.exe /scan-devices3. Odaberite Dalje za nastavak u čarobnjaku za stvaranje prečaca.
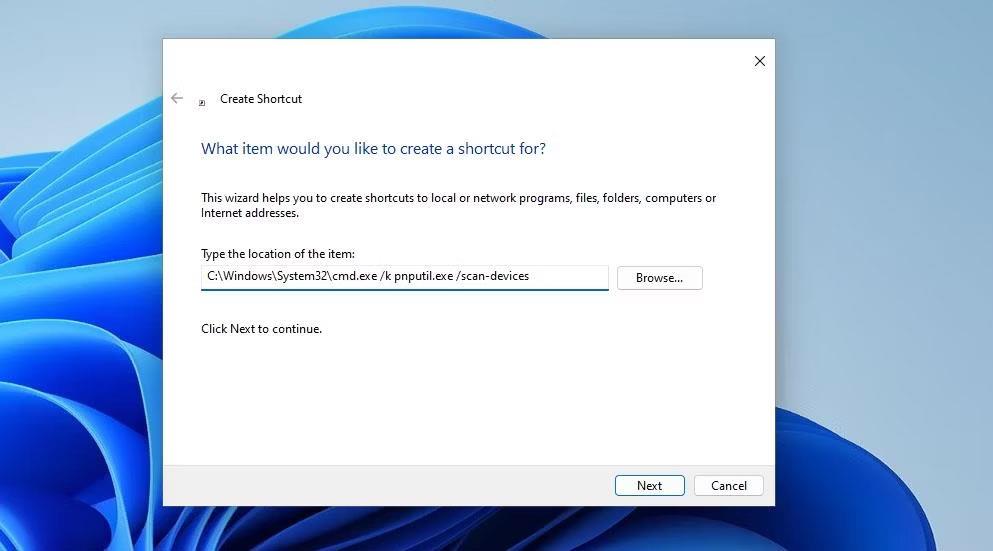
Čarobnjak za stvaranje prečaca
4. Unesite Skeniraj promjene hardvera u okvir naziva prečaca.
5. Kliknite Završi za dodavanje prečaca na radnu površinu.
6. Desnom tipkom miša kliknite prečac Skeniraj promjene hardvera i odaberite Svojstva .
7. Pritisnite Napredno na kartici Prečac .
8. Odaberite Pokreni kao administrator > OK .
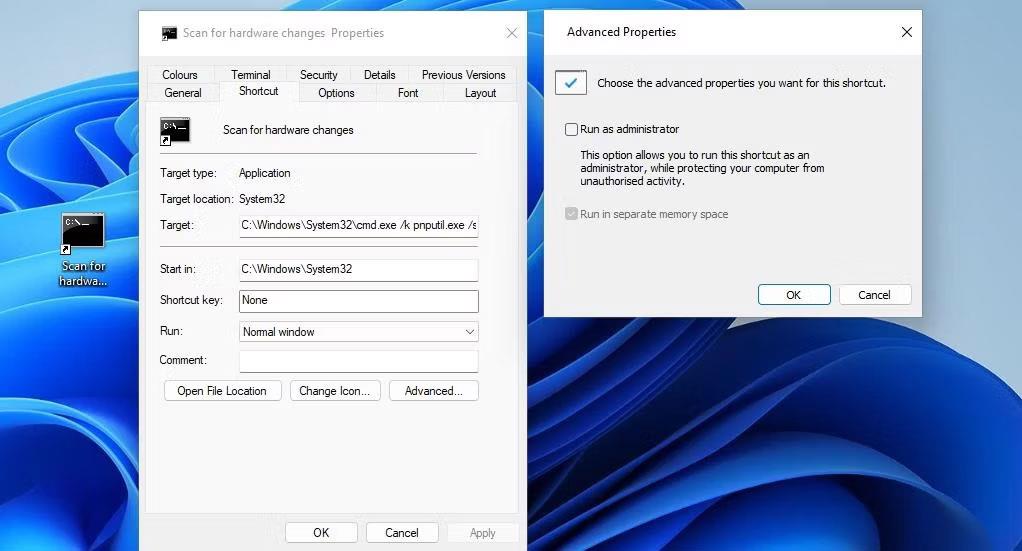
Potvrdni okvir Pokreni kao administrator
9. Kliknite Primijeni za postavljanje prečaca za pokretanje s administratorskim pravima.
Sada možete skenirati hardverske promjene pomoću prečaca na radnoj površini kad god je potrebno. Dvostruki klik na prečac Skeniraj promjene hardvera pokrenut će naredbu skeniranja uređaja.
SupportAssist za PC automatizira podršku iz Della proaktivnim i prediktivnim identificiranjem hardverskih i softverskih problema na korisničkim sustavima.
Zlonamjerni softver Chromium prilično je popularna opcija među lažnim programerima. Chromium zlonamjerni softver može izgledati gotovo kao pravi softverski paket.
DNS informacije ponekad mogu iscuriti iz VPN veze i mogu uzrokovati ozbiljne stvari kada je riječ o privatnosti i sigurnosti na internetu.
Kada koristite sigurnu vezu kao što je VPN tunel, dolazi do curenja DNS-a kada se DNS zahtjevi šalju preko normalne (nešifrirane) mreže umjesto sigurnog tunela.
Zahvaljujući jednostavnom, ali korisnom alatu za naredbe, možete brzo promijeniti lozinku korisničkog računa za Windows računalo izravno iz prozora naredbenog retka.
Shodan je poput Googlea, ali više kao spremište za uređaje Interneta stvari (IoT). Dok Google indeksira stranice na svjetskoj mreži i sadržaj na tim stranicama, Shodan indeksira svaki uređaj izravno povezan s internetom.
CyRadar Internet Security Check Alat je alat za procjenu sposobnosti vašeg računala da spriječi cyber napade, potpuno besplatno.
Konfiguriranje DNS-a je isto kao i njegovo postavljanje, što znači da se ne morate previše mučiti ili tražiti bilo kojeg administratora da vam pomogne u tome, jer to možete učiniti sami, uz detaljne upute u ovom članku.
Gledanje kapaciteta tvrdog diska jednako je važno. Tada će korisnici znati kapacitet tvrdog diska koji se koristi i raspoloživi kapacitet tvrdih diskova na računalu i prijenosnom računalu.
Je li vaša Windows 7 tema zapela na klasičnoj opciji? Ako je to vaša situacija, postoji nekoliko popravaka koje možete pokušati vidjeti hoćete li riješiti problem!








