10 informacija korištenih za krađu vašeg identiteta

Krađa identiteta može imati nepredvidive posljedice za žrtve. Istražimo 10 vrsta informacija koje lopovi koriste za krađu identiteta kroz sljedeći članak!
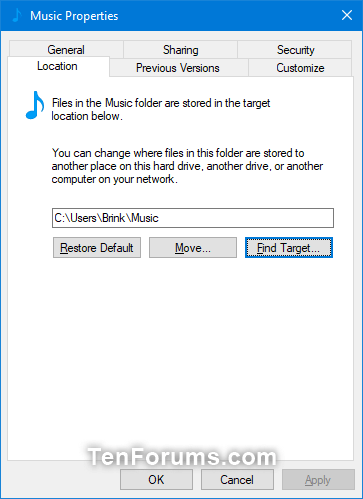
Prema zadanim postavkama, vaša osobna mapa Glazba nalazi se u mapi %UserProfile% vašeg računa (na primjer, " C:\Users\Brink ").
Ovaj će vam vodič pokazati kako promijeniti ili vratiti zadanu ikonu mape Glazba za svoj račun u sustavima Windows 7, Windows 8 i Windows 10.
Promijenite ikonu mape Glazba u Svojstvima
1. Otvorite trenutnu lokaciju mape Glazba (na primjer, " C:\Users\Brink ") u File Exploreru ( Win+ E).
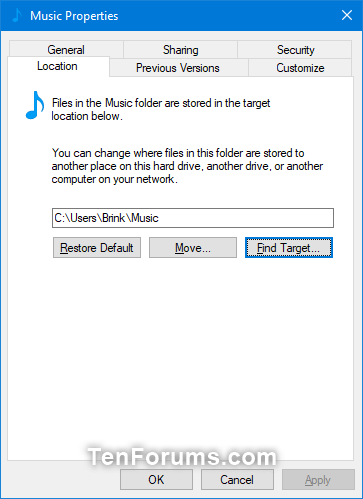
Otvorite trenutnu lokaciju mape Glazba
2. Desnom tipkom miša kliknite ili pritisnite i držite mapu Glazba i kliknite Svojstva.
3. Pritisnite karticu Customize i pritisnite gumb Change Icon.
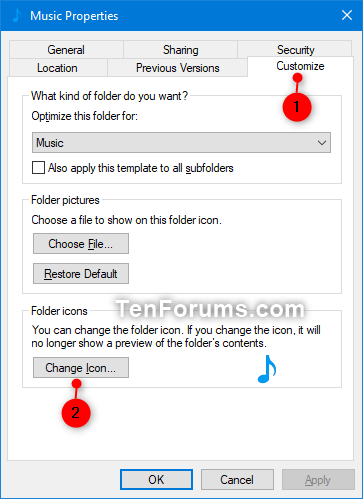
Pritisnite karticu Prilagodi i kliknite gumb Promijeni ikonu
4. Za odabir ikone slijedite korake u nastavku:
Napomena : datoteke %SystemRoot\System32\shell32.dll i %SystemRoot\System32\imageres.dll sadrže većinu zadanih Windows ikona.
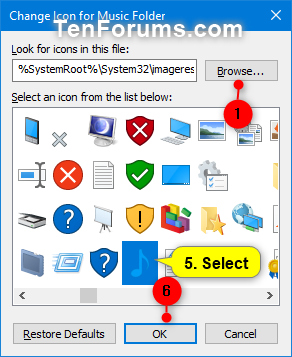
Pritisnite gumb Pregledaj
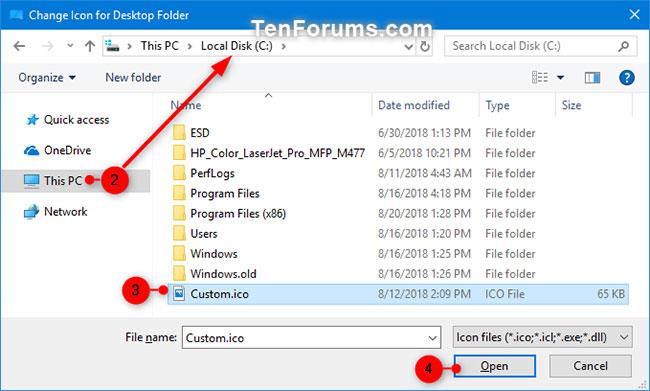
Odaberite biblioteku ikona ili .ico datoteku koju želite koristiti
5. Kliknite OK za primjenu promjena.
Promijenite ikonu mape Glazba u datoteci desktop.ini
1. Pritisnite tipke Win+ Rza otvaranje Run , kopirajte i zalijepite %UserProfile%\Music\desktop.ini u Run , zatim pritisnite OK za otvaranje datoteke.
Napomena : Ako ste promijenili zadanu lokaciju mape Glazba , morat ćete zamijeniti %UserProfile%\Music u gornjoj stazi stvarnom punom stazom koja odgovara trenutnoj lokaciji mape Glazba.
2. U retku IconResource= u prozoru desktop.ini promijenite put u puni put ikone koju želite koristiti.
Napomena : Ako redak IconResource= nije prisutan , morat ćete ga dodati.
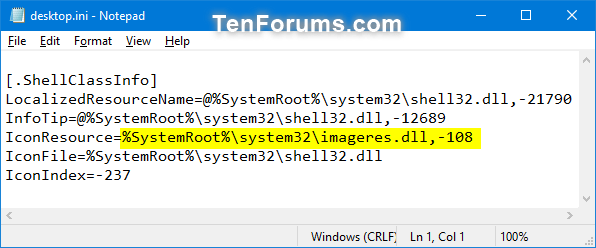
Promijenite na puni put ikone koju želite koristiti
3. Pritisnite Datoteka (traka izbornika), pritisnite Spremi ( Ctrl+ S) i zatvorite prozor desktop.ini.
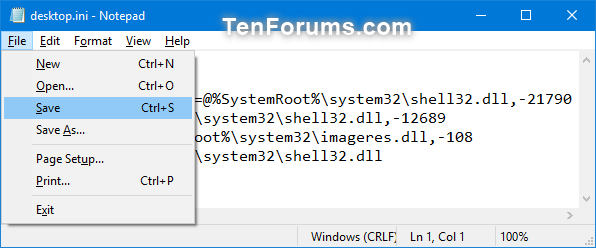
Spremite i zatvorite prozor desktop.ini
4. Ponovno pokrenite proces istraživača ili se odjavite i prijavite kako biste primijenili promjene.
Vratite zadanu ikonu mape Glazba u svojstvima
1. Otvorite trenutnu lokaciju mape Glazba (na primjer, " C:\Users\Brink ") u File Exploreru.
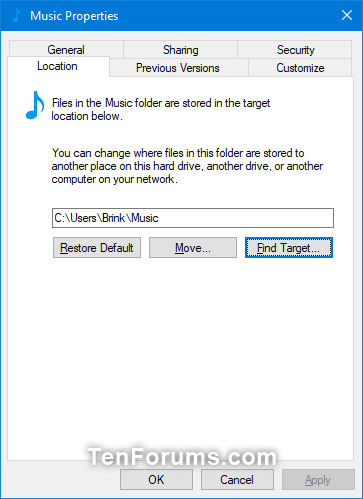
Otvorite mapu Glazba u File Exploreru
2 Desnom tipkom miša kliknite ili pritisnite i držite mapu Glazba i pritisnite Svojstva.
3. Pritisnite karticu Customize i pritisnite gumb Change Icon.
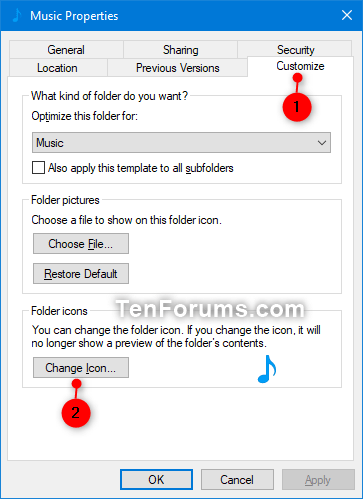
Pritisnite karticu Prilagodi
4. Pritisnite gumb Vrati zadane postavke.
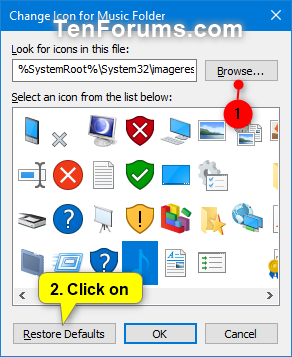
Pritisnite gumb Vrati zadane postavke
5. Kliknite OK za primjenu promjena.
Vratite zadanu ikonu mape Music u datoteci desktop.ini
1. Pritisnite tipke Win+ Rda otvorite Run , kopirajte i zalijepite %UserProfile%\Music\desktop.ini u Run i kliknite OK da otvorite tu datoteku.
Napomena : Ako ste promijenili zadanu lokaciju mape Glazba, morat ćete zamijeniti %UserProfile%\Music u gornjoj stazi stvarnom punom stazom koja odgovara trenutnoj lokaciji mape Glazba.
2. U retku IconResource= u prozoru desktop.ini promijenite punu putanju u:
%SystemRoot%\system32\imageres.dll,-108Napomena : Ako redak IconResource= nije prisutan , morat ćete ga dodati.
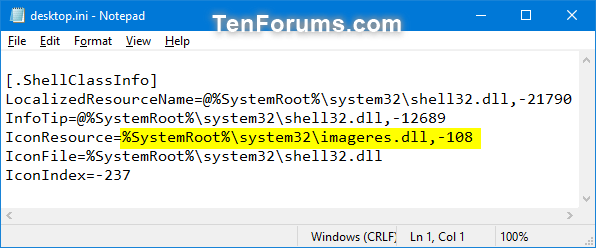
Promijenite putanju u retku IconResource= u prozoru desktop.ini
3. Pritisnite Datoteka (traka izbornika), pritisnite Spremi ( Ctrl+ S) i zatvorite prozor desktop.ini.
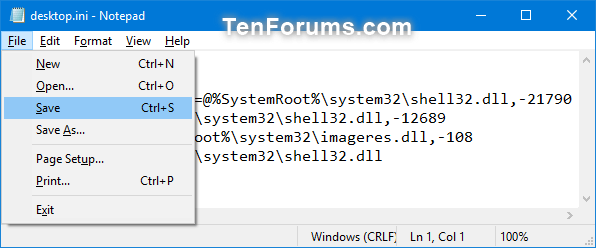
Kliknite Datoteka > Spremi
4. Ponovno pokrenite proces istraživača ili se odjavite i prijavite za primjenu.
Krađa identiteta može imati nepredvidive posljedice za žrtve. Istražimo 10 vrsta informacija koje lopovi koriste za krađu identiteta kroz sljedeći članak!
TeamViewer je poznato ime mnogim ljudima, posebno onima koji redovito koriste računala i rade na polju tehnologije. Dakle, što je TeamViewer?
Ako trebate znati koji su upravljački programi instalirani u vašem sustavu, evo jednostavne PowerShell naredbe za dobivanje popisa instaliranih upravljačkih programa u sustavu Windows.
Zeleno je također tema koju mnogi fotografi i dizajneri koriste za izradu setova tapeta s glavnim tonom zelene boje. Ispod je set zelenih pozadina za računala i telefone.
Kaže se da je ova metoda pretraživanja i otvaranja datoteka brža od korištenja File Explorera.
Scareware je zlonamjerni računalni program osmišljen kako bi prevario korisnike da misle da je to legitimna aplikacija i traži od vas da potrošite novac na nešto što ne radi ništa.
cFosSpeed je softver koji povećava brzinu internetske veze, smanjuje latenciju prijenosa i povećava snagu veze do otprilike 3 puta. Osobito za one koji igraju online igre, cFosSpeed će podržati kako biste mogli iskusiti igru bez ikakvih problema s mrežom.
Vatrozid za Windows s naprednom sigurnošću je vatrozid koji radi na Windows Serveru 2012 i omogućen je prema zadanim postavkama. Postavkama vatrozida u sustavu Windows Server 2012 upravlja se u Windows Firewall Microsoft Management Console.
Prilikom promjene lozinke administratorske stranice za prijavu modema i usmjerivača Vigor Draytek, korisnici će ograničiti neovlašteni pristup za promjenu lozinke modema, osiguravajući važne informacije o mreži.
Srećom, korisnici Windows računala s AMD Ryzen procesorima mogu koristiti Ryzen Master za jednostavno overclockiranje RAM-a bez diranja BIOS-a.








