Kako ažurirati SupportAssist na Dell strojevima

SupportAssist za PC automatizira podršku iz Della proaktivnim i prediktivnim identificiranjem hardverskih i softverskih problema na korisničkim sustavima.
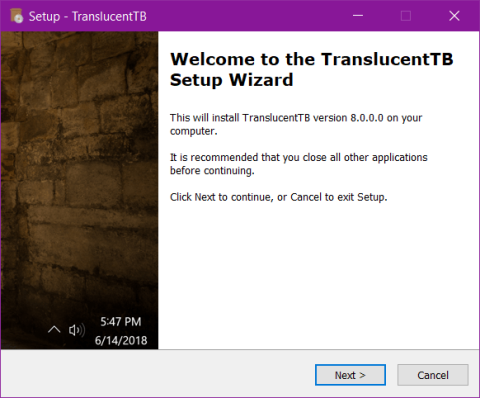
Iako u Postavkama postoji opcija za prilagodbu programske trake sustava Windows 10 na zatamnjenje, na to će utjecati boja pozadine.
Kako biste programsku traku učinili prozirnom u sustavu Windows 10, imate 2 mogućnosti: Classic Shell i TranslecentTB. Oba čine programsku traku transparentnom, Quantrimang će govoriti o prednostima i nedostacima ova dva softvera tako da možete odabrati softver koji vam najviše odgovara.
Brzo pogledajte kako programsku traku sustava Windows 10 učiniti prozirnom
TranslucentTB se specijalizirao samo za promjenu boje i prozirnosti Windowsa 10, Classic Shell je svestraniji, možete podesiti programsku traku, Start Menu, prilagođeni gumb Start ... Da biste imali potpuno prozirnu programsku traku trebali biste odabrati Classic Shell, međutim, ako ne želite da se izbornik Start promijeni u Windows 7 stil, trebali biste odabrati TranslucentTB, zauzvrat, u pogledu drugih aplikacija programska traka više neće biti prozirna.
Klasična školjka
TranslecentTB
Da programska traka sustava Windows 10 bude prozirna, slijedite ove korake:
Korak 1: Preuzmite TranslucentTB
Kliknite na poveznicu, pronađite TranslucentTB-setup.exe , kliknite za preuzimanje datoteke na svoje računalo. TranslucentTB je vrlo malog kapaciteta i postupak instalacije je vrlo jednostavan.
Korak 2: Instalirajte TranslucentTB
Nakon preuzimanja TranslucentTB na svoje računalo, dvaput kliknite na datoteku TranslucentTB-setup.exe za nastavak instalacije. Pritisnite Next do kraja, kada instalacija završi program će se automatski pokrenuti.
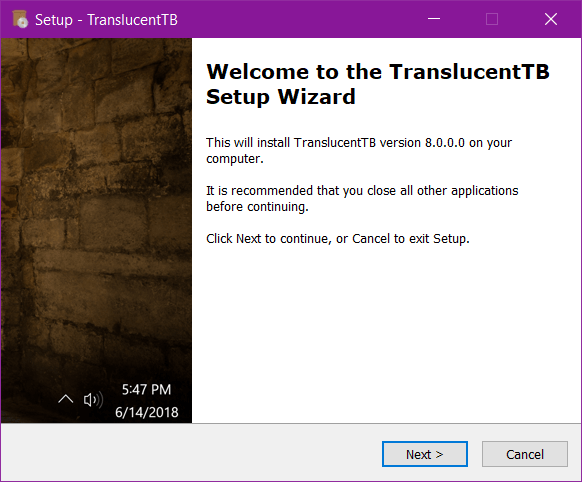
Korak 3:
Program će se odmah pokrenuti na računalu i raditi u pozadini na sustavu. Ispod programske trake vidjet ćete ikonu TranslucentTB . Istodobno, programska traka u sustavu Windows 10 postat će prozirna.
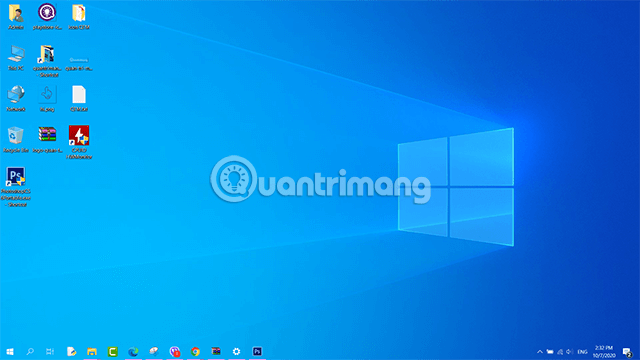
Korak 4:
Ako programska traka u sustavu Windows 10 nije potpuno prozirna , desnom tipkom miša kliknite ikonu TranslucentTB u traci sustava i odaberite Regular > Clear .
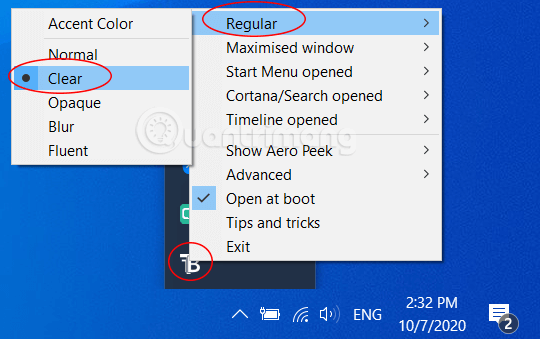
Odmah je programska traka u sustavu Windows 10 postala prozirna i potpuno nestala. Međutim, tijekom testiranja otkrio sam da je proziran samo kada je na zaslonu radne površine. Kada otvorite bilo koju aplikaciju, programska traka mijenja boju u plavu kao što je prikazano u nastavku.
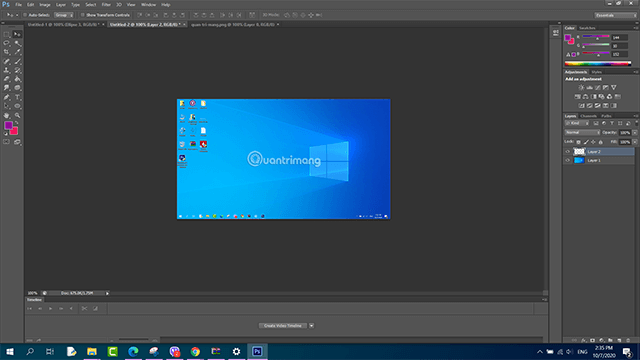
Korak 5:
Ako želite da se TranslucentTB automatski pokrene sa sustavom Windows, bez potrebe za izvršavanjem gore navedenih koraka ručne instalacije, pritisnite tipku Windows + R da biste otvorili prozor Pokreni, a zatim unesite naredbu Shell:startup i kliknite OK .
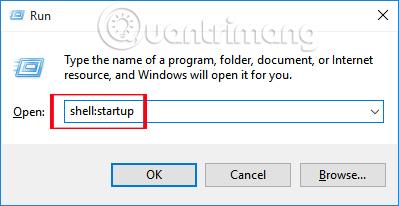
Korak 6:
Pojavljuje se mapa Startup sa softverom koji se pokreće s računalnim sustavom. Otvorite mapu u kojoj je instalirana datoteka TranslucentTB (obično se nalazi u Program Files (x86) ili Program Files). Kopirajte datoteku TranslucentTB.exe , zatim idite u novootvorenu mapu Startup, desnom tipkom miša kliknite i odaberite Zalijepi prečac .
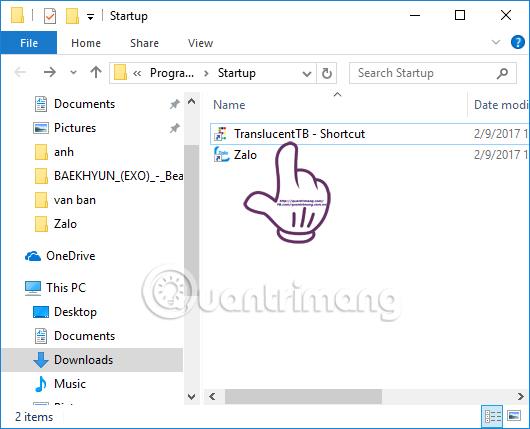
Korak 7:
Zatim desnom tipkom miša kliknemo datoteku TranslucentTB.exe - Shortcut i odaberemo Svojstva .
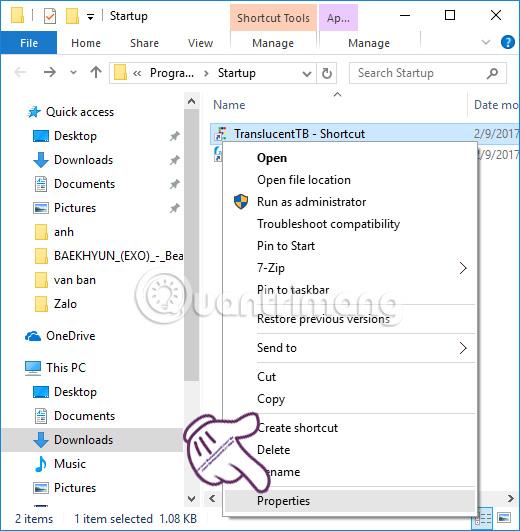
Korak 8:
Pojavljuje se dijaloški okvir TranslucentTB.exe - Svojstva prečaca . U odjeljku Cilj , dodajmo naredbu --transparent na kraj retka , a zatim kliknite Primijeni i U redu za spremanje.
To će pomoći TranslucentTB-u da se pokrene sa sustavom Windows, a programska traka će postati prozirna čim uključite računalo da biste je koristili.
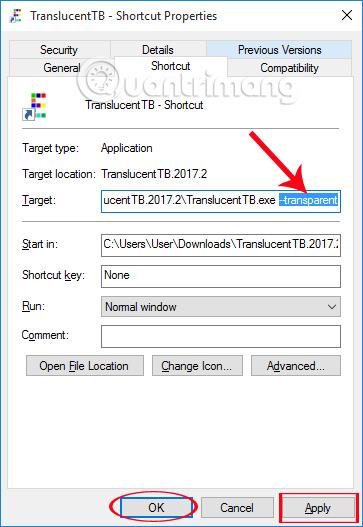
Sa samo iznimno laganim i jednostavnim za instalaciju TranslucentTB softverom, možemo programsku traku u sustavu Windows 10 pretvoriti u potpuno prozirnu. Osim toga, kada stavite TranslucentTB u mapu Sartup na sustavu, to će uzrokovati automatsko pokretanje softvera i pokretanje s računalom čim se podigne.
Ako prikazane boje nisu točne, trebate isključiti boju isticanja u postavkama boja Personalizacije.
Preuzmite Classic Shell i instalirajte ga na svoje računalo. Prilikom instalacije, ne zaboravite poništiti odabir prikazanih opcija (ako ne želite da se Explorer promijeni) i potvrdite okvir Stvori mapu izbornika Start , inače nećete moći otvoriti Classic Postavke izbornika.
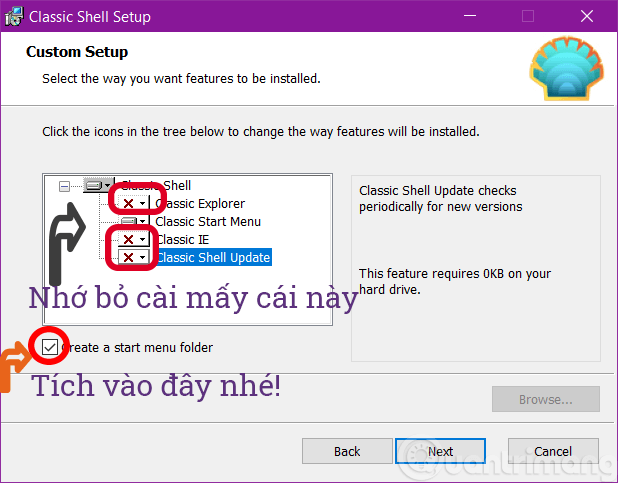
Otvorite Postavke klasičnog izbornika Start > označite Prikaži sve postavke > pronađite karticu programske trake , odaberite Prilagodi programsku traku > označite Transparentno :
Kao rezultat, imat ćete zaslon s prozirnom programskom trakom, popraćen promijenjenim izbornikom Start, možete kliknuti opciju izbornika Start da biste se vratili na normalni izbornik Win 10:

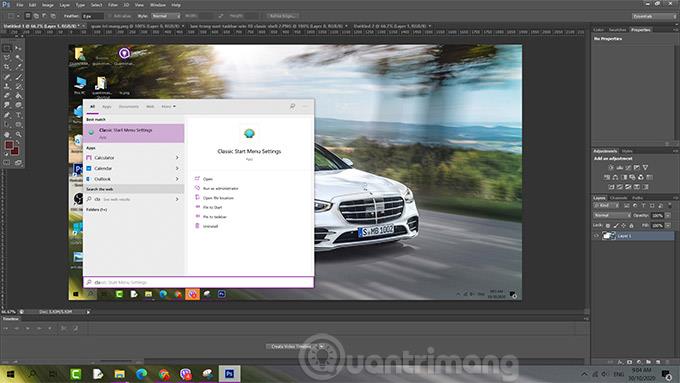
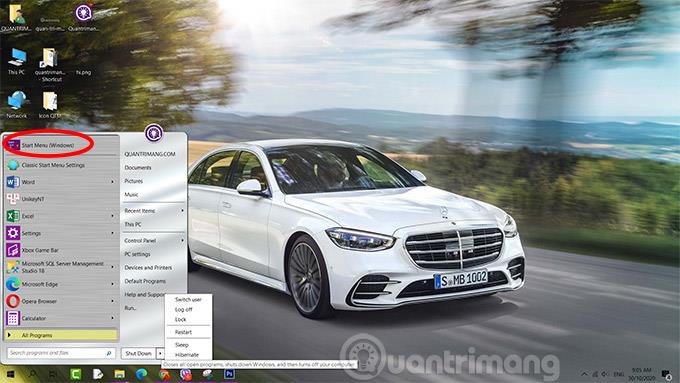
Gore su navedena 2 načina da programsku traku Windows 10 učinite prozirnom, koji način vam se više sviđa ili postoji bolja opcija da programsku traku Windows 10 učinite prozirnom? Podijelite s nama komentarom ispod članka.
Više informacija potražite u sljedećim člancima:
Želimo vam uspjeh!
SupportAssist za PC automatizira podršku iz Della proaktivnim i prediktivnim identificiranjem hardverskih i softverskih problema na korisničkim sustavima.
Zlonamjerni softver Chromium prilično je popularna opcija među lažnim programerima. Chromium zlonamjerni softver može izgledati gotovo kao pravi softverski paket.
DNS informacije ponekad mogu iscuriti iz VPN veze i mogu uzrokovati ozbiljne stvari kada je riječ o privatnosti i sigurnosti na internetu.
Kada koristite sigurnu vezu kao što je VPN tunel, dolazi do curenja DNS-a kada se DNS zahtjevi šalju preko normalne (nešifrirane) mreže umjesto sigurnog tunela.
Zahvaljujući jednostavnom, ali korisnom alatu za naredbe, možete brzo promijeniti lozinku korisničkog računa za Windows računalo izravno iz prozora naredbenog retka.
Shodan je poput Googlea, ali više kao spremište za uređaje Interneta stvari (IoT). Dok Google indeksira stranice na svjetskoj mreži i sadržaj na tim stranicama, Shodan indeksira svaki uređaj izravno povezan s internetom.
CyRadar Internet Security Check Alat je alat za procjenu sposobnosti vašeg računala da spriječi cyber napade, potpuno besplatno.
Konfiguriranje DNS-a je isto kao i njegovo postavljanje, što znači da se ne morate previše mučiti ili tražiti bilo kojeg administratora da vam pomogne u tome, jer to možete učiniti sami, uz detaljne upute u ovom članku.
Gledanje kapaciteta tvrdog diska jednako je važno. Tada će korisnici znati kapacitet tvrdog diska koji se koristi i raspoloživi kapacitet tvrdih diskova na računalu i prijenosnom računalu.
Je li vaša Windows 7 tema zapela na klasičnoj opciji? Ako je to vaša situacija, postoji nekoliko popravaka koje možete pokušati vidjeti hoćete li riješiti problem!








