10 informacija korištenih za krađu vašeg identiteta

Krađa identiteta može imati nepredvidive posljedice za žrtve. Istražimo 10 vrsta informacija koje lopovi koriste za krađu identiteta kroz sljedeći članak!
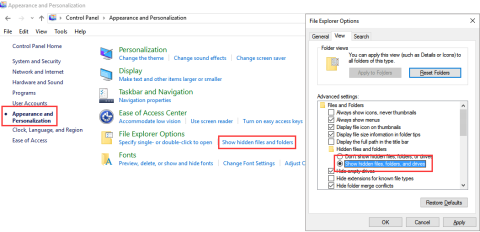
Kada koristite USB za kopiranje podataka s jednog računala na drugo, normalno je i vrlo uobičajeno da USB napadnu virusi. A nakon što virus napadne USB pogon, može "pojesti" ili sakriti sve podatke na vašem USB pogonu. Dakle, kako prikazati skrivene datoteke i mape na USB pogonu, pogledajte donji članak s Wiki.SpaceDesktop.
Kako prikazati skrivene datoteke na USB-u
Korak 1: Uključite USB pogon u svoje računalo i pričekajte nekoliko sekundi dok se USB pogon ne prikaže na zaslonu vašeg računala.
Korak 2: Idite na upravljačku ploču na računalu , prebacite način prikaza na kategoriju i odaberite Izgled i personalizacija.
Napomena: Ova se metoda odnosi na oba operativna sustava Windows 10/8/8.1/7.
Korak 3: U ovom sučelju pronađite i kliknite Prikaži skrivene datoteke i mape u odjeljku Mogućnosti File Explorera.
Korak 4: U prozoru s opcijama File Explorera koji se pojavi idite na karticu Pogled, pomaknite se prema dolje do odjeljka Skrivene datoteke i mape i kliknite na opciju Prikaži skrivene datoteke, mape i pogone .
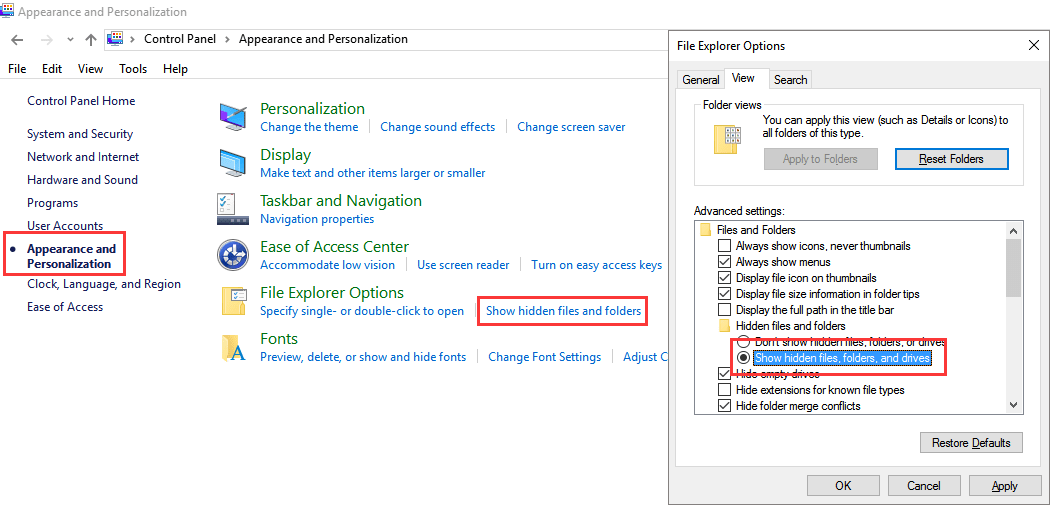
Prikaži skrivene datoteke na USB-u pomoću opcija File Explorera
Korak 5: Kliknite Primijeni , a zatim kliknite U redu . Sada možete vidjeti skrivene datoteke i mape na svom USB pogonu.
Prvo uključite USB pogon u svoje računalo i pričekajte nekoliko sekundi dok se USB pogon ne prikaže na zaslonu vašeg računala.
Zatim otvorite USB mapu kao File Explorer , idite trakom izbornika do kartice View, odaberite Hidden items za prikaz skrivenih datoteka i mapa na USB-u.
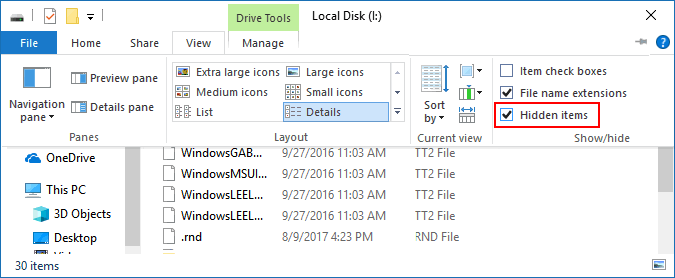
Prikaži skrivene datoteke na USB-u iz trake izbornika u File Exploreru
Drugi način na koji možete upotrijebiti je korištenje naredbe Attrib u Windows naredbenom retku za prikaz skrivenih datoteka i mapa na vašem USB-u.
Prvo priključite USB Flash Drive ili Pen Drive u računalo. Provjerite pojavljuje li se naziv vašeg USB pogona.
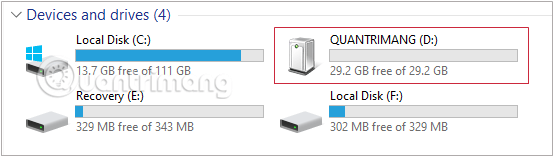
Provjerite naziv USB pogona
Zatim pritisnite kombinaciju tipki Windows+ za pozivanje Rprozora naredbi Pokreni , enter cmdi pritisnite Enter da biste otvorili naredbeni redak .
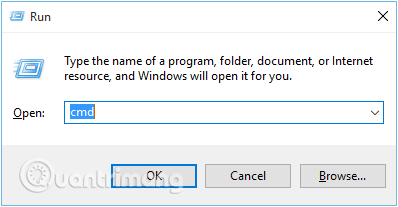
Pozovite naredbeni prozor Run i unesite cmd
Ili također možete otići na Start i unijeti izraz cmdu traku za pretraživanje, isti rezultat.
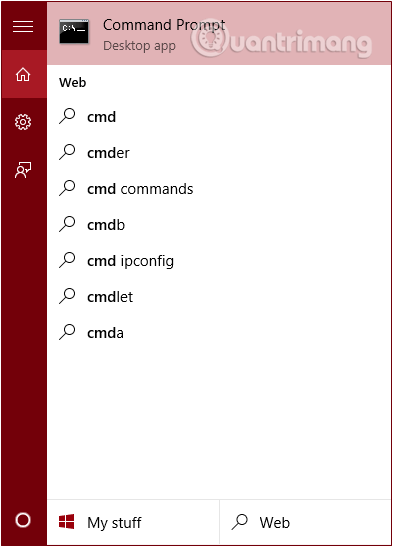
Idite na Start, unesite izraz cmd u traku za pretraživanje
Tada se na zaslonu pojavljuje prozor naredbenog retka u koji upisujete sljedeću naredbu i pritisnite Enter:
attrib -h -r -s /s /d G:\*.*U ovom slučaju, Gto je USB pogon na kojem želite prikazati skrivene datoteke. Promijenite ovu vrijednost u skladu s vašim računalom.
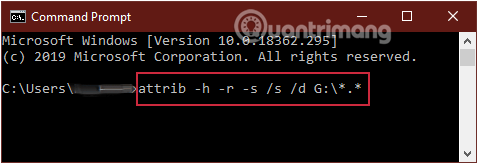
Unesite naredbu attrib -h -r -s /s /d G:\*.*
Provjerite može li USB prikazati datoteku onako kako želite.
Smadav je jedan od učinkovitih offline antivirusnih programa. Program može automatski detektirati i skenirati vaš USB disk svaki put kada ga uključite u svoje računalo. Osim toga, Smadav je također jedan od načina za prikaz skrivenih datoteka na vašem računalu i USB disku, štiteći vaše računalo od napada virusa.
Korak 1: Preuzmite Smadav Antivirus na svoje računalo i instalirajte.
Korak 2: Uključite USB disk u računalo i pričekajte nekoliko sekundi dok se USB pogon ne pojavi na ekranu.
Korak 3: Desnom tipkom miša kliknite svoj USB pogon i na zaslonu će se pojaviti skočni izbornik.
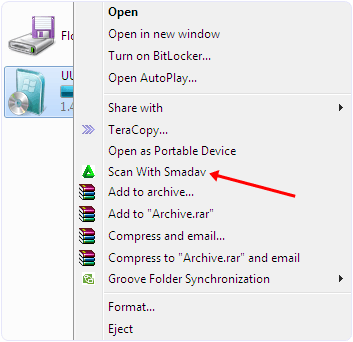
Korak 4: U ovom izborniku odaberite opciju Skeniraj sa Smadavom i vaš USB pogon će se početi skenirati.
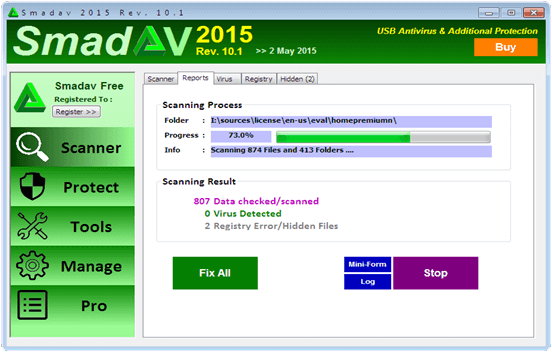
Korak 5: Nakon što proces skeniranja završi, kliknite karticu Skriveno .
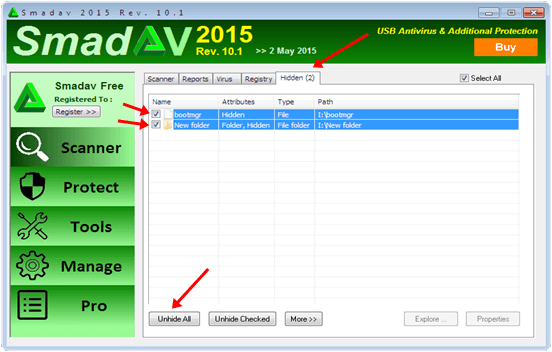
Korak 6: Na kartici Skriveno označite datoteku koju želite prikazati ili označite sve opcije.
Sada možete vidjeti skrivene datoteke i mape na svom USB pogonu.
Drugi softver koji možete koristiti je EaseUS Data Recovery Wizard. Ovaj program može vratiti i prikazati skrivene datoteke i skrivene mape s USB Flash Drive-a, Pen Drive-a, memorijske kartice, vanjskog tvrdog diska... vrlo brzo i jednostavno za korištenje.
Korak 1: Povežite svoj USB Flash Drive, Pen Drive, tvrdi disk na računalo i zatim pokrenite EaseUS Data Recovery Wizard.
Korak 2: Zadržite pokazivač miša iznad USB pogona na kojem želite prikazati skrivene datoteke i kliknite Skeniraj.
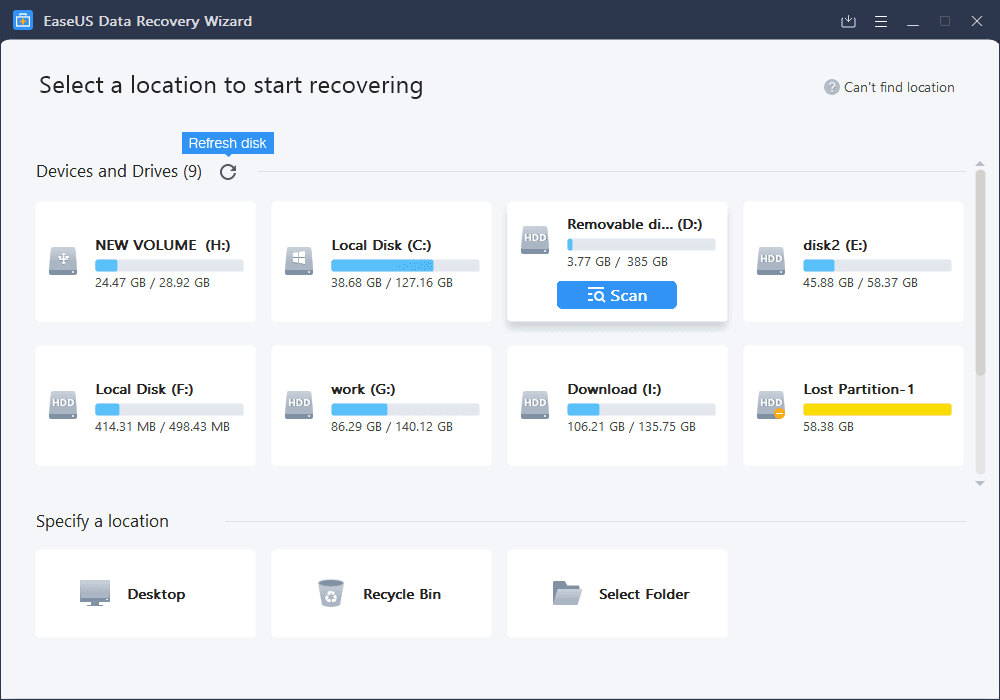
Skenirajte USB pogon koji želite da otkrijete skrivene datoteke
Korak 3: Pričekajte da program za skeniranje završi i zatim odaberite skrivene datoteke koje želite vratiti. Da biste pregledali datoteku, dvaput je kliknite da biste pregledali njezin sadržaj.
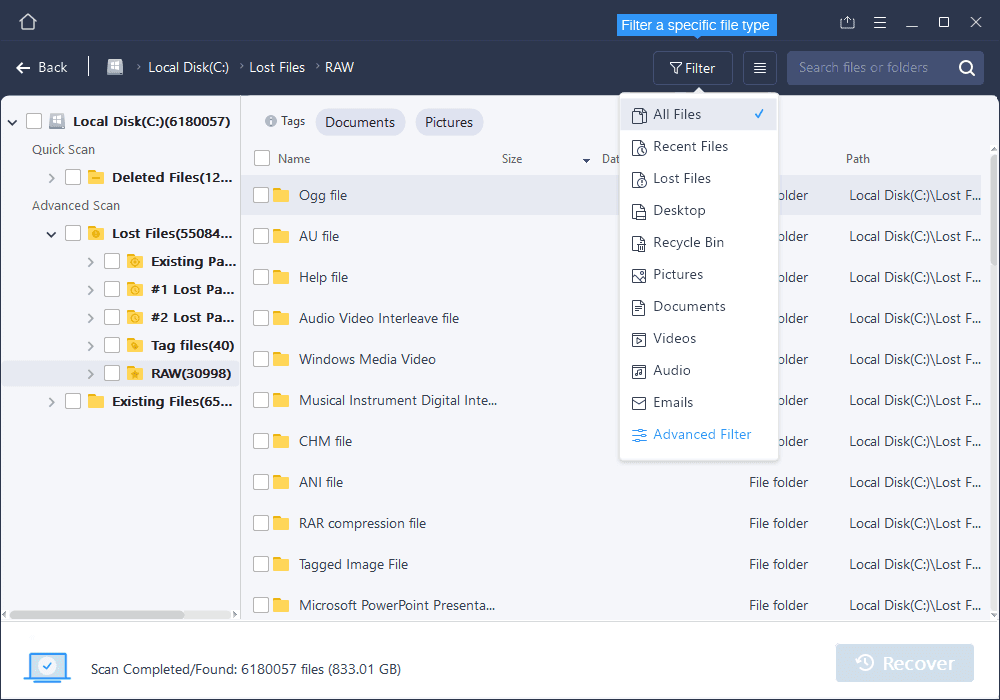
Pričekajte da softver skenira i zatim odaberite skrivene datoteke i mape koje želite vratiti
Korak 4: Nakon odabira kliknite Obnovi za prikaz skrivenih datoteka na USB-u.
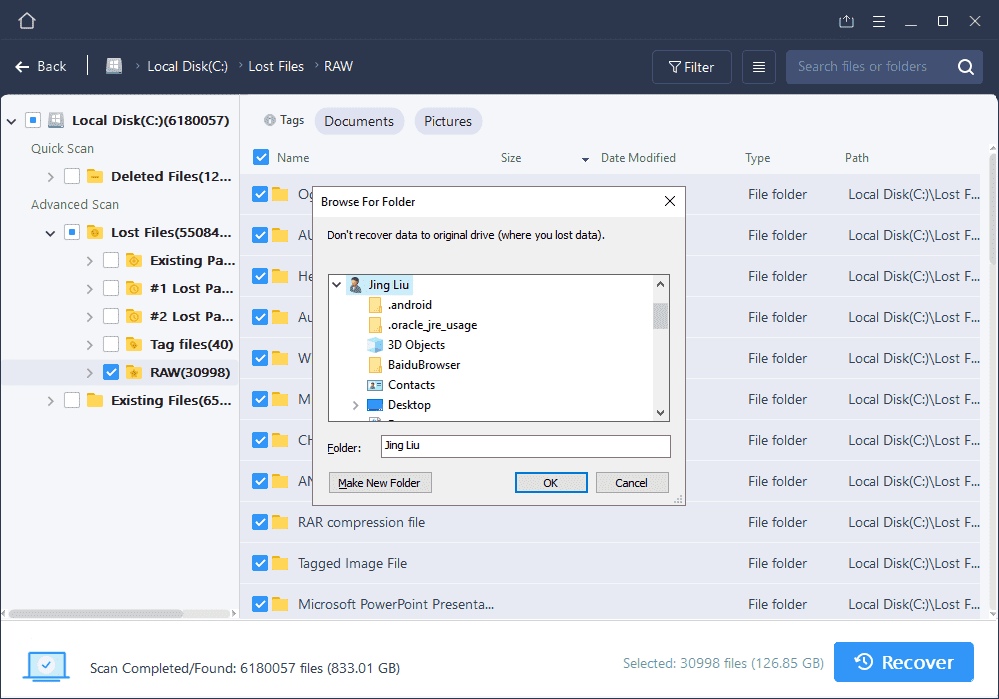
Pritisnite Obnovi za prikaz skrivenih datoteka na USB-u
Pogledajte još nekoliko članaka u nastavku:
Sretno!
Krađa identiteta može imati nepredvidive posljedice za žrtve. Istražimo 10 vrsta informacija koje lopovi koriste za krađu identiteta kroz sljedeći članak!
TeamViewer je poznato ime mnogim ljudima, posebno onima koji redovito koriste računala i rade na polju tehnologije. Dakle, što je TeamViewer?
Ako trebate znati koji su upravljački programi instalirani u vašem sustavu, evo jednostavne PowerShell naredbe za dobivanje popisa instaliranih upravljačkih programa u sustavu Windows.
Zeleno je također tema koju mnogi fotografi i dizajneri koriste za izradu setova tapeta s glavnim tonom zelene boje. Ispod je set zelenih pozadina za računala i telefone.
Kaže se da je ova metoda pretraživanja i otvaranja datoteka brža od korištenja File Explorera.
Scareware je zlonamjerni računalni program osmišljen kako bi prevario korisnike da misle da je to legitimna aplikacija i traži od vas da potrošite novac na nešto što ne radi ništa.
cFosSpeed je softver koji povećava brzinu internetske veze, smanjuje latenciju prijenosa i povećava snagu veze do otprilike 3 puta. Osobito za one koji igraju online igre, cFosSpeed će podržati kako biste mogli iskusiti igru bez ikakvih problema s mrežom.
Vatrozid za Windows s naprednom sigurnošću je vatrozid koji radi na Windows Serveru 2012 i omogućen je prema zadanim postavkama. Postavkama vatrozida u sustavu Windows Server 2012 upravlja se u Windows Firewall Microsoft Management Console.
Prilikom promjene lozinke administratorske stranice za prijavu modema i usmjerivača Vigor Draytek, korisnici će ograničiti neovlašteni pristup za promjenu lozinke modema, osiguravajući važne informacije o mreži.
Srećom, korisnici Windows računala s AMD Ryzen procesorima mogu koristiti Ryzen Master za jednostavno overclockiranje RAM-a bez diranja BIOS-a.








