Kako ažurirati SupportAssist na Dell strojevima

SupportAssist za PC automatizira podršku iz Della proaktivnim i prediktivnim identificiranjem hardverskih i softverskih problema na korisničkim sustavima.
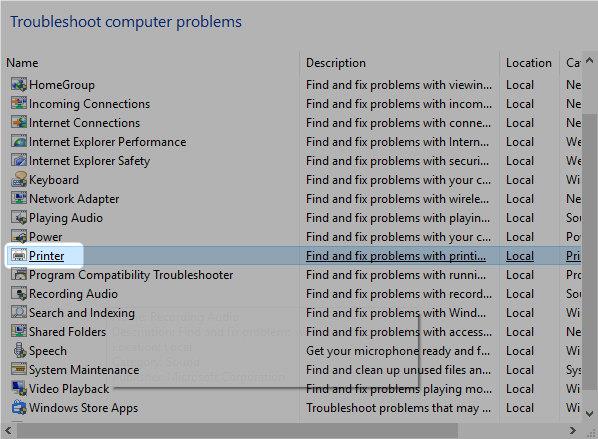
Jeste li znali da možete prikazati sekunde na programskoj traci? Prema zadanim postavkama možete kliknuti na vrijeme prikazano na programskoj traci i skočni prozor će prikazati vrijeme sa sekundama. Ako želite da se uvijek prikazuju na programskoj traci kako biste znali točno vrijeme svake sekunde, zapamtite ove metode!
Dodajte sekunde satu promjenom postavki sustava
Jedan od omiljenih i najlakših načina za dodavanje sekundi satu programske trake je promjena postavki sustava. Evo kako:
1. Otvorite izbornik Postavke pritiskom na prečac Win + I .
2. Odaberite Personalization iz lijevog okna, zatim odaberite opciju Taskbar u sljedećem prozoru.
3. Pritisnite ikonu padajućeg izbornika pored Ponašanja programske trake .
4. Pomaknite se prema dolje i potvrdite okvir Show seconds in the system tray clock okvir .

Označite Prikaži sekunde na satu programske trake u izborniku postavki
Sve operacije su završene. Zatvorite izbornik postavki i ponovno pokrenite računalo kako bi promjene stupile na snagu.
Imajte na umu da će ova metoda raditi samo sa sustavom Windows 11. Ako imate Windows 10 ili 8, možete isprobati druge dolje navedene metode.
Prikažite sekunde na satu sustava pomoću naredbenog retka ili Windows PowerShell
Ako ste iskusan korisnik, možete pokrenuti naredbe u naredbenom retku ili Windows PowerShell da biste konfigurirali prikaz sekundi na satu programske trake. Da biste to učinili u naredbenom retku, slijedite upute u nastavku:
1. Otvorite izbornik Start pritiskom na tipku Win.
2. U traku za pretraživanje upišite CMD i odaberite Pokreni kao administrator iz desnog okna.
3. Unesite sljedeću naredbu u prozor naredbenog retka s administratorskim pravima i pritisnite Enter.
powershell.exe Set-ItemProperty -Path HKCU:\Software\Microsoft\Windows\CurrentVersion\Explorer\Advanced -Name ShowSecondsInSystemClock -Value 1 -Force
Naredbe za omogućavanje sekundi u naredbenom retku
Sada, da biste to učinili u Windows PowerShell, slijedite korake u nastavku:
1. U traku za pretraživanje izbornika Start upišite PowerShell i odaberite Pokreni kao administrator iz desnog okna.
2. Unesite sljedeću naredbu u PowerShell prozor s administratorskim pravima i pritisnite Enter.
Set-ItemProperty -Path HKCU:\Software\Microsoft\Windows\CurrentVersion\Explorer\Advanced -Name ShowSecondsInSystemClock -Value 1 -Force
Naredba za omogućavanje sekundi u PowerShell-u
Sve operacije završene! Sada je sat vašeg sustava prikazao dodatne sekunde.
Ako želite ukloniti sekunde sa sata sustava, to možete učiniti i pomoću naredbenog retka i PowerShell-a. Da biste to učinili pomoću naredbenog retka, izvršite sljedeću naredbu u CMD prozoru s administratorskim pravima.
powershell.exe Set-ItemProperty -Path HKCU:\Software\Microsoft\Windows\CurrentVersion\Explorer\Advanced -Name ShowSecondsInSystemClock -Value 0 -ForceDa biste to učinili pomoću PowerShell-a, pokrenite sljedeću naredbu u PowerShell prozoru s administratorskim pravima.
Set-ItemProperty -Path HKCU:\Software\Microsoft\Windows\CurrentVersion\Explorer\Advanced -Name ShowSecondsInSystemClock -Value 0 -ForceKako prikazati sekunde uređivanjem registra
Upozorenje:
Uređivač registra je moćan alat, a njegova zlouporaba može učiniti vaš sustav nestabilnim ili čak neoperativnim. Ovo je prilično jednostavan trik i sve dok slijedite upute, ne biste trebali imati problema.
Međutim, ako nikada prije niste radili s uređivačem registra, naučite kako koristiti uređivač registra prije nego što počnete. I ne zaboravite napraviti sigurnosnu kopiju Registra (i vašeg računala!) prije nego što napravite promjene!
Započnite otvaranjem uređivača registra . Upišite regedit u izbornik Start i pokrenite uslužni program. Prihvatite upit administratora i pristupit ćete registru. Kao i uvijek, ovdje budite oprezni jer samo jedna pogrešna radnja može dovesti do pada sustava.
Otvorite naprednu tipku slijedeći ovu vezu:
HKEY_CURRENT_USER\Software\Microsoft\Windows\CurrentVersion\Explorer\Advanced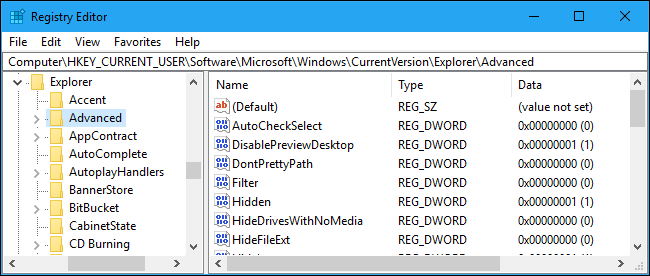
Otvorite tipku Napredno
Kliknite desnom tipkom miša na mapu Napredno na lijevoj bočnoj traci. Odaberite Novo > DWORD (32-bitna vrijednost).
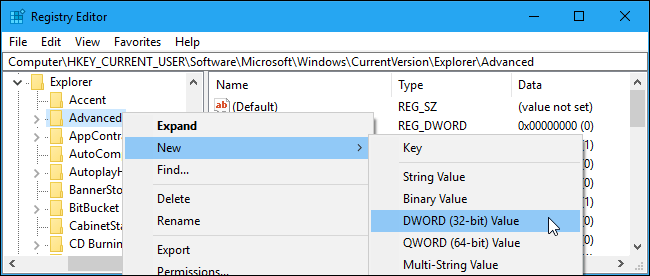
Odaberite Novo > DWORD (32-bitna vrijednost)
Nazovite ga ShowSecondsInSystemClock.
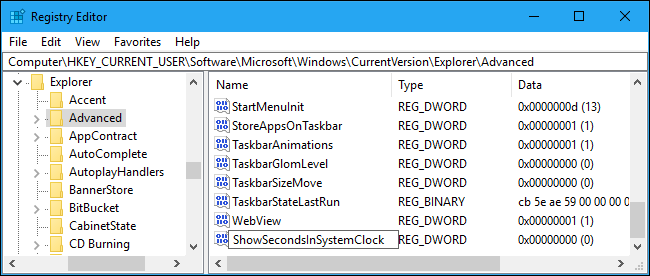
Koristite ShowSecondsInSystemClock kao naziv vrijednosti
Zatim dvaput kliknite ovu vrijednost na desnoj ploči. U polju Podaci o vrijednosti postavite vrijednost na 1 . Kliknite OK za spremanje promjena, zatim zatvorite uređivač registra. Nakon što se odjavite i ponovno prijavite na svoj račun, vidjet ćete broj sekundi prikazan na satu.
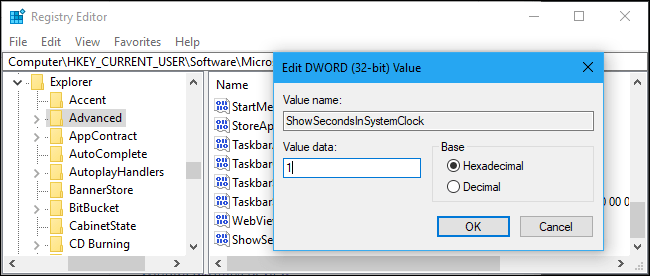
Postavite vrijednost na 1
Ako više ne želite prikazivati broj sekundi, vratite se u Registar, promijenite vrijednost na 0 ili je izbrišite.
Kako prikazati sekunde u ZIP datoteci
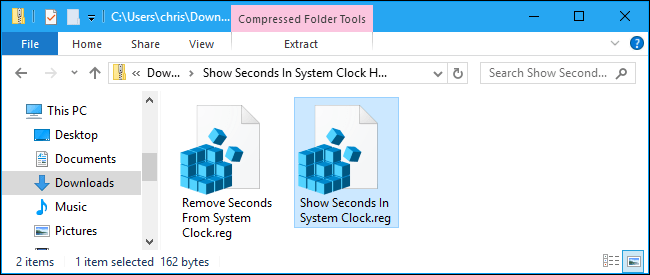
Prikaz sekundi u ZIP datoteci
Ako ne želite sami uređivati registar, možete upotrijebiti sljedeće hakove registra koje možete preuzeti. Postoje dva hacka: jedan koji će prikazati broj sekundi na satu sustava i jedan koji će poništiti promjenu i sakriti broj sekundi na satu. Oba su uključena u ovu ZIP datoteku . Dvaput kliknite hack koji želite upotrijebiti, prihvatite upite, zatim se odjavite i ponovno prijavite kako bi promjene stupile na snagu.
Ovi hakovi također postavljaju vrijednost ShowSecondsInSystemClock na isti način kao u gore opisanom članku. Pokretanje datoteke "Prikaži sekunde u sistemskom satu" stvorit će vrijednost ShowSecondsInSystemClock s podacima o vrijednosti 1 , dok će pokretanje datoteke "Ukloni sekunde iz sistemskog sata" ukloniti vrijednost ShowSecondsInSystemClock iz vašeg registra.
Ako ste znatiželjni što rade ove ili bilo koje druge .reg datoteke, možete ih kliknuti desnom tipkom miša i odabrati “Uredi” da biste vidjeli njihov sadržaj u Notepadu. A ako volite eksperimentirati s registrom, trebali biste naučiti kako izraditi vlastite hakove za registar.
Možda će vas također zanimati prikaz trenutnog dana u tjednu na satu programske trake . To se može učiniti bez pristupa Registru, jer možete jednostavno prilagoditi format datuma koji se pojavljuje ispod vremena sa standardnog sučelja upravljačke ploče .
Želimo vam uspjeh!
SupportAssist za PC automatizira podršku iz Della proaktivnim i prediktivnim identificiranjem hardverskih i softverskih problema na korisničkim sustavima.
Zlonamjerni softver Chromium prilično je popularna opcija među lažnim programerima. Chromium zlonamjerni softver može izgledati gotovo kao pravi softverski paket.
DNS informacije ponekad mogu iscuriti iz VPN veze i mogu uzrokovati ozbiljne stvari kada je riječ o privatnosti i sigurnosti na internetu.
Kada koristite sigurnu vezu kao što je VPN tunel, dolazi do curenja DNS-a kada se DNS zahtjevi šalju preko normalne (nešifrirane) mreže umjesto sigurnog tunela.
Zahvaljujući jednostavnom, ali korisnom alatu za naredbe, možete brzo promijeniti lozinku korisničkog računa za Windows računalo izravno iz prozora naredbenog retka.
Shodan je poput Googlea, ali više kao spremište za uređaje Interneta stvari (IoT). Dok Google indeksira stranice na svjetskoj mreži i sadržaj na tim stranicama, Shodan indeksira svaki uređaj izravno povezan s internetom.
CyRadar Internet Security Check Alat je alat za procjenu sposobnosti vašeg računala da spriječi cyber napade, potpuno besplatno.
Konfiguriranje DNS-a je isto kao i njegovo postavljanje, što znači da se ne morate previše mučiti ili tražiti bilo kojeg administratora da vam pomogne u tome, jer to možete učiniti sami, uz detaljne upute u ovom članku.
Gledanje kapaciteta tvrdog diska jednako je važno. Tada će korisnici znati kapacitet tvrdog diska koji se koristi i raspoloživi kapacitet tvrdih diskova na računalu i prijenosnom računalu.
Je li vaša Windows 7 tema zapela na klasičnoj opciji? Ako je to vaša situacija, postoji nekoliko popravaka koje možete pokušati vidjeti hoćete li riješiti problem!








