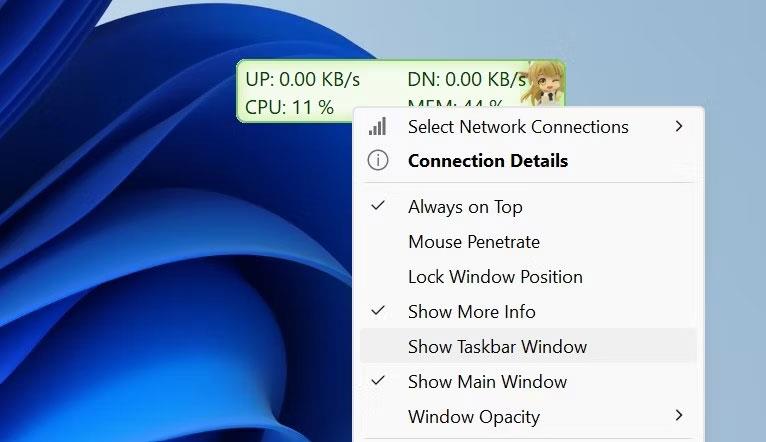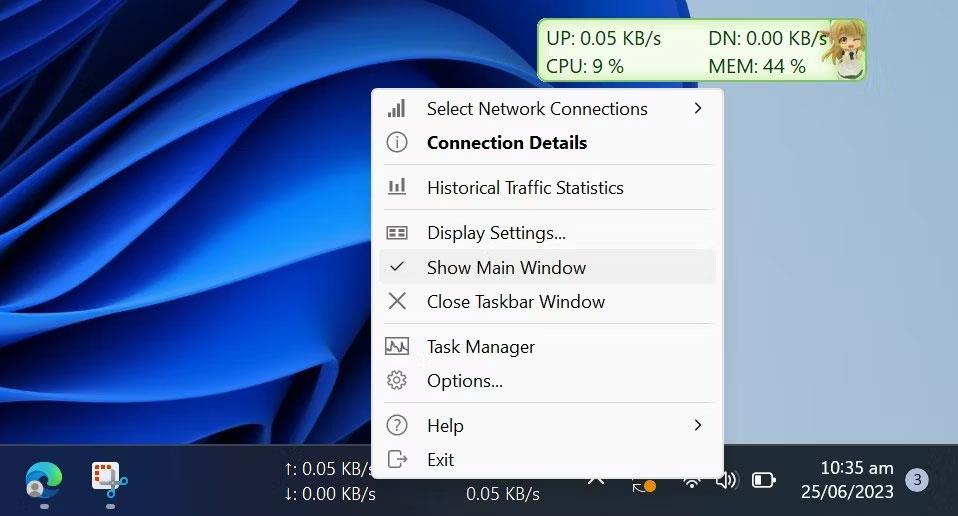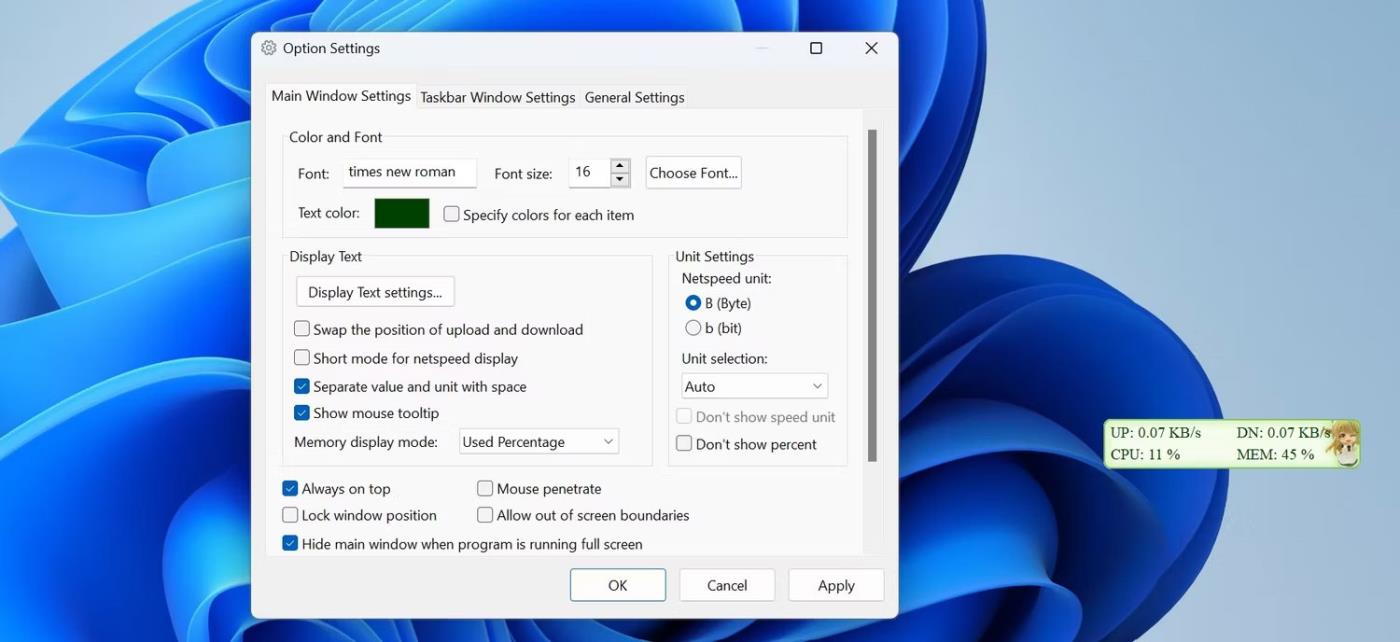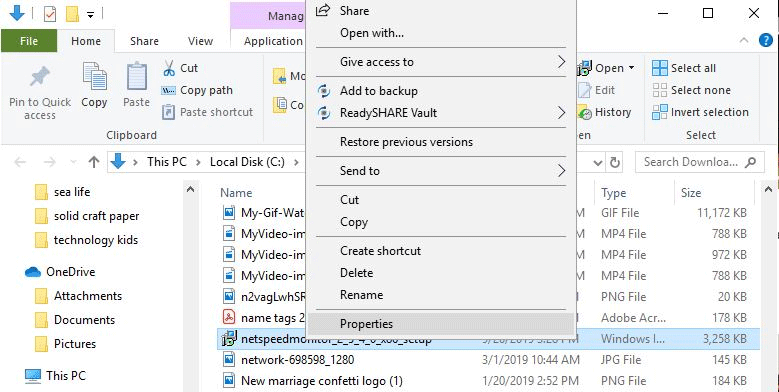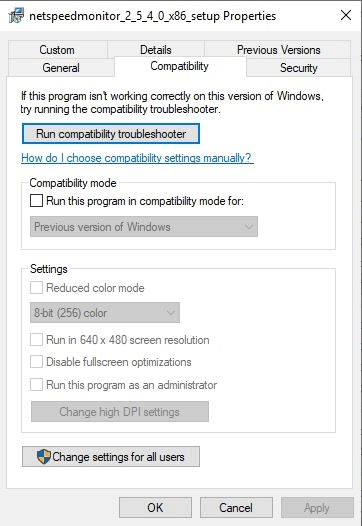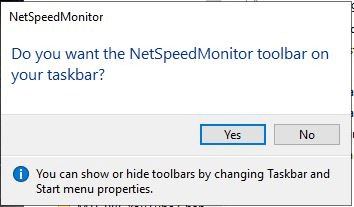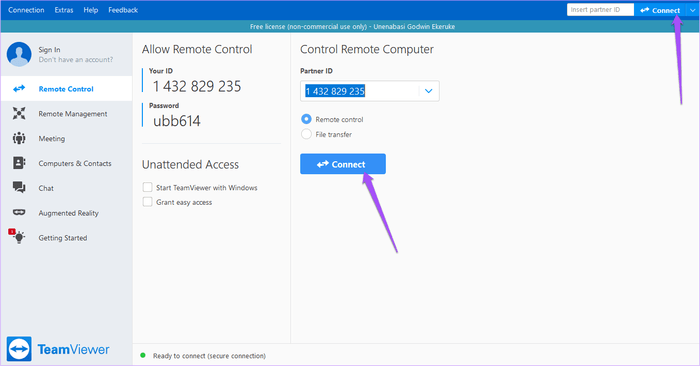Računalo radi sporo ? Želite li znati radi li se o problemu s internetom ili računalom? Usporavaju li sve programi koji rade u pozadini ili je brzina interneta spora? Želite brzo provjeriti brzinu interneta, ali Windows ne nudi izvornu aplikaciju za praćenje brzine. Srećom, postoje neka rješenja koja će vam pomoći u tome.

Prikažite brzinu interneta na programskoj traci sustava Windows pomoću TrafficMonitora
Za prikaz brzine interneta na programskoj traci sustava Windows slijedite ove korake:
1. Posjetite službenu web stranicu MajorGeeka kako biste preuzeli TrafficMonitor .
2. Raspakirajte preuzetu mapu (pogledajte različite načine za izdvajanje ZIP datoteka u sustavu Windows ) i vidjet ćete izvršnu datoteku za pokretanje alata, tako da ne morate instalirati alat.
3. Pritisnite gumb Da u UAC prozoru.
4. U početku će glavni prozor aplikacije prikazati vašu brzinu preuzimanja i slanja s Interneta.
5. Za prikaz ovih brojeva na programskoj traci, desnom tipkom miša kliknite glavni prozor alata i odaberite Prikaži prozor programske trake .
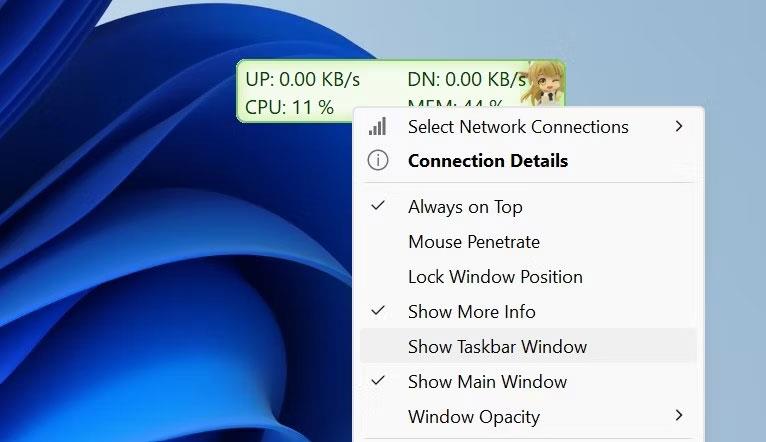
Pritisnite opciju Show Taskbar Window za prikaz brzine interneta na programskoj traci u sustavu Windows
6. Kada se na programskoj traci pojavi brzina interneta, desnom tipkom miša kliknite glavni prozor ili programsku traku i poništite opciju Prikaži glavni prozor . Ovo će sakriti glavni prozor alata.
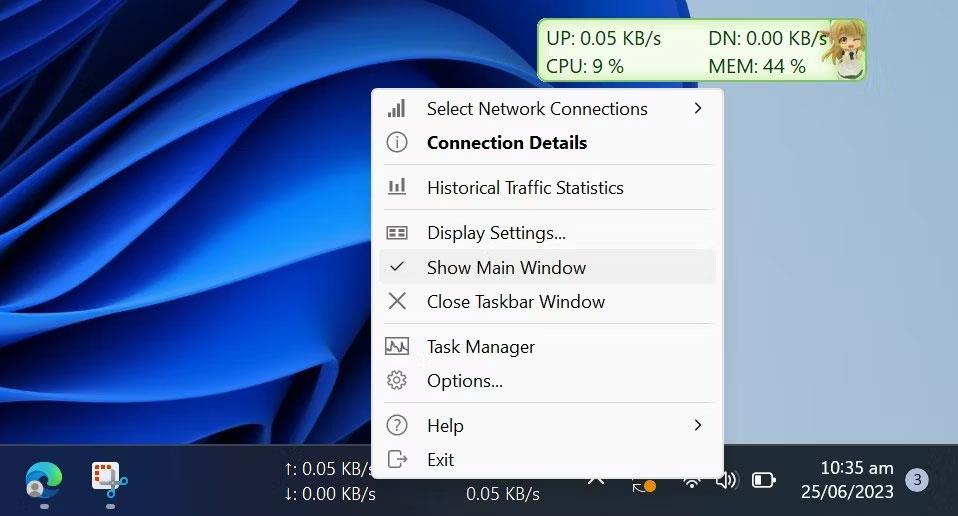
Poništite opciju Prikaži glavni prozor u TrafficMonitorovom prikazu brzine interneta na programskoj traci
Tako TrafficMonitor prikazuje brzinu interneta na programskoj traci. Ovaj vam alat omogućuje odabir mrežne veze koju želite nadzirati i promjenu fonta, veličine fonta, boje pozadine i jedinice prikaza na zaslonu, među ostalim opcijama. Ovisno o vašim preferencijama, možete promijeniti postavke prikaza u prozoru Postavke opcija .
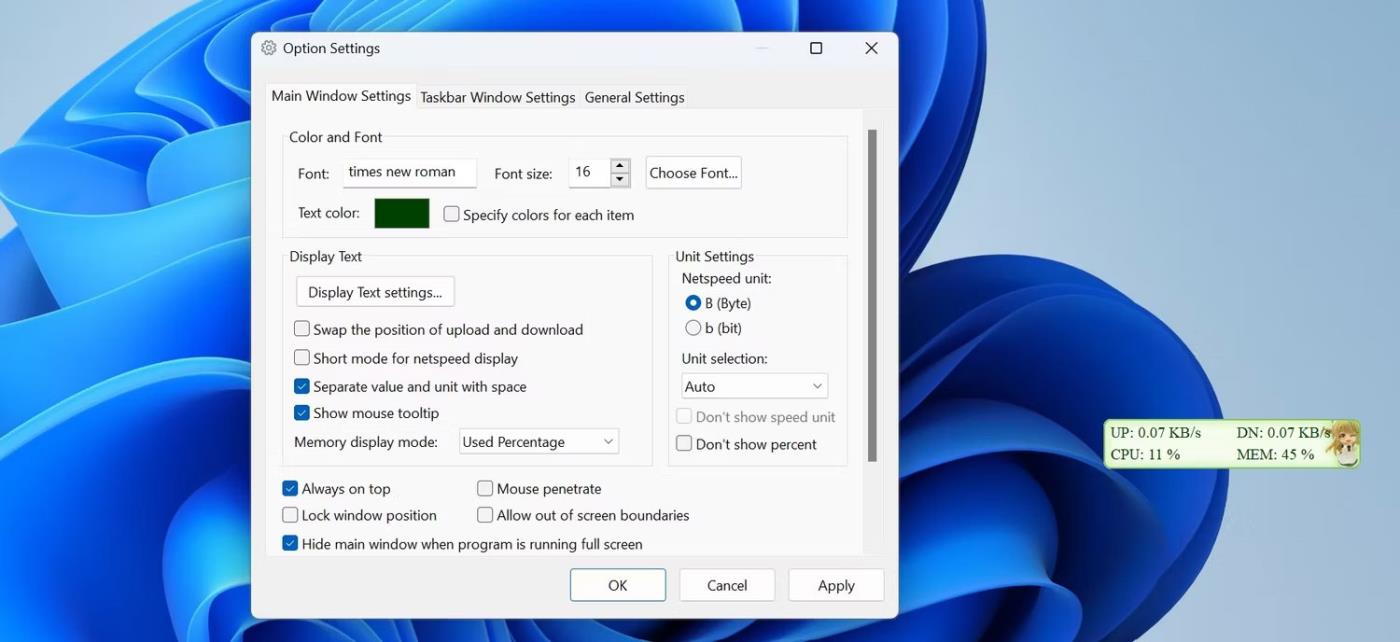
Promijenite postavke prikaza TrafficMonitora u postavkama opcija
Alat TrafficMonitor iznimno olakšava praćenje i prikaz brzine interneta na programskoj traci. Do sada biste trebali bolje razumjeti kako postaviti alat i prilagoditi njegove zaslone. Pomoću TrafficMonitora možete brzo provjeriti je li vaš internet stabilan ili treba hitnu pozornost.
Prikažite brzinu interneta na programskoj traci sustava Windows pomoću NetSpeedMonitora
Možete pratiti brzine prijenosa i preuzimanja na programskoj traci instaliranjem malog, jednostavnog alata pod nazivom NetSpeedMonitor. Ovo je stari program, ali još uvijek učinkovit i potpuno besplatan.
Značajke NetSpeedMonitora
Da biste koristili NetSpeedMonitor, morate imati Windows XP ili noviji. Program je razvijen za stariju verziju sustava Windows, ali ako koristite Windows 10, možete pokrenuti program u načinu kompatibilnosti bez instaliranja.
Morate preuzeti ispravan program. Naziv datoteke završava s x64_setup. Ako koristite datoteku koja završava na x86_setup, ona se neće pokrenuti u sustavu Windows 10 čak i ako ste koristili način kompatibilnosti.
NetSpeedMonitor nema puno dodatnih značajki pa je vrlo jednostavan za korištenje. Također nema reklama.
Instalirajte NetSpeedMonitor
Korak 1 . Preuzmite i instalirajte NetSpeedMonitor . Ako su postavke ispravne, možete preskočiti i prijeći na korak 8.
Korak 2 . Ako vidite poruku Operating system not supported error , trebate pokrenuti aplikaciju u načinu kompatibilnosti.
Korak 3 . Da biste ga pokrenuli u načinu kompatibilnosti, pronađite preuzetu datoteku u File Exploreru i desnom tipkom miša kliknite, odaberite Svojstva .
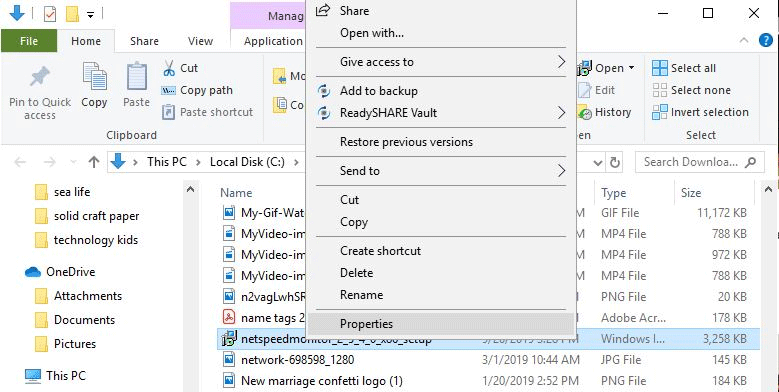
Korak 4 . Pritisnite karticu Kompatibilnost .
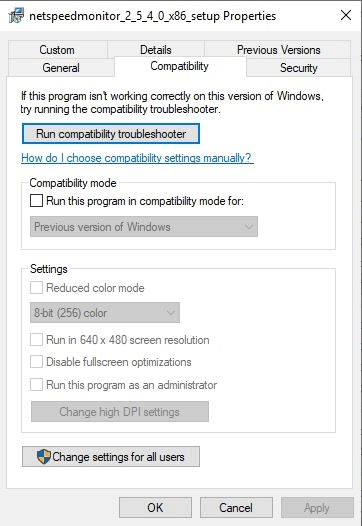
Korak 5. Označite okvir Pokreni ovaj program u načinu kompatibilnosti i provjerite je li donja opcija Prethodne verzije sustava Windows .
Korak 6 . Pritisnite Primijeni i OK za spremanje promjena.
Korak 7 . Ponovno instalirajte program.
Korak 8. Prilikom instaliranja programa pojavljuje se poruka s pitanjem želite li dodati alatnu traku za praćenje propusnosti na programsku traku. Pritisnite Da .
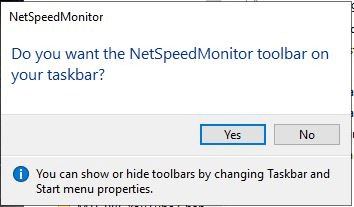
Korak 9 . Pojavljuje se konfiguracijski prozor tako da možete promijeniti jezik i mrežni adapter. Ako je ispravno postavljeno, kliknite Spremi .
Korak 10 . Kada pritisnete gumb Spremi , traka brzine prijenosa i preuzimanja pojavit će se na desnoj strani programske trake.
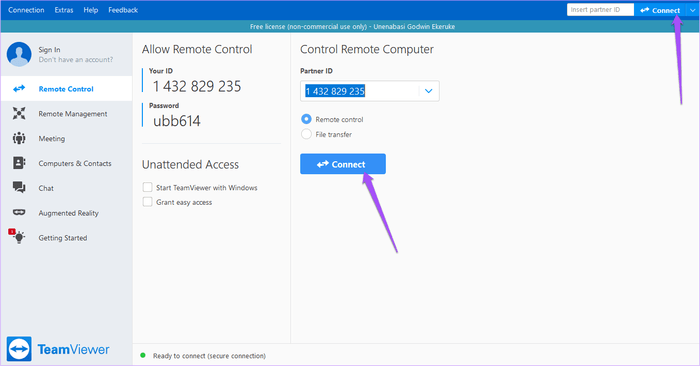
Koristite NetSpeedMonitor
Prema zadanim postavkama, NetSpeedMonitor mjeri brzinu interneta koristeći Kbit (Kilobit). Možete ga promijeniti u Mbit (Megabit) jer većina pružatelja internetskih usluga prijavljuje brzinu u megabitima/sekundi. Za promjenu ove postavke desnom tipkom miša kliknite zaslon brzine, odaberite Konfiguracija , zatim kliknite padajući izbornik pored Bitrate i odaberite Mbit/s . Kliknite Primijeni za primjenu promjena.
Kada otvorite konfiguracijski prozor, možete prilagoditi druge stvari poput fonta, veličine i poravnanja alatne trake.
NetSpeedMonitor je jednostavan i lak za korištenje za praćenje brzine prijenosa i preuzimanja izravno na programskoj traci. Možete ih testirati bilo kada kako biste bili sigurni da internet radi ispravno.
Želimo vam uspjeh!