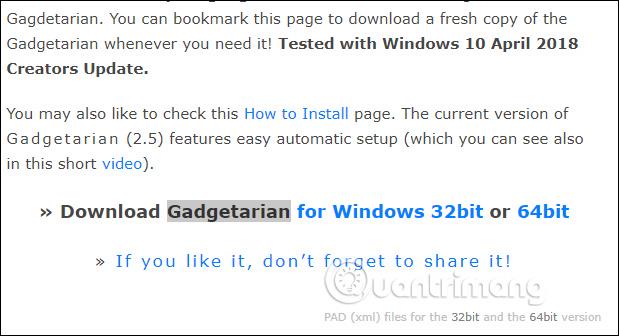Bežično povezivanje danas je nužnost i zbog toga je bežična sigurnost ključna za osiguranje sigurnosti u vašoj internoj mreži.
Kako postaviti WEP, WPA ili WPA2 bežičnu sigurnost
Zašto biste trebali postaviti sigurnost na svom bežičnom usmjerivaču?
Razne bežične sigurnosne značajke usmjerivača štite vašu mrežu od mogućih hakiranja. S ovim bežičnim sigurnosnim značajkama možete:
- Pobrinite se da se nitko ne može jednostavno spojiti na vašu bežičnu mrežu i koristiti internet bez ikakvog dopuštenja.
- Personalizirajte pristup za osobu koja može konfigurirati vaše bežične postavke.
- Zaštitite sve podatke koji se prenose bežičnim mrežama.
Jedna od metoda postavljanja sigurnosti na vašoj mreži je postavljanje WEP-a, WPA ili WPA2 kao bežičnog sigurnosnog načina rada. Da biste saznali kako to učiniti, slijedite upute u nastavku.
Postavite WEP, WPA ili WPA2 osobnu bežičnu sigurnost na bežičnom usmjerivaču
Korak 1:
Pristupite web stranici za postavljanje usmjerivača otvaranjem web preglednika kao što je Internet Explorer ili Safari. U adresnu traku unesite lokalnu IP adresu usmjerivača i pritisnite Enter. Kada se pojavi upit za prijavu, unesite korisničko ime i lozinku usmjerivača.
NAPOMENA: Zadana lokalna IP adresa Linksys usmjerivača je 192.168.1.1 , dok je zadana lozinka “admin” , a polje za korisničko ime ostaje prazno.
KRATKI SAVJET : Ako ste promijenili korisničko ime i zaporku svog usmjerivača, umjesto toga upotrijebite te vjerodajnice. Ako ih izgubite ili zaboravite, morate resetirati ruter.
Korak 2:
Sada ćete biti preusmjereni na glavni zaslon stranice za postavljanje. Na stranici za postavljanje kliknite karticu Wireless, a zatim kliknite podkarticu Wireless Security.

Korak 3:
U odjeljku Prikaz konfiguracije kliknite gumb Ručno.

Ostali modeli usmjerivača, osobito starije verzije, nemaju ručnu opciju. U tom slučaju morate se pomaknuti do dna stranice kako biste umjesto toga pronašli odjeljak Wireless Security .

Korak 4:
Sada možete birati između 4 opcije.
Linksys Router podržava 4 najčešće korištena bežična sigurnosna načina rada između kojih možete birati: WEP, WPA Personal, WPA2 Personal i WPA2/WPA Mixed Mode . Ispod je detaljna usporedna tablica različitih vrsta sigurnosti za vašu referencu:
| Sigurnosni način rada |
Ocjena |
Broj znakova |
WEP
žični ekvivalentni protokol |
Osnovni, temeljni |
40/64-bit (10 znakova)
128-bit (26 znakova) |
WPA osobni
Wi-Fi zaštićeni pristup osobni |
jaka |
8-63 znaka |
WPA2 osobni
Wi-Fi zaštićeni pristup 2 osobni |
Najjači |
8-63 znaka |
| WPA2/WPA mješoviti način rada |
WPA2: Najjači
WPA: Jak |
8-63 znaka |
Sigurnosni načini WPA, WPA2 i WPA2/WPA preporučuju se preko WEP-a. Slijedite upute u nastavku kako biste saznali kako postaviti svaki sigurnosni način.
WPA2/WPA mješoviti način rada
Korak 1:
U polju Sigurnosni način odaberite Sigurnosni način i unesite lozinku u polje Lozinka.
NAPOMENA: Zaporka mora sadržavati najmanje 8 znakova i razlikuje velika i mala slova.

WPA2/WPA mješoviti način rada također se naziva PSK2-mješoviti na nekim Linksys usmjerivačima. Za primjer pogledajte sliku ispod.

Korak 2:
Pritisnite gumb Spremi postavke .
WPA2 osobno
Korak 1:
U polju Sigurnosni način odaberite WPA2 Personal i unesite svoju šifru u polje Passphrase.
NAPOMENA: Zaporka mora sadržavati najmanje 8 znakova i biti osjetljiva na velika i mala slova.

WPA2 Personal se također naziva PSK2 na nekim Linksys usmjerivačima. Za primjer pogledajte sliku ispod.

Korak 2:
Pritisnite gumb Spremi postavke.
WPA osobni
Korak 1:
U sigurnosnom načinu rada odaberite WPA Personal i unesite svoju šifru u polje Passphrase.
NAPOMENA : Zaporka mora sadržavati najmanje 8 znakova i biti osjetljiva na velika i mala slova.

WPA Personal se također naziva WPA Pre-Shared Key ili PSK Personal na nekim Linksys usmjerivačima. Za primjere pogledajte slike ispod.
WPA unaprijed dijeljeni ključ

NAPOMENA: WPA unaprijed dijeljeni ključ na gornjoj slici mrežna je lozinka koju ćete koristiti za bežično povezivanje.
PSK Osobno

NAPOMENA: PSK Personal na gornjoj slici mrežna je lozinka koju ćete koristiti za bežično povezivanje.
Korak 2:
Pritisnite gumb Spremi postavke .
NAPOMENA: Ako imate problema s odabirom vrste sigurnosti koju želite, trebali biste resetirati svoj usmjerivač. Ako se problem nastavi, trebali biste nadograditi firmware rutera na najnoviju verziju.
Neke stvari koje treba napomenuti
Za dvopojasni usmjerivač, postavljanje bežične sigurnosti može ovisiti o vrsti dvopojasnog usmjerivača koji koristite. Dvopojasni usmjerivači mogu biti simultani ili birani . Ako se usmjerivač može odabrati, to znači da možete koristiti samo 1 bežični pojas odjednom i postaviti jednu zaporku bežične mreže.
Međutim, ako je vaš dvopojasni usmjerivač simultan, možete istovremeno koristiti bežične pojaseve od 2,4 i 5 GHz. To također znači da možete postaviti 2 različita naziva bežične mreže i 2 bežične lozinke za svaku frekvenciju (ovo se zapravo preporučuje kako bi se izbjeglo izazivanje smetnji).
Nakon što ste postavili odgovarajuću bežičnu sigurnost za oba pojasa, spremni ste za povezivanje računala i drugih bežičnih uređaja kao što su iPad, pametni telefoni, igraće konzole , pisači i pristupne točke na usmjerivač.
Sretno!
Vidi više: