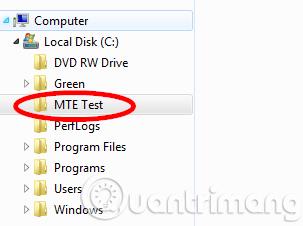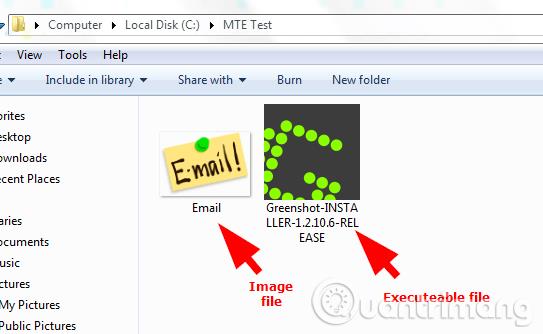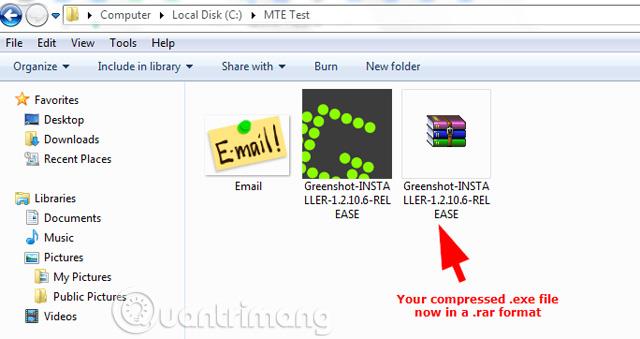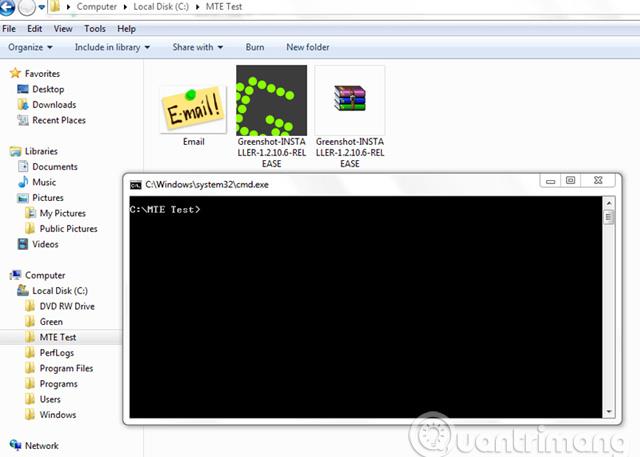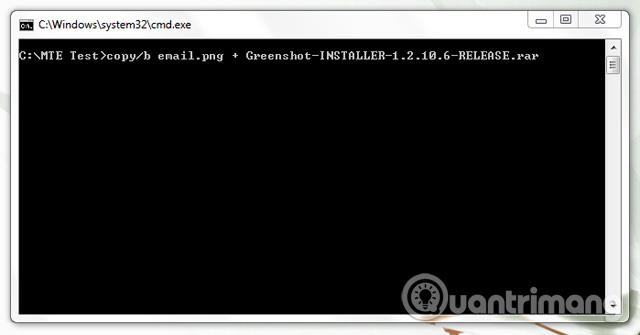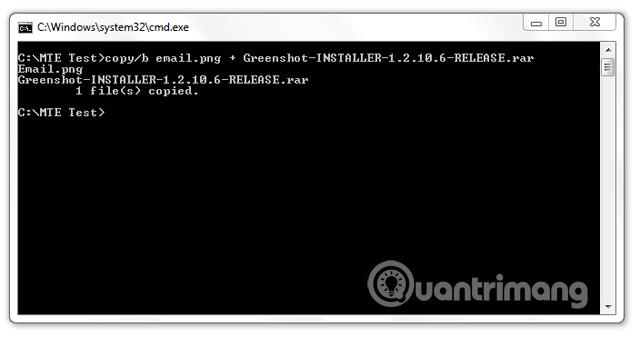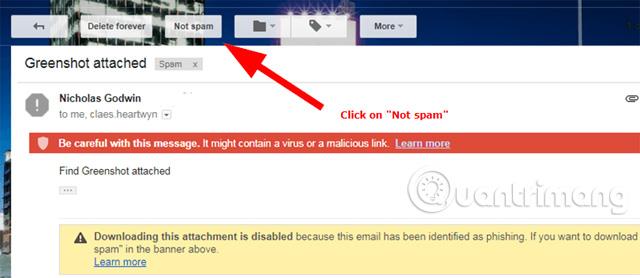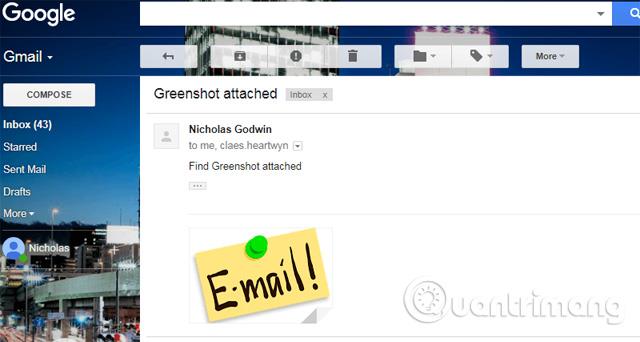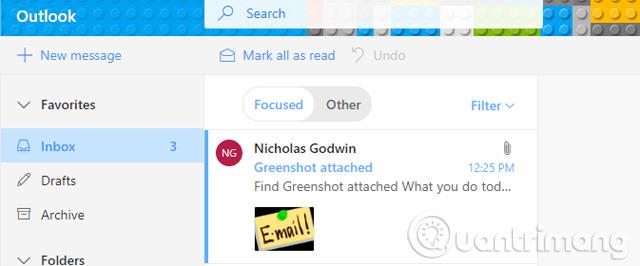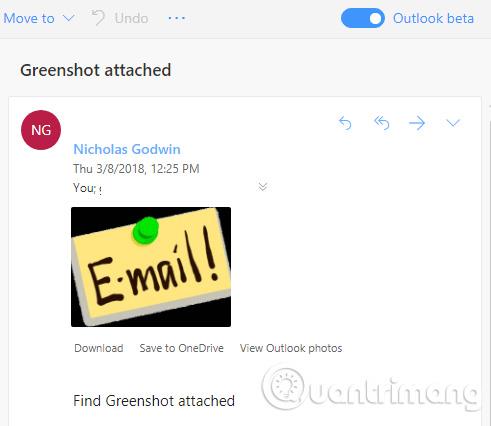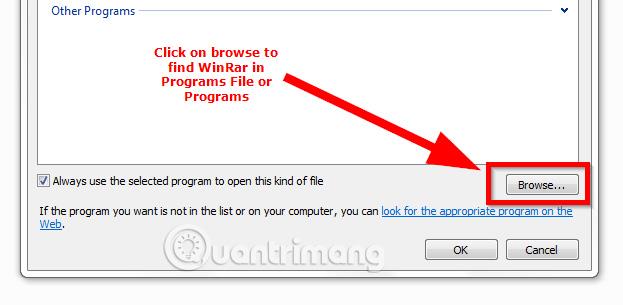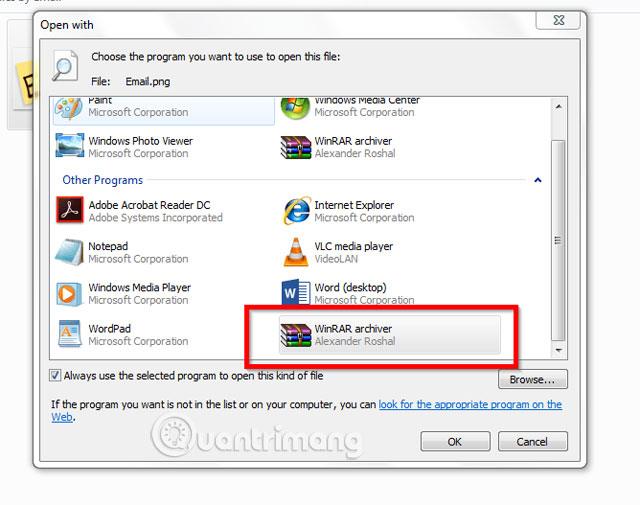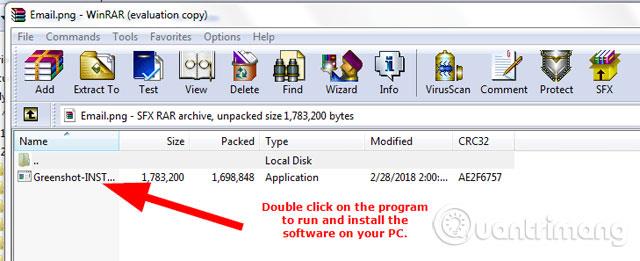Kao što znate, ne možete poslati .exe datoteku (izvršnu datoteku) tako da je priložite u e-poruci. Postoje neki stari trikovi poput mijenjanja nastavka izvršne datoteke .exe u slikovnu datoteku .jpg ili komprimiranja datoteke u .zip datoteku i slanja ili dodavanja nasumičnog, nepostojećeg nastavka datoteke izvršnoj datoteci. Jesu li učinkoviti?
Ovaj će vas članak uputiti kako poslati .exe datoteke e-poštom. Ukratko, implementacija je vrlo jednostavna, samo trebate kodirati izvršnu datoteku u slikovnu datoteku, poslati ih e-poštom, a zatim primatelj samo treba dekodirati i izdvojiti datoteku i koristiti je.
Kako poslati .exe datoteke putem e-pošte
Ispod su detaljne upute sa snimkama zaslona kako biste mogli jasnije vizualizirati.
Pripremite datoteke
U ovom vodiču koristimo operativni sustav Windows, tako da je ova metoda samo za korisnike Windowsa.
Korak 1. Stvorite mapu izravno u pogonu na vašem računalu. Ovaj vodič će stvoriti mapu na disku C i nazvati je "MTE Test".
Napomena: mapu trebate stvoriti na pogonu računala, a ne u mapi Biblioteke, Preuzimanja, Radna površina ili bilo gdje drugdje osim pogona računala.
Korak 2. Kopirajte i zalijepite sliku u mapu. Možete odabrati bilo koju sliku manju od 50 KB. Odaberite takvu veličinu da datoteka ne bude prevelika i da se može poslati e-poštom.
Korak 3. Kopirajte i zalijepite izvršnu datoteku za slanje u ovu mapu.
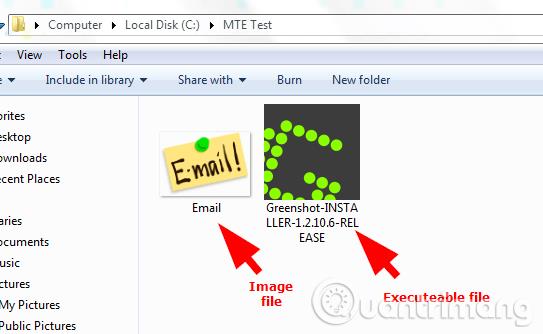
Korak 4. Komprimirajte izvršnu datoteku u .zip ili .rar format.
WinRar možete jednostavno besplatno preuzeti na svoje računalo ako ga još nemate. Izvršite konverziju u .rar format desnim klikom na .exe datoteku i zatim odabirom " Dodaj u [Software Name].rar ."
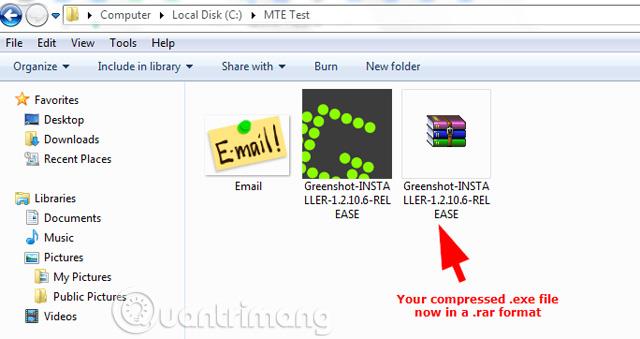
Korak 5. Da biste poslali izvršne datoteke putem e-pošte, morate ih šifrirati tako da istovremeno držite tipku Shift i kliknete desnom tipkom miša da biste otvorili kontekstni izbornik. Zatim odaberite " Otvori naredbeni prozor ovdje " iz opcija izbornika. Pojavit će se naredbeni prozor s putem do trenutnog direktorija.
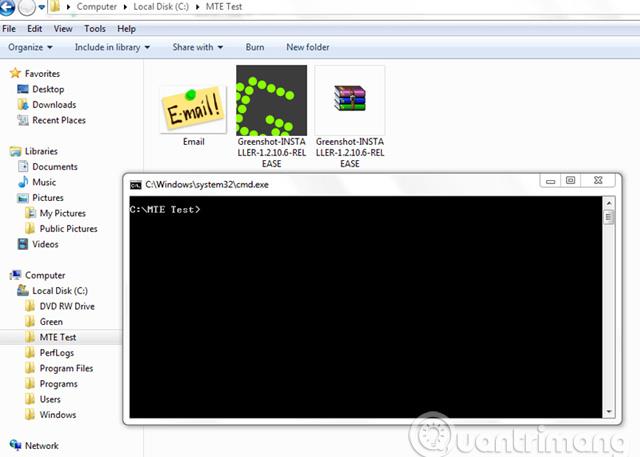
Korak 6: Unesite sljedeću naredbu:
copy/b [Naziv slike s ekstenzijom datoteke] + [Komprimirani naziv datoteke i ekstenziju datoteke]
Napomena, u gornjoj naredbi morate ostaviti razmake:
- Između copy/b i naziva vaše slike
- Naziv slike i + (znak plus)
- Nakon znaka plus (+) i komprimirane datoteke
U gornjem primjeru, naziv slike i njezino proširenje su "Email.png", a .rar datoteka i njegovo proširenje su "Greenshot-INSTALLER-1.2.10.6-RELEASE.rar".
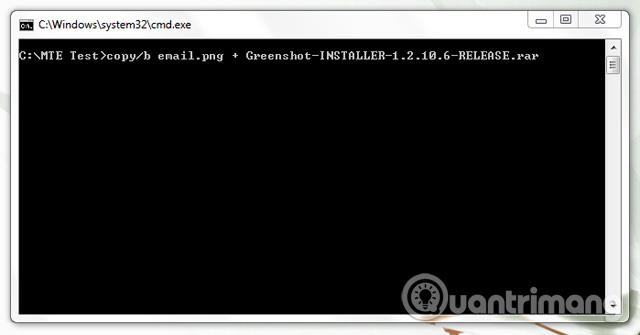
Gornja slika je naredba korištena za ovaj primjer. Da biste bolje razumjeli, snimak zaslona u nastavku detaljno će vam objasniti.

Nakon unosa naredbe pritisnite tipku Enter . Vidjet ćete poruku poput ove ispod u prozoru s naredbama koja pokazuje da je slikovna datoteka šifrirana s izvršnom datotekom.
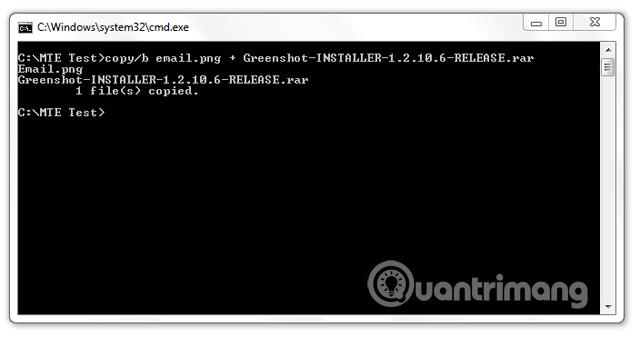
U ovom primjeru, slikovna datoteka ima samo 39 KB, a nakon procesa kodiranja narasla je na 1,65 MB. Sada zadnje što trebate učiniti je poslati ovu datoteku putem Gmaila ili drugih usluga e-pošte.
Pošaljite izvršnu datoteku putem e-pošte
Budući da e-poštom šaljete izvršnu datoteku, morate reći primatelju da provjeri neželjenu poštu i označi "Nije neželjena pošta" kako bi mogao otvoriti poruku i preuzeti sliku.
U ovom vodiču poslali smo izvršne datoteke putem tri usluge e-pošte: Zoho Mail, Gmail i Outlook.
- Za Zoho usluge ne možete primati niti slati izvršne datoteke putem Zoho pošte.
- Za Gmail možete poslati ovu datoteku, ali bit će u neželjenoj pošti. Korisnicima omogućuje slanje šifriranih slikovnih datoteka drugim korisnicima Gmaila.

Prilikom otvaranja e-pošte morate kliknuti "Nije spam " kako biste mogli preuzeti slikovnu datoteku i izdvojiti izvršnu datoteku.
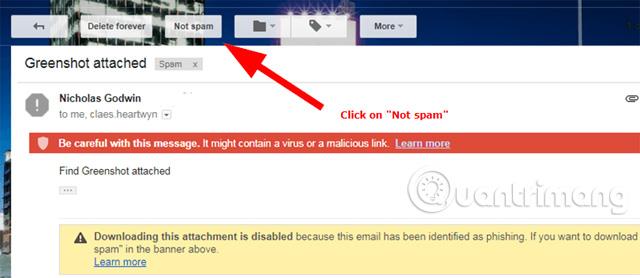
Ova će e-poruka biti isporučena u vašu pristiglu poštu, gdje zatim možete otvoriti i preuzeti slikovnu datoteku.
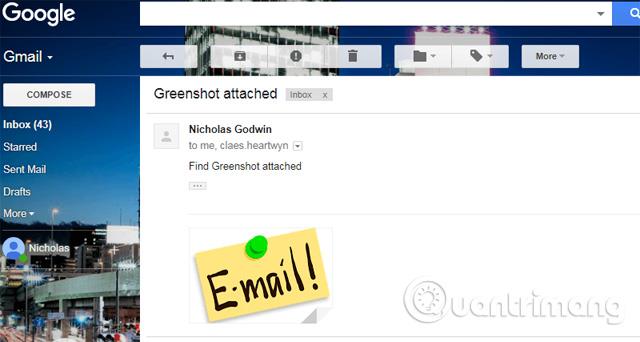
- Outlook je usluga e-pošte najjednostavnija za korištenje, možete je primiti izravno u svoju pristiglu poštu.
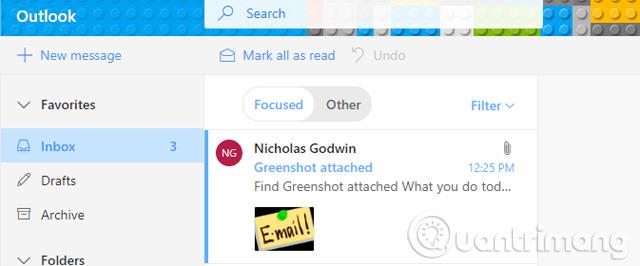
Samo kliknite " Preuzmi " odmah ispod slike za preuzimanje datoteke.
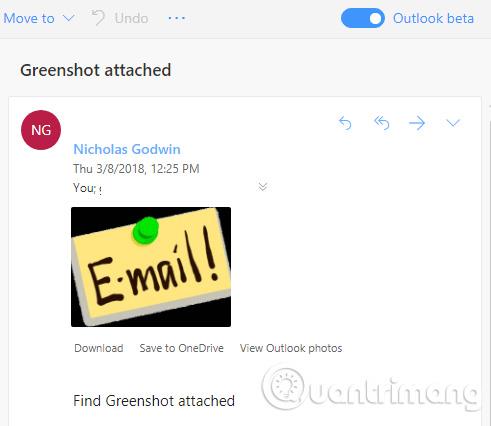
Ekstrahirajte izvršne datoteke iz e-pošte
Ako ste poslali ili primili izvršnu datoteku koristeći gornju metodu, evo kako je izdvojiti.
Korak 1 . Otvorite mapu koja sadrži sliku s izvršnom datotekom ugrađenom u nju.
Korak 2. Kliknite desnom tipkom miša na sliku i iz kontekstnog izbornika koji se pojavi zadržite pokazivač miša na " Otvori pomoću " za prikaz popisa programa.
Korak 3. Odaberite WinRar ako se pojavi u ovoj opciji. Ako ste preuzeli i pokrenuli ovaj program, ali se ne pojavljuje na popisu, kliknite " Odaberi zadani program ", a zatim kliknite " Pregledaj " kako biste pronašli WinRar u Programskoj datoteci ili mapi Programi (ili je odabrana mapa WinRar). pohrana) .
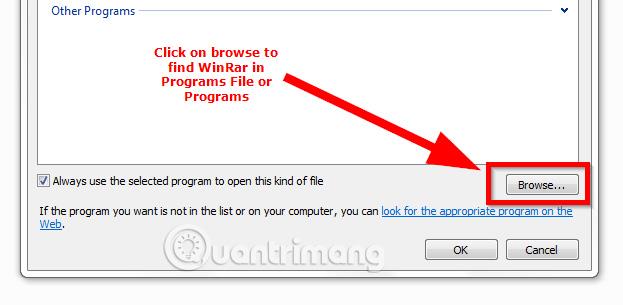
Dvaput kliknite na tu aplikaciju za prebacivanje na opcije u " Otvori s ".
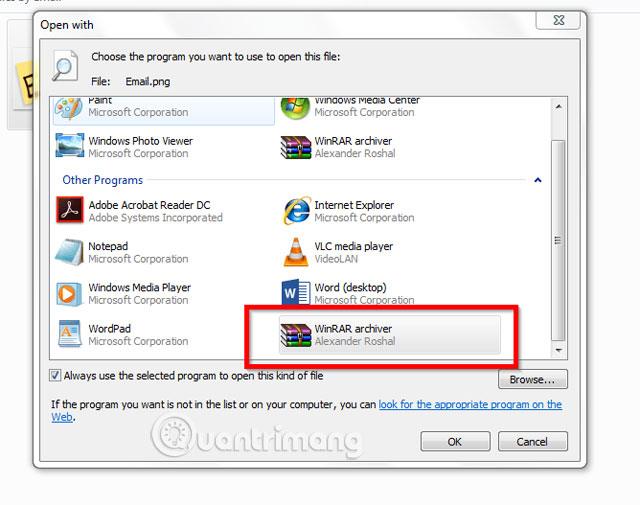
Dvaput kliknite program WinRar u " Otvori s " za korištenje aplikacije.

Korak 4. Pritisnite softver koji se nalazi unutar WinRar komprimirane mape da biste ga instalirali na svoje računalo.
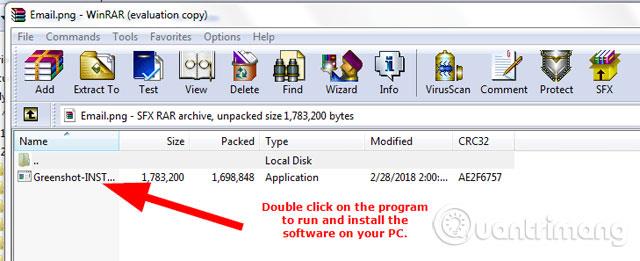
Vidi više: