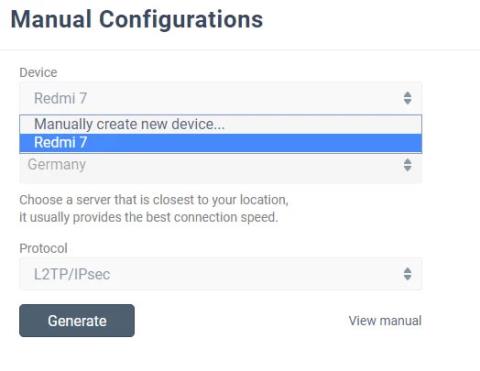Windows 10 generira niz poruka o pogrešci i kodova za zaustavljanje kada nešto pođe po zlu. Kada se pojavi pogreška plavog ekrana smrti (BSOD) , možete koristiti kod za zaustavljanje sustava Windows 10 da biste identificirali i riješili problem.
Ponekad stop kodovi ukazuju na vrlo specifične pogreške. U mnogim drugim slučajevima možda ćete morati izvršiti niz popravaka za Windows 10. Zaustavni kod "Upravljanje memorijom" za Windows 10 povezan je sa sljedećim slučajem.
U ovom će vam članku Quantrimang.com pomoći riješiti pogrešku upravljanja BSOD memorijom.
Jednostavno rečeno, BSOD pogreška upravljanja memorijom znači da postoji ozbiljna pogreška upravljanja memorijom. Kod zaustavljanja BSOD upravljanja memorijom je 0x0000001A. Postoji nekoliko uobičajenih uzroka pogrešaka u upravljanju memorijom:
- RAM je neispravan
- Problemi s novim hardverom, kao što su grafičke kartice
- Vozač je neispravan
- Problemi sa softverom, uključujući oštećen operativni sustav i sistemske datoteke
- Greška pogona
Ponekad se vaš sustav može oporaviti nakon jednostavnog resetiranja. Ako naiđete na BSOD pogrešku upravljanja memorijom, ponovno pokrenite sustav i pogledajte vraća li se pogreška. Ako nije, to je najvjerojatnije samo jednokratna pogreška.
Dakle, kako popraviti grešku? Evo nekih stvari koje možete isprobati.
1. Ponovno pokrenite računalo
Jeste li pokušali isključiti i ponovno uključiti računalo? Ovaj jednostavan popravak može riješiti sve probleme sa sustavom Windows 10, uključujući kod za zaustavljanje upravljanja memorijom u sustavu Windows 10.
2. Ažurirajte Windows 10
Prvo što trebate učiniti je provjeriti je li Windows 10 potpuno ažuriran. Zastarjele sistemske datoteke mogu uzrokovati neočekivane pogreške. Provjera ažuriranja na čekanju brz je i jednostavan način da saznate je li to uzrok vašeg problema.
Pritisnite tipku Windows + I za otvaranje ploče Postavke . Sada idite na Ažuriranje i sigurnost , zatim provjerite u Windows Update ima li ažuriranja na čekanju. Ako je ažuriranje dostupno, spremite sve važne datoteke, zatim dodirnite Restart now. Sustav će se ponovno pokrenuti tijekom ovog procesa.
3. Pokrenite Windows Memory Diagnostic
Možete koristiti ugrađeni uslužni program Windows Memory Diagnostic kako biste provjerili radi li RAM ispravno. Alat za dijagnostiku memorije pokreće se nakon ponovnog pokretanja sustava. Provjerava memoriju sustava za pogreške i bilježi skeniranje u tekstualnu datoteku za analizu.
Upišite Windows Memory Diagnostic u traku za pretraživanje izbornika Start i odaberite najprikladniji rezultat. Imate dvije mogućnosti: Odmah ponovno pokrenite i pokrenite uslužni program ili postavite uslužni program da se pokrene nakon sljedećeg ponovnog pokretanja. Kada pokušavate popraviti pogrešku upravljanja BSOD memorijom, spremite sve važne dokumente i odmah ponovno pokrenite sustav. Windows Memory Diagnostic pokreće se odmah nakon ponovnog pokretanja.
Međutim, datoteka dnevnika nije jasna nakon što ponovno pokrenete sustav Windows 10. Pritisnite tipku Win + X i odaberite Preglednik događaja iz izbornika napajanja. U Pregledniku događaja odaberite Preglednik događaja (lokalno) > Windows zapisnici > Sustav . Zatim u desnom stupcu odaberite Pronađi i unesite MemoryDiagnostic u okvir. Pritisnite Find Next . Rezultati dijagnostike prikazat će se na dnu prozora.
Nakon toga trebate istražiti sve specifične pogreške koje Windows Memory Diagnostic izbaci.
4. Pokrenite MemTest86

Pokrenite MemTest86
Ako Windows Memory Diagnostic ne pokaže nikakve pogreške, sigurni ste da je problem povezan s RAM-om sustava. Ako je tako, možete koristiti MemTest86 za izvođenje dubinskog testiranja memorije.
Referenca: 2 načina za provjeru RAM-a i provjeru pogrešaka RAM-a na računalu s najvećom stopom točnosti za više detalja.
5. Ažurirajte upravljačke programe
Još jedno brzo i zgodno potencijalno rješenje je ažuriranje upravljačkog programa sustava. Novi softver ili hardver može doći s novim upravljačkim programima i vaš sustav možda neće primiti obavijest. Pogreške vozača su rjeđe, ali to ne znači da se ne događaju.
Referenca: 5 osnovnih načina ažuriranja i ažuriranja upravljačkih programa računala za više detalja.
6. Ažurirajte GPU upravljački program

Ažurirajte upravljačke programe za GPU
Uobičajena tema u svim pogreškama upravljanja BSOD memorijom jest da ponekad zastarjeli ili potpuno novi upravljački programi za GPU mogu uzrokovati probleme s BSOD-om. Iako je fokus na upravljanju memorijom zaustavnog koda, postoji i poseban zaustavni kod koji se odnosi na upravljanje video memorijom. Zaustavni kod Interno upravljanje video memorijom je 0x0000010E i može ukazivati na neispravan GPU upravljački program.
Pogledajte: Kako popraviti internu pogrešku upravljanja video memorijom u sustavu Windows za detalje o tome kako riješiti ovu pogrešku.
7. Pokrenite CHKDSK
CHKDSK je alat Windows sustava koji provjerava datotečni sustav i, uz određene postavke, rješava probleme kada se pokrene. Za više detalja pogledajte: Provjerite i popravite pogreške tvrdog diska naredbom chkdsk u sustavu Windows .
8. Pokrenite SFC

Pokrenite SFC
I dalje se javlja pogreška upravljanja BSOD memorijom? Provjera sistemskih datoteka još je jedan alat sustava Windows za provjeru nedostajućih ili oštećenih datoteka sustava Windows. Zvuči kao CHKDSK, zar ne? Zapravo, SFC provjerava određene sistemske datoteke sustava Windows, dok CHKDSK skenira cijeli disk u potrazi za greškama.
9. Ponovno spojite hardver sustava
Na kraju, ali ne manje važno, fizički provjerite hardver sustava. Jeste li nedavno migrirali svoj sustav? Postoji mala vjerojatnost da će hardver izaći iz položaja tijekom ovog procesa. Iako su šanse da se to dogodi vrlo male, vrijedi provjeriti!
10. Ponovno postavite Windows 10

Resetirajte Windows 10
Ponekad ništa više od resetiranja sustava Windows 10 ne može u potpunosti riješiti vaš problem. Ponovno postavljanje sustava Windows 10 zamijenit će sistemske datoteke s potpuno novim skupom datoteka i, u teoriji, eliminirati stalne probleme povezane s pogreškama upravljanja memorijom, dok će većina vaših važnih datoteka ostati netaknuta.
Vidi više:
- Kako popraviti pogrešku "Ne možemo se prijaviti na vaš račun" u sustavu Windows 10