Kako provjeriti je li računalna mreža sigurna

CyRadar Internet Security Check Alat je alat za procjenu sposobnosti vašeg računala da spriječi cyber napade, potpuno besplatno.
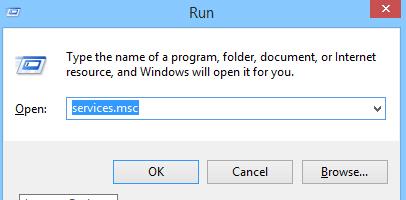
Ako ste Windows korisnik, sigurno ste naišli na pogrešku "RPC poslužitelj je nedostupan". RPC pogreške pojavljuju se kada postoji problem u komunikaciji između dva ili više računala preko mreže, što je uobičajena pogreška u sustavu Windows. Prije nego što riješimo uzrok pogreške i kako popraviti nedostupnost RPC poslužitelja, prvo moramo znati što je RPC.
Kako popraviti pogrešku "RPC poslužitelj je nedostupan".
RPC je kratica za Remote Procedure Call - grubo prevedeno kao pozivi udaljenih procedura, koristeći tehnologiju razmjene podataka između Windows procesa u mreži. RPC radi na temelju modela razmjene klijent-poslužitelj, u kojem klijent i poslužitelj nisu uvijek različiti strojevi. RPC se također može koristiti za uspostavljanje komunikacije između različitih procesa na jednom stroju.
RPC je vrsta protokola zahtjev-odgovor, koji se lako može objasniti korištenjem komunikacijskog modela klijent/poslužitelj. Proces koji poziva zahtjev naziva se "klijent", a proces koji odgovara na zahtjev naziva se "poslužitelj". Napomena, klijent ili poslužitelj mogu biti različiti uređaji na mreži ili mogu biti različiti procesi unutar istog sustava.
U RPC-u poziv procedure pokreće klijentski sustav, kodira se i zatim šalje poslužitelju. Poslužitelj zatim dekodira poziv i šalje odgovor klijentu. RPC igra važnu ulogu u daljinskom upravljanju uređajima preko mreže i koristi se za dijeljenje pristupa perifernim uređajima kao što su pisači i skeneri. Windows procesi uključeni u distribuciju i dijeljenje podataka preko mreže često koriste RPC tehnologiju. Stoga se korisnici sustava Windows često suočavaju s problemom "RPC poslužitelj nedostupan". Međutim, udaljeni pozivi često se prekidaju tijekom izvršenja i stoga ih je teško nadzirati.
Ovo je najčešći uzrok RPC pogrešaka. Kada periferni uređaj poput pisača uputi poziv procedure ili zahtjev, taj uređaj mora biti omogućen za RPC i mora biti umrežen s klijentom da bi funkcionirao. Ako ovdje nešto pođe po zlu, RPC će prestati raditi.
Budući da pozivi udaljenih procedura ovise o radu mreže, problemi s mrežnom vezom mogu rezultirati greškama nedostupnosti poslužitelja. Stoga klijent ne može poslati pozive procedura poslužitelju što rezultira pogreškom "RPC poslužitelj nedostupan".
Kada klijent kreira zahtjev i pošalje ga poslužitelju koristeći ime, IP adresu i adresu porta. Ako je naziv RPC poslužitelja preslikan na pogrešnu IP adresu, to će dovesti do toga da klijent kontaktira pogrešan poslužitelj i može rezultirati RPC pogreškama.
Vatrozidi treće strane ili bilo koje druge sigurnosne aplikacije koje se izvode na poslužitelju ili klijentu ponekad mogu blokirati promet prema poslužitelju na njegovim TCP priključcima, što dovodi do RPC prekida.
Rad RPC-a ovisi o važećem registru sustava Windows. Ako se bilo koja od ovih stavki promijeni ili ošteti, RPC usluga će prestati raditi.
Nekoliko usluga povezanih s RPC-om izvodi se u pozadini klijenta i poslužitelja. Koraci u nastavku pomoći će vam da provjerite točne usluge koje RPC treba da funkcionira.
Korak 1: Prijavite se u sustav s administratorskim pravima.
Korak 2: Pritisnite tipke Windows + R na tipkovnici u isto vrijeme da biste otvorili prozor Pokreni i upišite "services.msc" u okvir, a zatim kliknite OK .
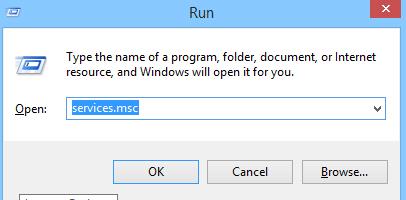
Korak 3: Otvara se servisni prozor, provjerite potrebne RPC usluge.
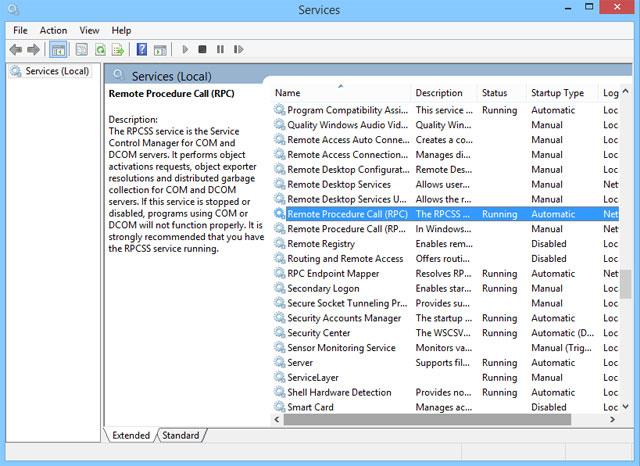
Korak 4: Ako vidite da je neka potrebna usluga neaktivna ili nije omogućena, dvaput kliknite na tu uslugu da biste otvorili prozor njezinih svojstava.
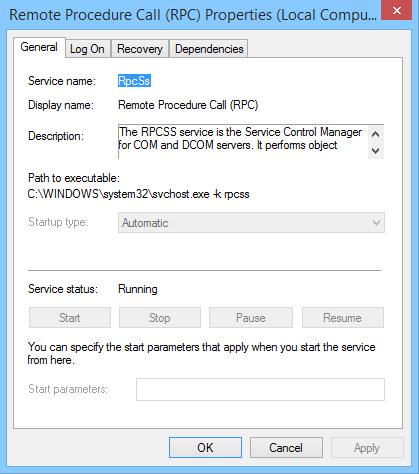
Korak 5: Na kartici Općenito u prozoru svojstava odaberite " Vrsta pokretanja " na Automatski i pokrenite uslugu.
Na taj način možete osigurati da sve RPC usluge dobro rade.
"Čisto pokretanje" je stanje pokretanja koje onemogućuje sav softver i usluge trećih strana. Iako ovo nije ugrađena automatska značajka u sustavu Windows, prilično ju je lako učiniti. Mnogi korisnici prijavljuju da je pogrešku "RPC poslužitelj nedostupan" uzrokovala neispravna aplikacija treće strane.
Da biste isključili ovo kao uzrok pogreške, morat ćete čisto pokrenuti svoje računalo:
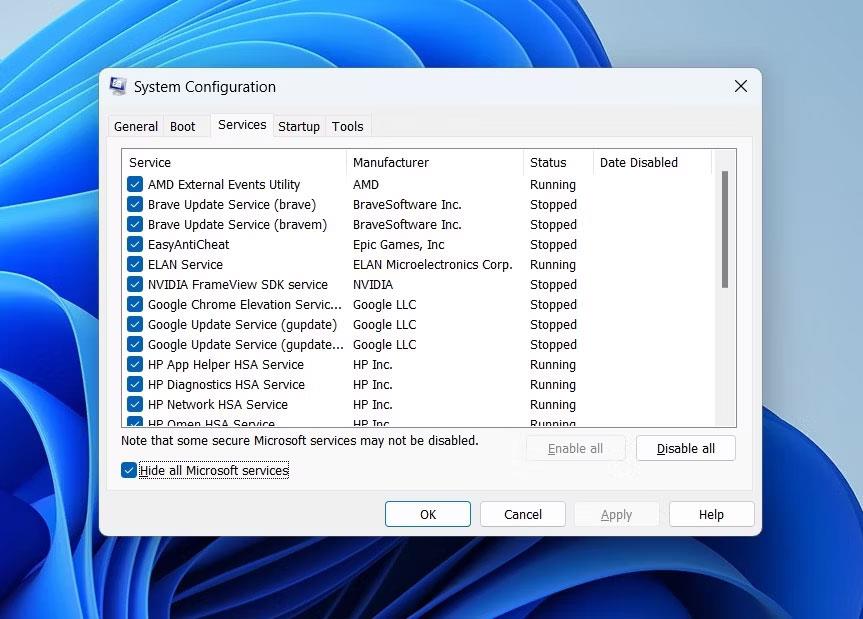
Opcija Sakrij sve Microsoftove usluge
Pokušajte koristiti svoje računalo i provjerite pojavljuje li se pogreška ponovno. Ako nije, to znači da je do pogreške došlo zbog smetnje aplikacije treće strane. Najbolje je deinstalirati sve nedavno instalirane aplikacije i preuzeti drugu verziju.
RPC radi na modelu klijent/poslužitelj, ovisno o mreži. RPC pogreške često se javljaju kada je veza između klijenta i poslužitelja prekinuta. Kada naiđete na ovu pogrešku, provjerite jesu li svi sustavi ispravno povezani u mrežu. Također možete koristiti naredbu "ping " za testiranje povezanosti klijenta i poslužitelja. Osim toga, trebali biste provjeriti jesu li upravljački programi ispravno instalirani. Iako mrežni upravljački programi obično ne uzrokuju RPC pogreške, dobra je ideja da ih provjerite.
Korak 1: Prijavite se u sustav s administratorskim pravima i zadržite pokazivač iznad izbornika Start.
Korak 2: Pritisnite tipke Windows + R na tipkovnici u isto vrijeme da biste otvorili prozor Pokreni i upišite " ncpa.cpl " u okvir, zatim kliknite U redu .
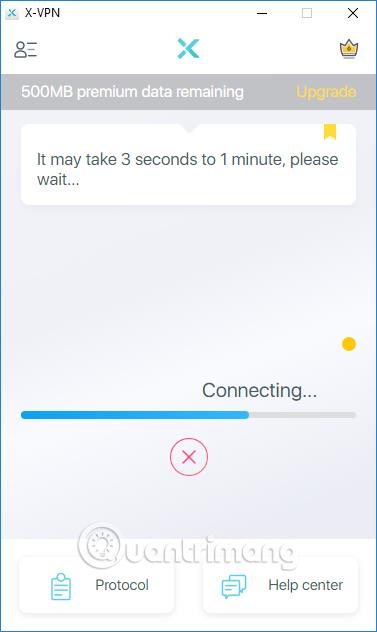
Korak 3: Odaberite vezu, zatim desnom tipkom miša kliknite na nju i odaberite Svojstva .
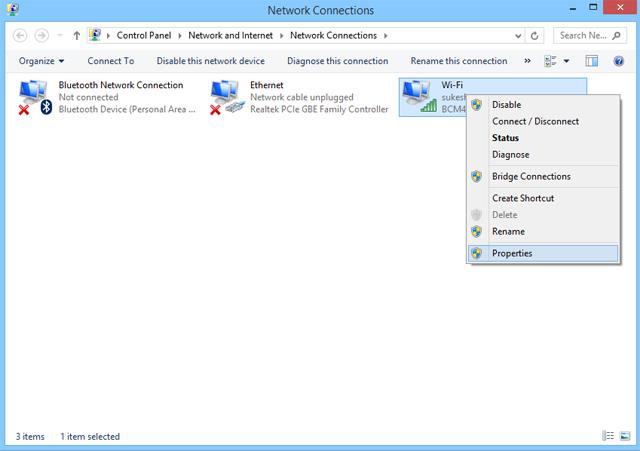
Korak 4: Na prikazanom izborniku provjerite jeste li omogućili " Internetski protokoli " i " Dijeljenje datoteka i pisača za Microsoftove mreže ". Ako bilo koja od ovih stavki nedostaje u svojstvima, morat ćete je ponovno instalirati.
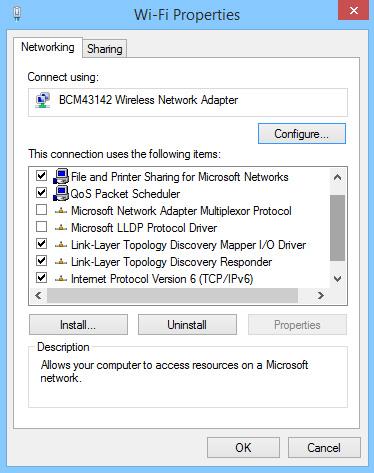
Kao što je ranije spomenuto, vatrozidi ili aplikacije povezane sa sigurnošću koje se izvode na sustavu mogu blokirati promet od RPC zahtjeva. Ako imate instaliran vatrozid treće strane, pokušajte ga konfigurirati da dopusti dolazne i odlazne veze za RPC i druge aplikacije koje ga planiraju koristiti u RPC-u. Ako se vatrozid ne može konfigurirati, pokušajte ga neko vrijeme onemogućiti dok RPC ne počne uspješno.
Korak 1: Prijavite se u sustav s administratorskim pravima.
Korak 2: Kliknite Start i pristupite " Upravljačkoj ploči " (za Windows 8 ili noviji izravno pretražite Upravljačku ploču iz Windows pretraživanja)
Korak 3: U prozoru upravljačke ploče kliknite " Sustav i sigurnost" .
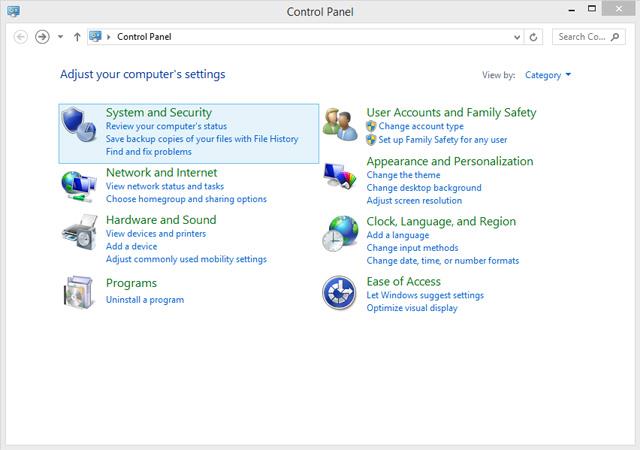
Korak 4: Kliknite na " Dopusti aplikaciji kroz Windows vatrozid " u opciji " Windows Vatrozid " na prikazanom izborniku.
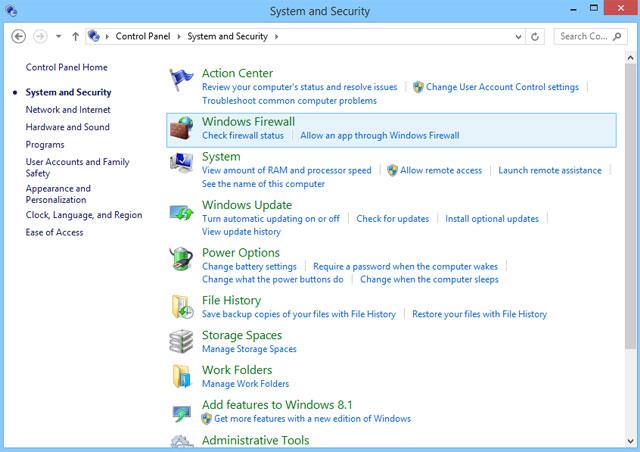
Korak 5: U prozoru Dopuštene aplikacije odaberite Daljinska pomoć.
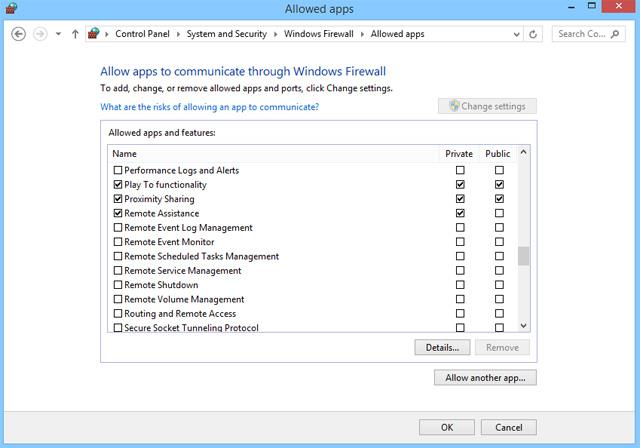
Kao što je gore spomenuto, važeći Windows registar mora biti dostupan u sustavu da bi RPC radio. Ako su neki unosi u registru oštećeni ili izmijenjeni, RPC neće raditi. Prilikom uređivanja registra, korisnici bi trebali paziti da ne uređuju ili brišu unose registra prije nego što postave točku vraćanja sustava , tako da se možete vratiti na stari registar ako dođe do problema.
Nakon što stvorite točku vraćanja, slijedite ove korake da provjerite RPC unos registra.
Korak 1: Pritisnite izbornik Start i odaberite Pokreni
Korak 2: U prozor Pokreni upišite "regedit" i kliknite OK.
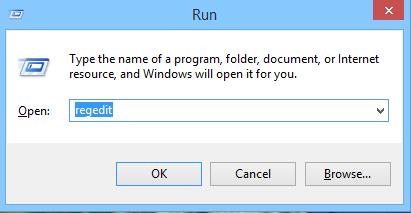
Korak 3: Sada idite na stazu(e) "RpcSs" koja odgovara vašoj verziji sustava Windows.
Ako se na stazi(ama) pronađu nedostajući unosi registra, razmislite o ponovnoj instalaciji sustava Windows ili korištenju alata treće strane za popravak oštećenog ili nevažećeg registra.
Ako je korisnik isprobao sve s popisa i još uvijek ne može popraviti pogrešku, možda je vrijeme da upotrijebite Vraćanje sustava . Ako imate uključenu Zaštitu sustava, Windows će obično stvoriti točke vraćanja automatski ili prilikom instaliranja novog softvera.
Da biste koristili Vraćanje sustava, slijedite ove korake:
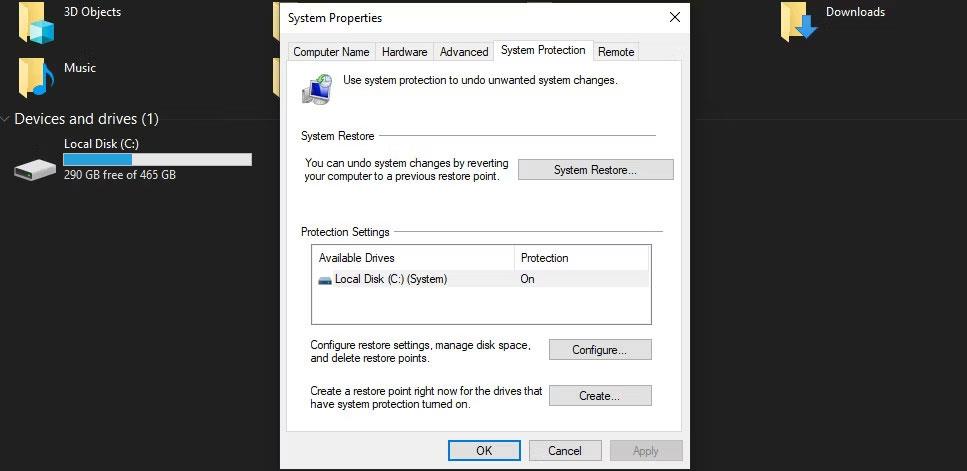
Pokrenuto vraćanje sustava
Windows će tada automatski ponovno pokrenuti vaše računalo u prethodno stanje. Osim toga, također možete vidjeti druge načine resetiranja vašeg računala .
Ako ne vidite nikakve probleme s Windows Registrom, trebali biste izbrisati svoj DNS. Na taj način ćete očistiti predmemoriju, što može popraviti grešku RPC poslužitelja.
Za brisanje DNS-a pokrenite CMD s administratorskim pravima. Zatim upišite ipconfig /flushdns i pritisnite Enter za pokretanje naredbe.
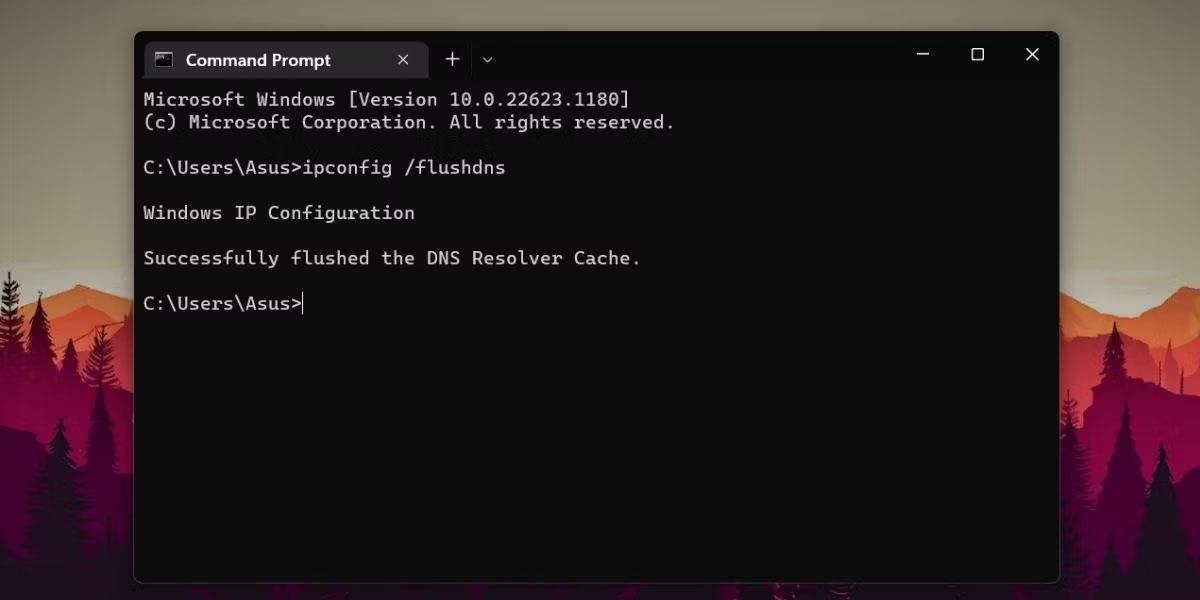
Očisti DNS pomoću CMD-a
Ako ne želite ručno pronaći i popraviti RPC pogreške, postoji nekoliko automatskih opcija za ispravljanje tih pogrešaka. Postoje mnoge aplikacije i alati trećih strana koji mogu očistiti i popraviti sve unose registra u sustavu i očistiti sve stare unose u registru radi poboljšanja performansi sustava, kao što su SpeedyPC i Reimage.
Gotovo sve RPC pogreške uzrokovane su jednim ili više gore navedenih uzroka. Ako gore navedene metode i dalje ne mogu popraviti RPC pogrešku, pokušajte ažurirati operativni sustav Windows jer se većina problema, uključujući oštećeni registar, mrežne postavke, licenciranje i datotečne sustave, nakon ažuriranja Windowsa vraća na zadane vrijednosti.
Želimo vam uspjeh!
Vidi više:
CyRadar Internet Security Check Alat je alat za procjenu sposobnosti vašeg računala da spriječi cyber napade, potpuno besplatno.
Konfiguriranje DNS-a je isto kao i njegovo postavljanje, što znači da se ne morate previše mučiti ili tražiti bilo kojeg administratora da vam pomogne u tome, jer to možete učiniti sami, uz detaljne upute u ovom članku.
Gledanje kapaciteta tvrdog diska jednako je važno. Tada će korisnici znati kapacitet tvrdog diska koji se koristi i raspoloživi kapacitet tvrdih diskova na računalu i prijenosnom računalu.
Je li vaša Windows 7 tema zapela na klasičnoj opciji? Ako je to vaša situacija, postoji nekoliko popravaka koje možete pokušati vidjeti hoćete li riješiti problem!
Mnogi ljudi preporučuju da prestanete koristiti CCleaner. Ali to je bilo prije mnogo godina. Sada, kako se aplikacija promijenila i isplati li se koristiti? Pronađimo odgovor u sljedećem članku!
Microsoft Authenticator je aplikacija koja omogućuje dvofaktorsku autentifikaciju na podržanim aplikacijama i web stranicama.
Reduce Memory je softver koji oslobađa RAM na računalu, pomažući računalu da radi brže. Članak u nastavku će vas voditi u korištenju Reduce Memory.
Windows korisnicima nudi mnogo načina za ponovno pokretanje računala. Korisnici mogu koristiti Power User Menu, Start Menu ili alat za isključivanje, pa čak i klasični dijaloški okvir za isključivanje. Međutim, postoji još jedan način za koji korisnici ne znaju: korištenje PowerShell-a.
IP Unblock je VPN uslužni program u pregledniku Chrome koji pomaže korisnicima sakriti svoje IP adrese i pristupiti blokiranim web stranicama.
Svaki put kada se prijavite za novu uslugu, možete odabrati korisničko ime i lozinku ili se jednostavno prijaviti putem Facebooka ili Twittera. Ali trebate li to učiniti?








