10 informacija korištenih za krađu vašeg identiteta

Krađa identiteta može imati nepredvidive posljedice za žrtve. Istražimo 10 vrsta informacija koje lopovi koriste za krađu identiteta kroz sljedeći članak!
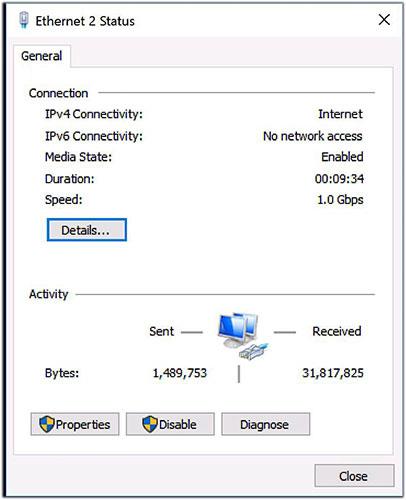
Pogreška IPv6 Nema pristupa mreži može se pojaviti na bilo kojem Macu, PC-u ili mobilnom uređaju, uzrokujući frustraciju pri pokušaju povezivanja na mrežu. U ovom će vodiču Quantrimang.com pružiti upute koje će pomoći da IPv6 veze ponovno rade.
Pogreška IPv6 Nema pristupa mreži i kako je popraviti
Kada se uređaj spoji na internet, on prima jednu ili više adresa na mreži. Obično uređaj prima i IPv4 adresu i IPv6 adresu . IPv6 je noviji mrežni standard čija je namjena omogućiti veću mrežu povezanih uređaja od starijeg, naširoko korištenog IPv4 protokola.
Kada su ispravno konfigurirani, većina uređaja radi dobro kada se mrežne veze ostvaruju s barem jednim od ova dva protokola. Ali ponekad se uređaj poveže i primi IPv4 adresu, ali ne i IPv6 adresu. Na primjer, u sustavu Windows, kada pregledavate detalje mrežne veze, uređaj može prikazati vezu s IPv4 mrežom, ali prikazati Nema pristupa Internetu pored IPv6 veze.
Postoji nekoliko razloga zašto se ova greška pojavljuje. U gotovo svakom slučaju, uzrok se otkrije preciznim korakom za rješavanje problema koji rješava problem.
Mreža koju koristite mora podržavati IPv6 veze. U nekim je slučajevima mrežni administrator možda konfigurirao mrežu da podržava samo IPv4 veze. Ako je to slučaj, ne možete omogućiti IPv6 povezivanje s tom mrežom, bez obzira na promjene koje napravite na uređaju.
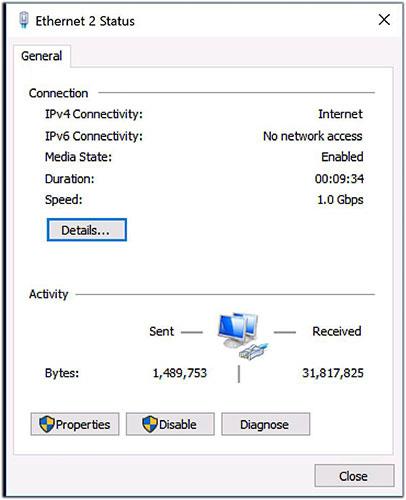
Pogreška IPv6 Nema pristupa mreži
Isprobajte ove korake za rješavanje problema s IPv6 vezom.
Kada ponovno pokrenete uređaj, ponovno pokrećete i mrežne veze tog uređaja. Mnogi mrežni problemi koje je teško popraviti mogu se riješiti isključivanjem i ponovnim uključivanjem uređaja. Tijekom pokretanja većina se uređaja automatski ponovno pridružuje prethodno povezanim žičanim ili bežičnim mrežama.
Problemi s davateljem internetskih usluga ili usmjerivačem mogu dovesti do gubitka veze s IPv6 adresom. Ako imate dva mrežna uređaja, prvo ponovno pokrenite modem, zatim pričekajte minutu ili dvije i ponovno pokrenite usmjerivač .
Današnji davatelji internetskih usluga nastoje kupcima pružiti jedan uređaj koji djeluje i kao modem i kao bežični usmjerivač. Ako je to ono što imate, isključite ga, pričekajte minutu, a zatim ga ponovno uključite.
Ažuriranja operativnog sustava često uključuju popravke za neobične probleme s mrežnim povezivanjem.
Proizvođači računala i mrežnih uređaja često daju ažuriranja mrežnih upravljačkih programa za uređaje koji rade sa sustavom Windows. Provjerite web-mjesto podrške vašeg proizvođača kako biste saznali više o svim dostupnim ažuriranjima upravljačkog programa uređaja. U nekim ćete slučajevima možda morati instalirati više od jednog ažuriranja upravljačkog programa uređaja.
Proizvođači usmjerivača povremeno objavljuju ažuriranja kako bi poboljšali performanse i sigurnost uređaja, uključujući način na koji uređaj rukuje IPv6 vezama.
Poboljšanja često rješavaju probleme s vezom između usmjerivača i davatelja internetskih usluga, kao i vezom između usmjerivača i lokalnih uređaja na mreži. Na primjer, neki stariji usmjerivači dodali su ili poboljšali podršku za IPv6 povezivanje u kasnijim ažuriranjima firmvera. Međutim, neki stariji usmjerivači ne podržavaju u potpunosti IPv6.
Ova se aplikacija koristi za popravljanje internetskih veza. Iz izbornika Start odaberite Postavke > Ažuriranje i sigurnost > Rješavanje problema . Zatim odaberite Internetske veze , zatim odaberite Pokreni alat za rješavanje problema. Slijedite upute na zaslonu i dopustite alatu za rješavanje problema da riješi sve identificirane probleme.
U nekim slučajevima to može pomoći u prepoznavanju specifičnog problema s uređajem ili vezom.
Evo kako:
- Otvorite naredbeni redak s administratorskim pravima .
- Upišite netsh winsock reset catalog , zatim pritisnite tipku Enter.
- Unesite netsh int ipv6 reset reset.log zatim pritisnite tipku Enter.
- Ponovno pokrenite sustav.
Ovo će izbrisati postavke za WiFi mrežu i vratiti postavke mobilne mreže na zadane. Za Google Pixel uređaje i druge sustave Android 9.0 Pie, idite na Postavke > Sustav > Opcije poništavanja > Poništi Wi-Fi, mobilni i Bluetooth . Ovo bi trebalo riješiti sve probleme uzrokovane ručnom pogrešnom konfiguracijom IPv6 mrežnog povezivanja.
Mnogi VPN programi i veze onemogućuju IPv6 veze kako bi se osigurale mrežne veze. Ovi programi upravljaju i ograničavaju izloženost uređaja informacijama o mreži.
Aktivne VPN veze također mogu automatski onemogućiti sve IPv6 mrežne veze. Nakon što isključite VPN, vaš će se uređaj normalno povezati s internetom.
Ako ustanovite da ovo rješava problem, provjerite sa svojim pružateljem VPN-a nudi li alternativnu postavku s podrškom za IPv6. Mnoge VPN usluge osmislile su metode koje omogućuju IPv6 veze, dok skrivaju stvarne IPv6 podatke uređaja. Međutim, ne podržavaju sve VPN usluge IPv6 veze.
Neispravno konfiguriran vatrozid može blokirati neke ili sve IPv6 mrežne veze. Ako IPv6 mrežna povezanost radi kada je vatrozid onemogućen, pregledajte postavke vatrozida ili vratite zadane postavke vatrozida .
Mnoge sigurnosne aplikacije trećih strana uključuju vatrozid. U svojim postavkama privremeno onemogućite vatrozid uključen u sigurnosni softver vašeg sustava.
Ova značajka pokušava upravljati nekim aspektima IPv6 povezivosti. Da biste ga onemogućili:
- Pritisnite tipku Win+ R, zatim unesite services.msc u prikazani okvir Pokreni i odaberite U redu.
- Ovo će otvoriti popis usluga sustava Windows. Pomičite se kroz popis i pronađite uslugu pod nazivom IP Helper , zatim desnom tipkom miša kliknite naziv usluge i odaberite Svojstva.
- Na padajućem popisu Vrsta pokretanja odaberite Onemogućeno > U redu .
- Ponovno pokrenite sustav, zatim provjerite radi li IPv6 veza prema očekivanjima.
Ovo rješenje zahtijeva da onemogućite ili još bolje deinstalirate bilo koji sigurnosni softver treće strane instaliran na vašem računalu sa sustavom Windows 10/11, koristeći namjenski alat za uklanjanje AV-a.
Da biste onemogućili antivirusni softver, potražite njegovu ikonu u području obavijesti ili sistemskoj traci na programskoj traci (obično u donjem desnom kutu zaslona). Kliknite desnom tipkom miša na ikonu i odaberite opciju za onemogućavanje ili izlaz iz programa.
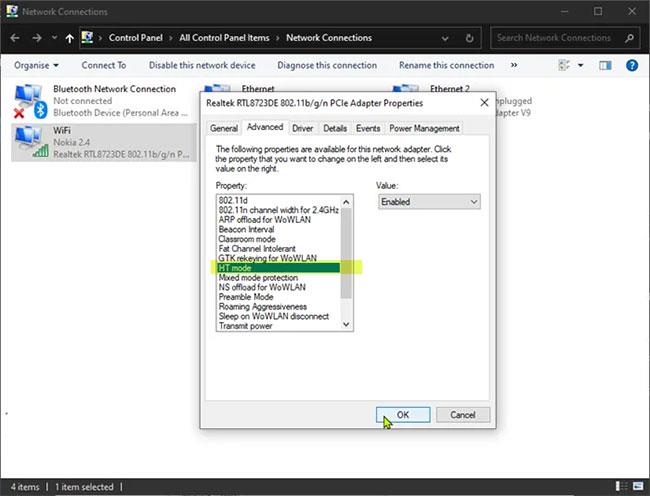
Postavite mrežni adapter na HT način rada
HT način vam omogućuje da odredite koji način rada podržava visoku propusnost (802.11n) i/ili vrlo visoku propusnost (802.11ac).
Ovo rješenje zahtijeva da mrežni adapter postavite na HT način rada na računalu sa sustavom Windows. Evo kako:
Provjerite možete li se sada spojiti na mrežu. Ako nije, pokušajte sljedeće rješenje.
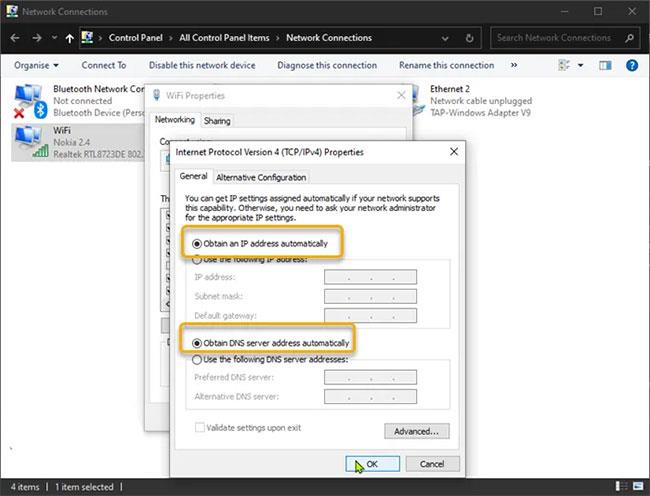
Postavite IP adresu i DNS na Automatski
Učinite sljedeće:
Ako se i dalje ne možete spojiti na mrežu koristeći IPv6 protokol, pokušajte sljedeće rješenje.
Istražite kontrole kako biste bili sigurni da su IPv6 veze omogućene. Prebacite postavke na Auto Detect ili Auto-Config, ako je bilo koja opcija dostupna. Ako nije, provjerite je li usluga omogućena.
Nakon što je omogućeno, možda ćete morati ponovno pokrenuti usmjerivač kako biste uspostavili IPv6 vezu. Može proći neko vrijeme dok IPv6 veza ne postane aktivna i dostupna, stoga pričekajte još nekoliko minuta nakon pokretanja usmjerivača da testirate vezu.
Posljednji korak koji trebate poduzeti jest prilagoditi način na koji vaš usmjerivač i kućna mreža rukuju IPv6 adresama. Pokušajte ovo dok pristupate kućnom usmjerivaču s administratorskim pravima. Budući da je IPv6 dizajniran da svi uređaji imaju izravno dostupnu adresu, zadane postavke za moderne usmjerivače koji se povezuju s današnjim davateljima internetskih usluga funkcionirat će dobro.
Možete eksperimentirati s drugim IPv6 postavkama na usmjerivaču ako imate problema. Najprije odaberite tunel 6to4 u postavkama vašeg usmjerivača kako biste omogućili IPv6 i IPv4 prometu, kao i uređajima, da rade zajedno. Druga je mogućnost onemogućiti zajedničke IPv6 veze.
Na primjer, neki ljudi navode da isključivanje dijeljenja IPv6 veze na usmjerivaču Apple Airport rješava probleme IPv6 veze za lokalne uređaje.
Ako nijedno od rješenja navedenih u ovom postu ne radi za vas, možete koristiti IPv4. Da biste koristili IPv4 na Windows računalu, morate onemogućiti IPv6 i tada će sustav automatski postaviti IPv4 protokol.
Ako problemi s pristupom IPv6 mreži nisu riješeni, u krajnjem slučaju potražite stručnu pomoć.
Krađa identiteta može imati nepredvidive posljedice za žrtve. Istražimo 10 vrsta informacija koje lopovi koriste za krađu identiteta kroz sljedeći članak!
TeamViewer je poznato ime mnogim ljudima, posebno onima koji redovito koriste računala i rade na polju tehnologije. Dakle, što je TeamViewer?
Ako trebate znati koji su upravljački programi instalirani u vašem sustavu, evo jednostavne PowerShell naredbe za dobivanje popisa instaliranih upravljačkih programa u sustavu Windows.
Zeleno je također tema koju mnogi fotografi i dizajneri koriste za izradu setova tapeta s glavnim tonom zelene boje. Ispod je set zelenih pozadina za računala i telefone.
Kaže se da je ova metoda pretraživanja i otvaranja datoteka brža od korištenja File Explorera.
Scareware je zlonamjerni računalni program osmišljen kako bi prevario korisnike da misle da je to legitimna aplikacija i traži od vas da potrošite novac na nešto što ne radi ništa.
cFosSpeed je softver koji povećava brzinu internetske veze, smanjuje latenciju prijenosa i povećava snagu veze do otprilike 3 puta. Osobito za one koji igraju online igre, cFosSpeed će podržati kako biste mogli iskusiti igru bez ikakvih problema s mrežom.
Vatrozid za Windows s naprednom sigurnošću je vatrozid koji radi na Windows Serveru 2012 i omogućen je prema zadanim postavkama. Postavkama vatrozida u sustavu Windows Server 2012 upravlja se u Windows Firewall Microsoft Management Console.
Prilikom promjene lozinke administratorske stranice za prijavu modema i usmjerivača Vigor Draytek, korisnici će ograničiti neovlašteni pristup za promjenu lozinke modema, osiguravajući važne informacije o mreži.
Srećom, korisnici Windows računala s AMD Ryzen procesorima mogu koristiti Ryzen Master za jednostavno overclockiranje RAM-a bez diranja BIOS-a.








