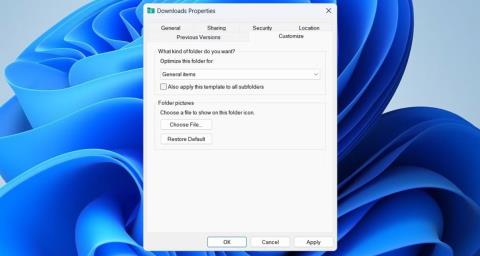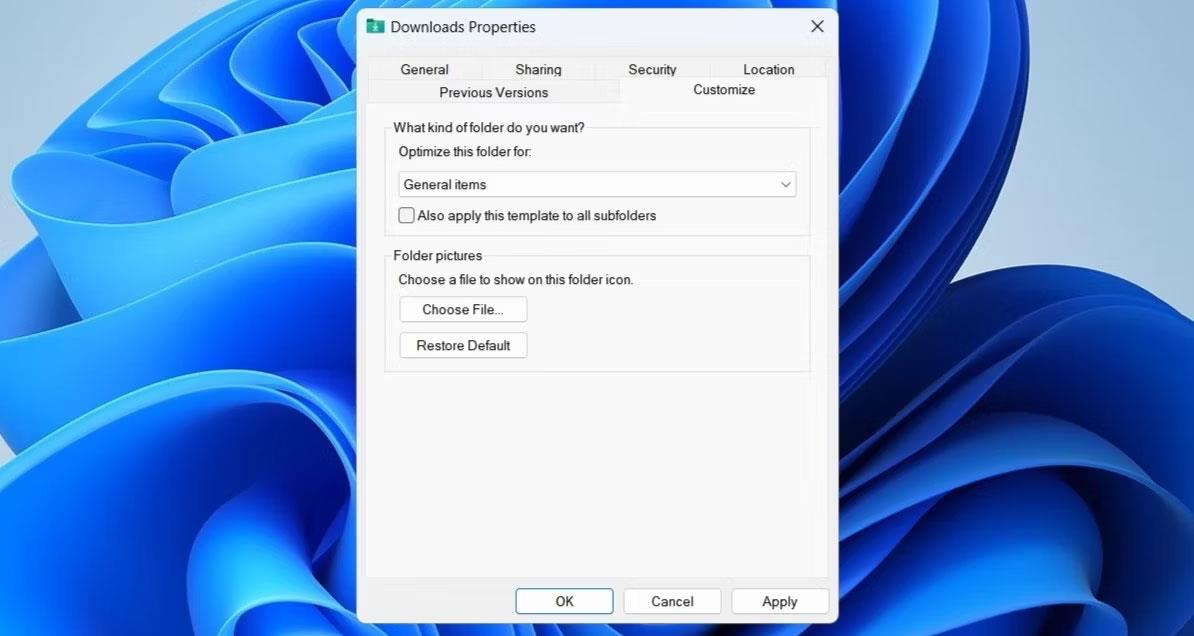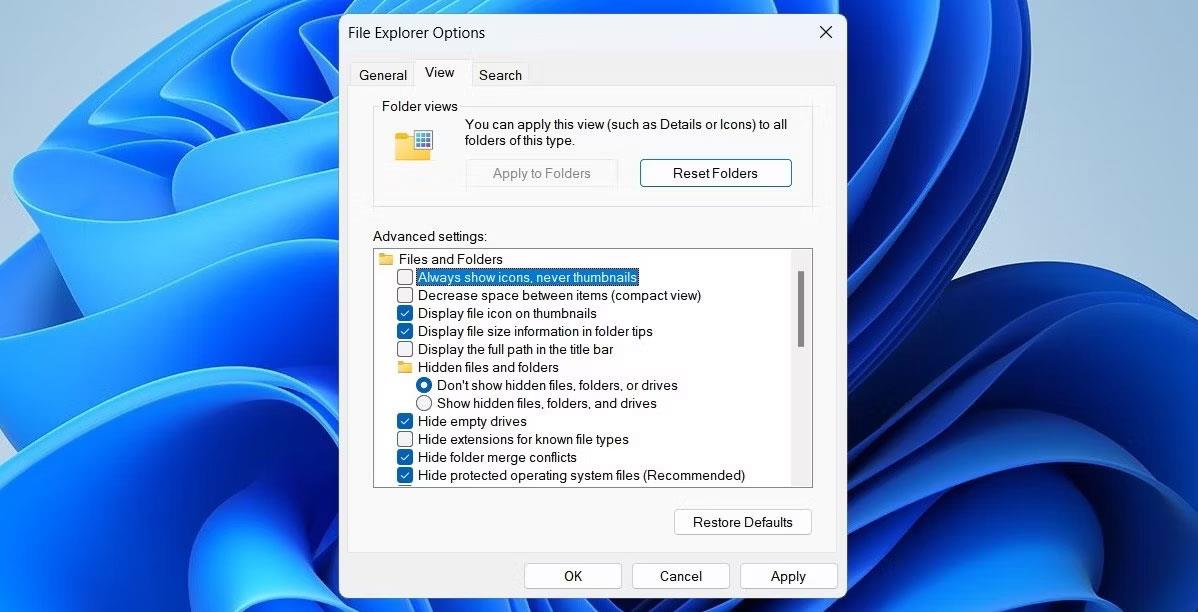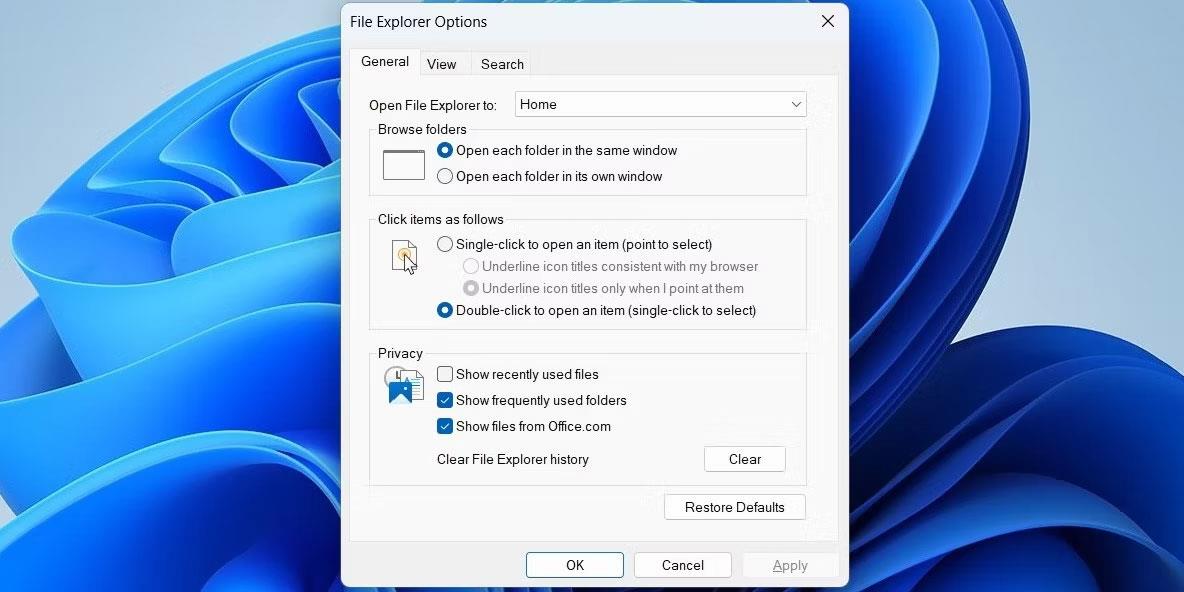Mapa Preuzimanja služi kao mjesto za pohranu svih internetskih preuzimanja u sustavu Windows. Od tamo možete pristupiti i upravljati svim datotekama koje ste izvukli s weba. Međutim, to možda neće biti moguće ako mapa Preuzimanja prestane reagirati na vašem Windows računalu.
U nastavku je u članku navedeno nekoliko učinkovitih savjeta za rješavanje problema koji će pomoći da mapa Preuzimanja nesmetano radi na vašem Windows računalu.
1. Ponovno pokrenite proces Windows Explorera
Ponovno pokretanje procesa Windows Explorer jednostavan je način za rješavanje privremenih problema s File Explorerom. Ako je to bio samo jednokratni kvar, tada bi mapa Preuzimanja trebala glatko raditi na vašem računalu.
2. Optimizirajte mapu Preuzimanja za uobičajene stavke
Značajka automatskog otkrivanja vrste mape u sustavu Windows optimizirat će vaše mape ovisno o vrsti datoteka koje sadrže. Međutim, ova optimizacija ponekad može dovesti do sporog ili neodgovarajućeg ponašanja, posebno kada postoji velik broj datoteka u direktoriju. Evo što možete učiniti da to izbjegnete.
- Otvorite File Explorer na računalu.
- Desnom tipkom miša kliknite mapu Preuzimanja i odaberite Svojstva .
- Prijeđite na karticu Prilagodi .
- Kliknite padajući izbornik pod Prilagodi ovu mapu za i odaberite Opće stavke .
- Kliknite Primijeni > U redu.
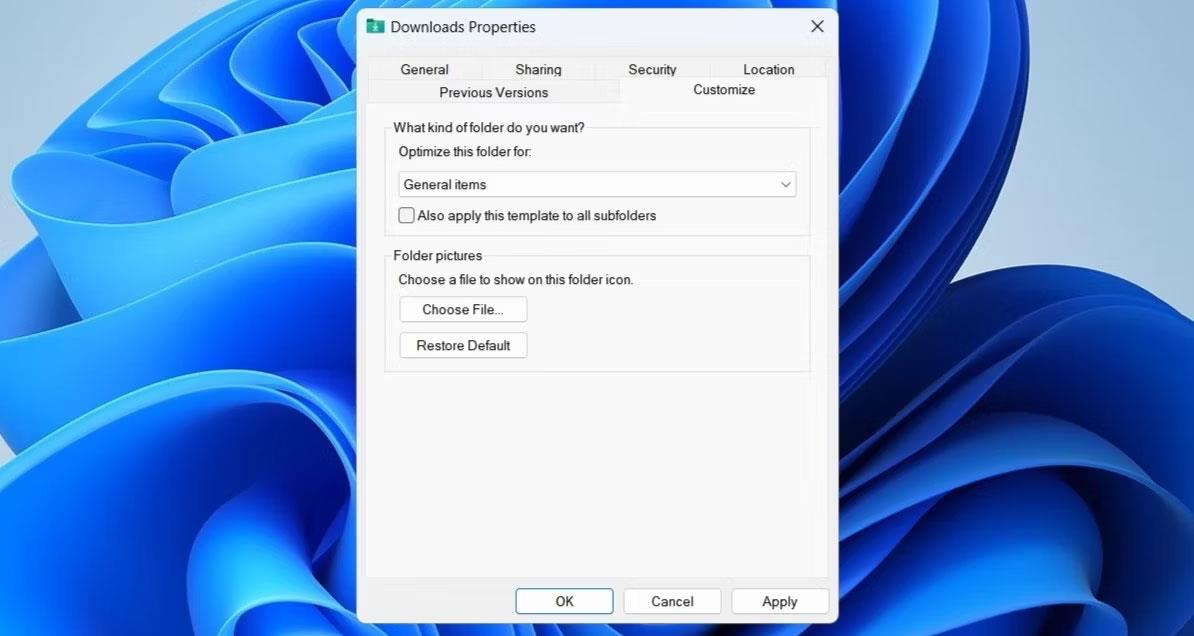
Svojstva mape preuzimanja
3. Konfigurirajte File Explorer za prikaz ikona umjesto minijatura
Još jedna stvar koju možete učiniti kako bi mapa Preuzimanja radila glatko jest konfigurirati File Explorer da prikazuje ikone umjesto minijatura. U nastavku su navedeni koraci koje treba poduzeti.
- Pritisnite Win + S za pristup izborniku pretraživanja.
- U tekstualni okvir upišite opcije preglednika datoteka i pritisnite Enter.
- Na kartici Pogled označite potvrdni okvir Uvijek prikaži ikone, nikad minijature .
- Kliknite Primijeni > U redu.
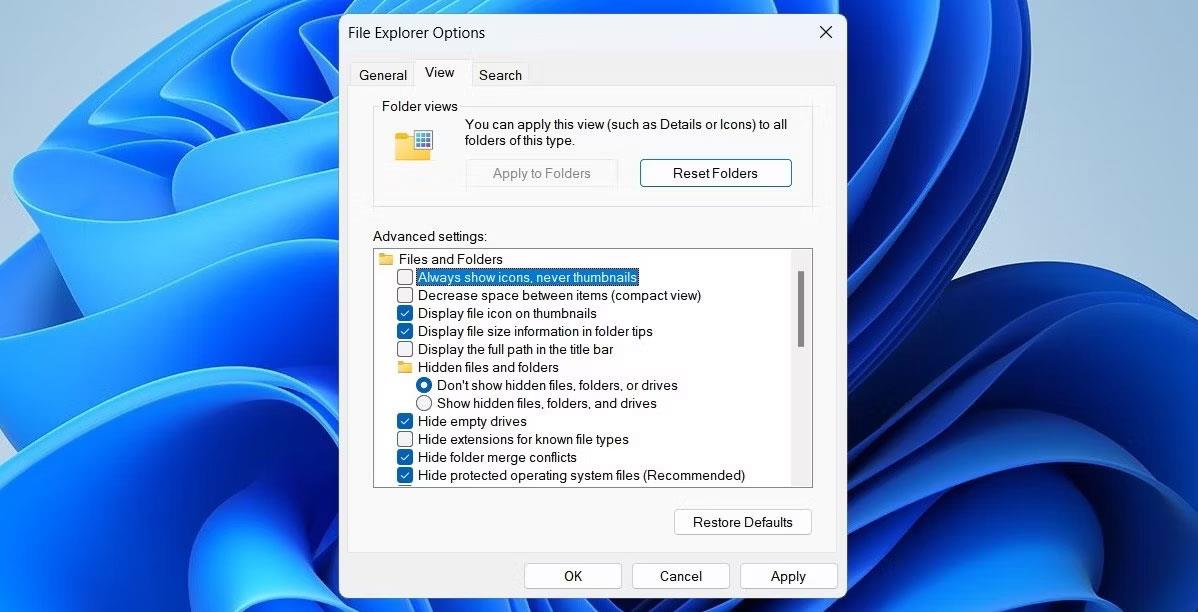
Isključite minijature u File Exploreru
Zapamtite da će se ova postavka primijeniti na sve mape na vašem sustavu, a ne samo na mapu Preuzimanja.
4. Izbrišite neželjene datoteke iz mape Preuzimanja
Previše datoteka u mapi Preuzimanja može uzrokovati da se mapa zaglavi i ne reagira na vašem Windows računalu. Neki korisnici na Microsoftovim forumima prijavili su popravljanje mape Preuzimanja koja ne reagira brisanjem nepotrebnih datoteka iz te mape. Osim toga, svoje datoteke možete premjestiti na drugo mjesto kako biste oslobodili mapu Preuzimanja.
5. Izbrišite povijest File Explorera
File Explorer u sustavu Windows čuva evidenciju svih prethodnih upita za pretraživanje kako bi poboljšao vaše iskustvo. Međutim, ako ti podaci postanu nedostupni, mapa Preuzimanja može prestati reagirati u sustavu Windows. Možete pokušati izbrisati ove podatke da vidite hoće li to ponovno pokrenuti stvari.
- Kliknite ikonu povećanja na programskoj traci.
- Unesite opcije preglednika datoteka u okvir i odaberite prvi rezultat koji se pojavi.
- Na kartici Općenito kliknite gumb Očisti pored Očisti povijest File Explorera .
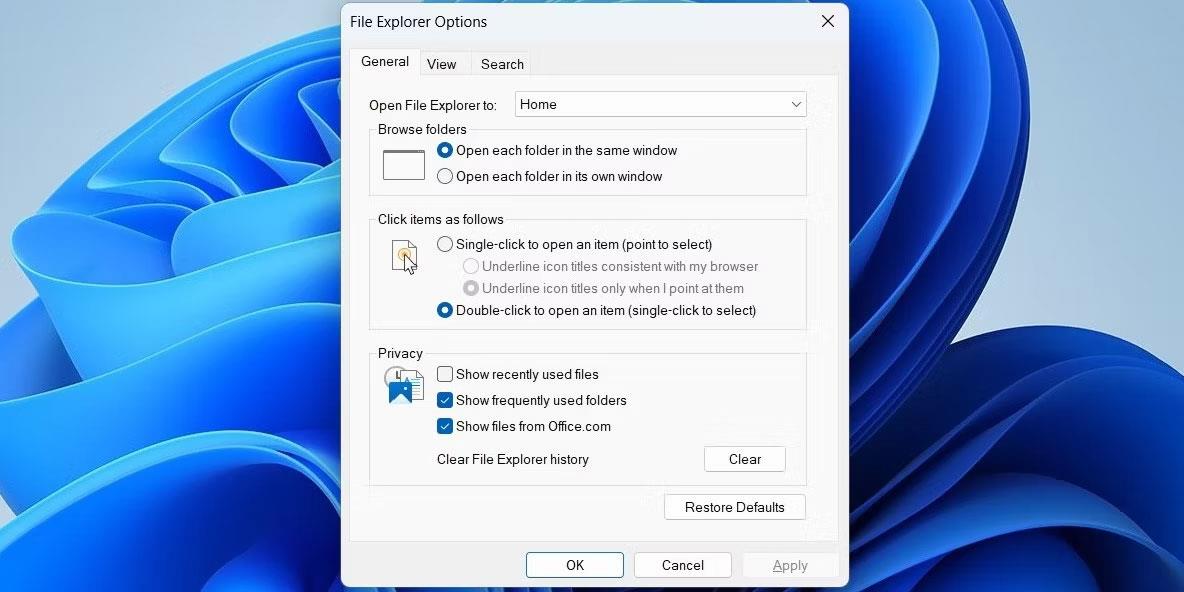
Prozor s opcijama File Explorera
6. Isprobajte neke općenite popravke za mapu Preuzimanja koja ne reagira
Ako vaša mapa Preuzimanja još uvijek ne reagira, možete isprobati ove savjete za rješavanje problema kako biste vratili normalno ponašanje.
- Pokrenite SFC skeniranje : Ako vaše računalo ima oštećene sistemske datoteke, to može prekinuti Windows procese i dovesti do takvih abnormalnosti. Da biste to popravili, možete pokrenuti SFC (System File Checker) skeniranje kako biste popravili problematične sistemske datoteke.
- Skenirajte zlonamjerni softver : Prisutnost zlonamjernog softvera na vašem sustavu također može uzrokovati probleme s mapom Preuzimanja. Da biste testirali ovu mogućnost, možete pokušati skenirati svoje računalo u potrazi za zlonamjernim softverom pomoću PowerShell ili Microsoft Defender.
- Instalirajte ažuriranja za Windows : neispravna ili zastarjela verzija sustava Windows može ometati procese File Explorera i uzrokovati neispravan rad mape Preuzimanja. Stoga biste trebali instalirati sva ažuriranja sustava Windows na čekanju i vidjeti hoće li to pomoći.
- Izvršite vraćanje sustava : moguće je da nedavne promjene na vašem sustavu uzrokuju opetovano zamrzavanje mape Preuzimanja. Ako je to slučaj, možete koristiti System Restore da vratite Windows u prethodno stanje i riješite problem.