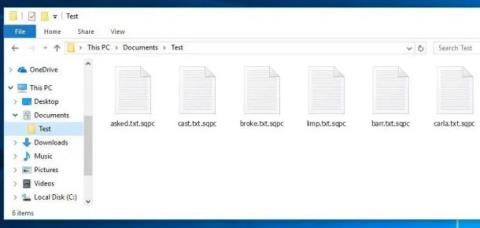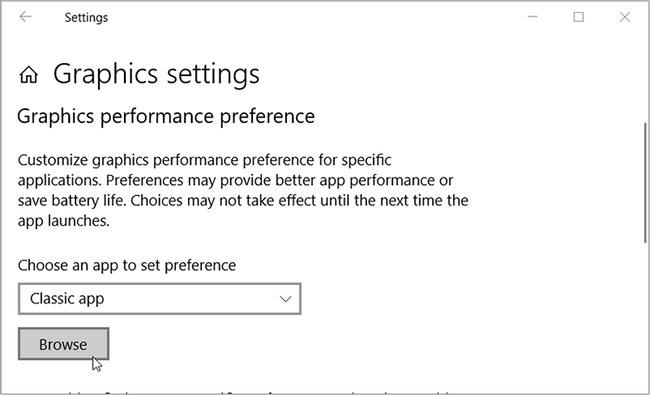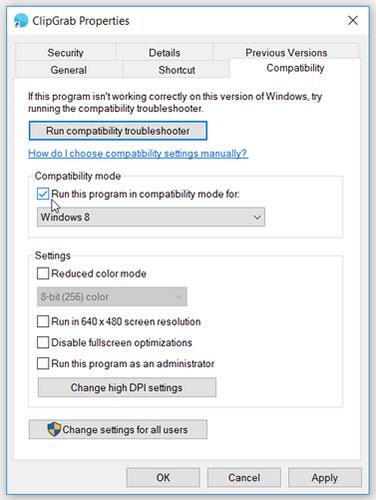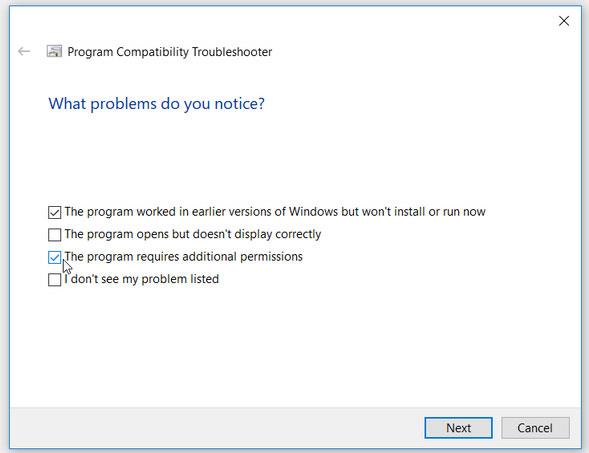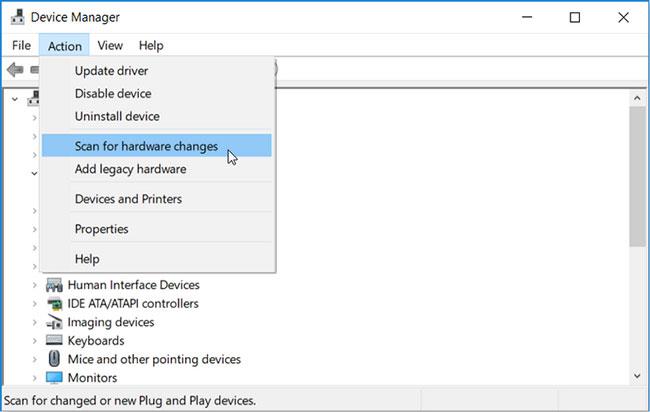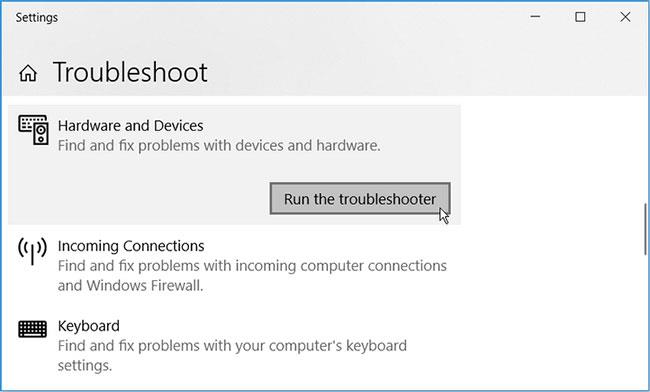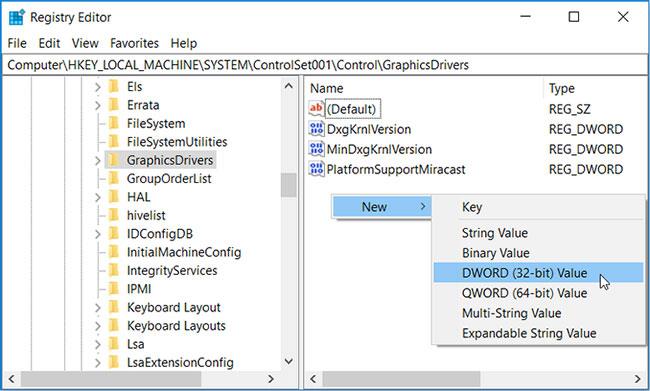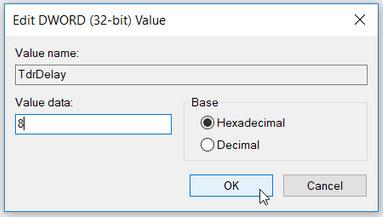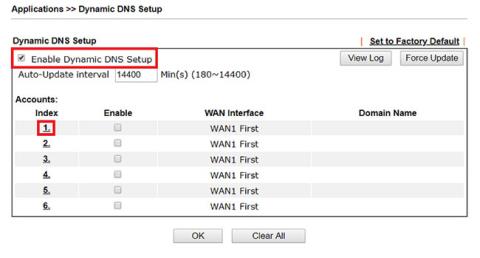Igrate svoju omiljenu igricu na Windowsima i odjednom dobivate pogrešku "Aplikaciji je blokiran pristup grafičkom hardveru". Možda se i vi susrećete s istom pogreškom kada pokrećete druge softverske programe na računalu. Dakle, što uzrokuje ovaj problem i kako ćete ga riješiti?
Obično ćete naići na ovu grešku kada vaš uređaj ima nekompatibilan upravljački program zaslona. Međutim, postoji nekoliko uzroka ovog problema i mi ćemo ih detaljno istražiti u sljedećem članku.
1. Pokrenite aplikaciju s administratorskim pravima

Chjay aplikaciju s administratorskim pravima
Jedan od najboljih načina za rješavanje ovog problema je pokretanje problematične aplikacije s administratorskim pravima. Kada to učinite, program će imati pristup nekoliko značajki, uključujući grafički hardver.
Za pokretanje aplikacije s administratorskim pravima, desnom tipkom miša kliknite aplikaciju i odaberite Pokreni kao administrator. Ako nije, pokušajte na različite načine pokrenuti Windows aplikacije s administratorskim pravima .
2. Prilagodite mogućnosti grafičke izvedbe za pogođenu aplikaciju
Ako je ovaj problem ograničen na određenu igru ili aplikaciju, postavljanje opcija performansi grafike može biti od pomoći. Ove su postavke namijenjene pružanju boljih performansi aplikacije ili produljenju vijeka trajanja baterije računala .
Dakle, evo kako možete prilagoditi mogućnosti grafičke izvedbe za problematičnu aplikaciju:
Korak 1 : Idite na izbornik Start > Postavke računala > Sustav > Zaslon i odaberite Grafičke postavke.
Korak 2 : Zatim potražite aplikaciju pritiskom na gumb Pregledaj u opciji Odaberite aplikaciju za postavljanje postavki .
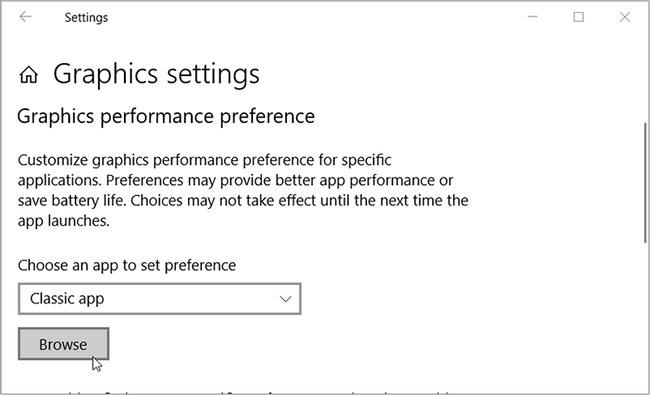
Kliknite gumb Pregledaj u opciji Odaberite aplikaciju za postavljanje postavki
Korak 3 : Odaberite aplikaciju i zatim pritisnite gumb Dodaj. Slijedite upute na zaslonu kako biste dovršili postupak.
3. Konfigurirajte postavke načina kompatibilnosti aplikacije
Ova se pogreška može pojaviti ako aplikacija ima netočne postavke načina kompatibilnosti. U tom slučaju možete konfigurirati postavke kompatibilnosti ili pokrenuti alat za rješavanje problema s kompatibilnošću.
Prvo da vidimo kako možete konfigurirati postavke načina kompatibilnosti:
Korak 1 : Kliknite traku za pretraživanje sustava Windows i unesite naziv programa.
Korak 2 : Desnom tipkom miša kliknite program i odaberite Otvori ciljnu mapu .
Korak 3 : Zatim desnom tipkom miša kliknite izvršnu (.exe) datoteku aplikacije i kliknite Svojstva.
Korak 4 : Dođite do kartice Kompatibilnost.
Korak 5 : Označite okvir Pokreni ovaj program u načinu rada kompatibilnosti .
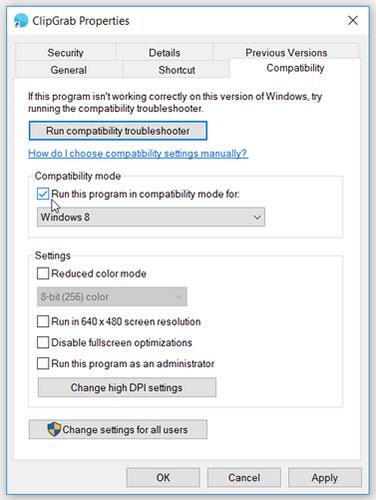
Označite okvir Pokreni ovaj program u načinu rada kompatibilnosti
Korak 6 : Zatim kliknite na padajući izbornik ispod ove opcije i odaberite relevantnu opciju. Kliknite Primijeni > U redu kada ste gotovi.
Ako se problem nastavi, sada možete pokušati pokrenuti alat za rješavanje problema s kompatibilnošću. Evo kako:
Korak 1 : Idite na karticu Kompatibilnost slijedeći prethodne korake.
Korak 2 : Kliknite gumb Pokreni alat za rješavanje problema s kompatibilnošću .
Korak 3 : Odaberite program za rješavanje problema u sljedećem prozoru.
Korak 4 : Označite odgovarajuće okvire na temelju problema s kojim se suočavate. Kliknite Dalje kada ste gotovi.
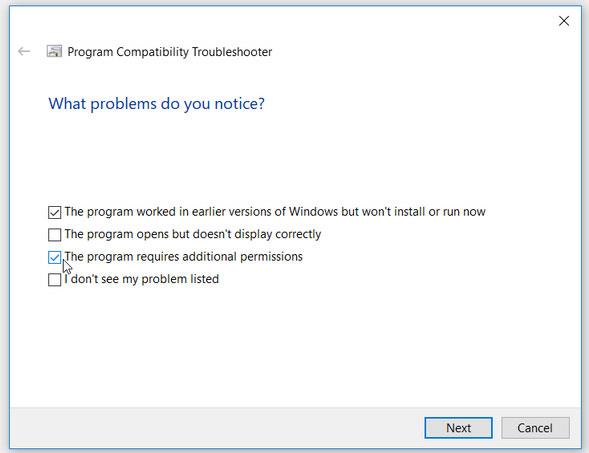
Označite odgovarajuće okvire na temelju problema o kojem se radi
Slijedite upute na zaslonu kako biste dovršili postupak.
4. Ažurirajte ili ponovno instalirajte upravljački program zaslona
Ovaj problem možete naići ako vaš uređaj ima nekompatibilan ili oštećen upravljački program zaslona. Dakle, možete riješiti problem ažuriranjem ili ponovnim instaliranjem ovih upravljačkih programa.
U slučaju da se problem nastavi nakon ažuriranja upravljačkog programa , ponovno instalirajte Display Adapter slijedeći ove korake:
Korak 1 : Otvorite Upravitelj uređaja i dvokliknite Display adapters.
Korak 2 : Desnom tipkom miša kliknite Adapter zaslona i odaberite Deinstaliraj uređaj.
Korak 3 : Na kraju idite na karticu Action i odaberite Scan for hardware changes .
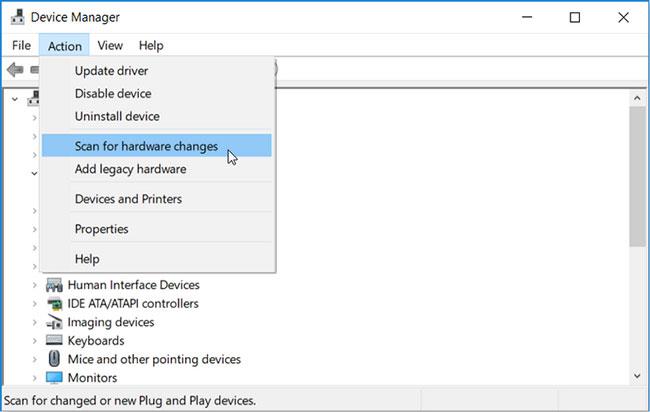
Odaberite Skeniraj promjene hardvera
Kada skeniranje završi, ponovno pokrenite računalo da biste spremili ove promjene.
5. Pokrenite alat za rješavanje problema s hardverom i uređajima
Windows ima niz alata za rješavanje problema koji vam mogu pomoći u rješavanju problema povezanih sa sustavom. U tom slučaju može biti od pomoći alat za rješavanje problema s hardverom i uređajima. Evo kako možete pokrenuti alat za rješavanje problema s hardverom i uređajima:
Korak 1 : Idite na izbornik Start > Postavke računala > Ažuriranje i sigurnost i odaberite Rješavanje problema u lijevom oknu.
Korak 2 : Pomaknite se prema dolje na desnom oknu, kliknite na opciju Hardver i uređaji i kliknite na Pokreni alat za rješavanje problema . Slijedite upute na zaslonu kako biste dovršili postupak.
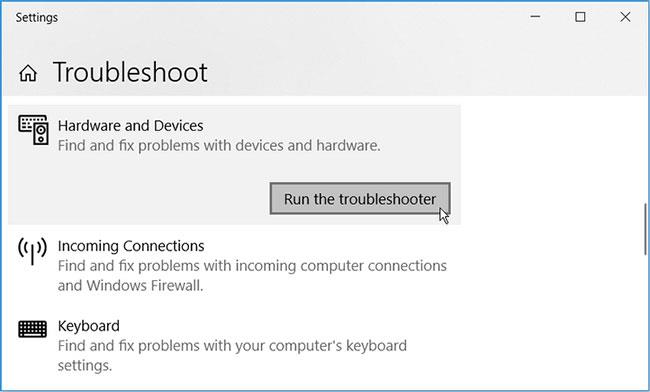
Pokrenite alat za rješavanje problema s hardverom i uređajima
6. Koristite točku vraćanja sustava
Ako se ova pogreška nedavno počela pojavljivati, točka vraćanja sustava može pomoći. U tom će slučaju System Restore vratiti vaše računalo u prethodno stanje i ukloniti sve probleme.
7. Konfigurirajte postavke u uređivaču registra
Konfiguriranje nekoliko postavki u uređivaču registra jedan je od najboljih načina za rješavanje ovog problema. Međutim, pazite da slučajno ne uredite ili izbrišete ključeve tijekom ovog postupka. Kako biste izbjegli probleme, počnite s sigurnosnom kopijom Registra .
Da bismo riješili ovaj problem, konfigurirat ćemo ključ TDR (Otkrivanje i oporavak isteka vremena). Značajka TDR otkriva probleme s odgovorom grafičke kartice i rješava ih resetiranjem kartice. Ako nema odgovora grafičke kartice određeno vrijeme, uređaj će automatski resetirati grafičku karticu.
Sada upotrijebite uređivač registra za postavljanje vrijednosti TDR (Otkrivanje i oporavak isteka vremena):
Korak 1 : Pritisnite Win + R za pokretanje dijaloškog okvira Pokreni.
Korak 2 : Upišite Regedit i pritisnite Enter da otvorite uređivač registra .
Korak 3 : Dođite do:
HKEY_LOCAL_MACHINE > SYSTEM > ControlSet001 > Control > GraphicsDrivers
Korak 4 : Desnom tipkom miša kliknite bilo gdje na desnom oknu i odaberite Novo > DWORD (32-bitna) vrijednost .
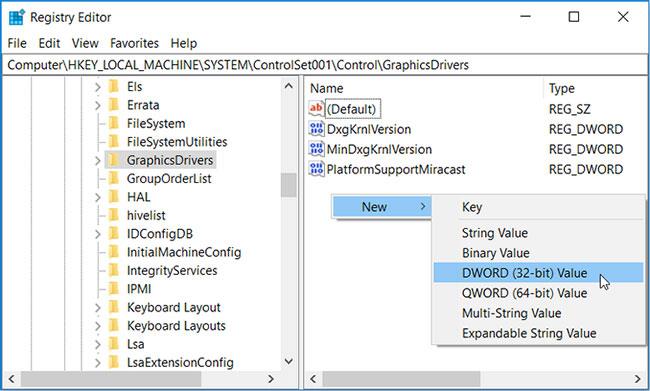
Odaberite Novo > DWORD (32-bitna) vrijednost
Korak 5 : Imenujte novu vrijednost TdrDelay i pritisnite Enter. Zatim dvaput kliknite vrijednost TdrDelay i promijenite podatke o vrijednosti na 8.
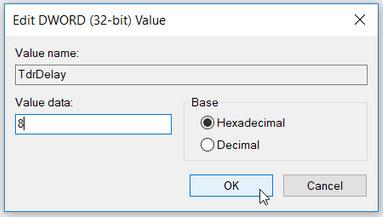
Postavite vrijednost podataka za TdrDelay na 8
Korak 6 : Ponovno pokrenite računalo da biste spremili ove promjene. Ako je problem u grafičkoj kartici, značajka TDR će riješiti problem resetiranjem kartice.
8. Ažurirajte uređaj
Ako ništa drugo ne uspije, možda ćete morati ažurirati svoje računalo. Nakon što se vaš uređaj ažurira, moći ćete riješiti ovaj i sve druge probleme sa sustavom.
Stvarno je neugodno kada nasumično naiđete na pogrešku "Aplikaciji je blokiran pristup grafičkom hardveru". Međutim, rješavanje problema prilično je jednostavno - samo primijenite bilo koji od popravaka predloženih u članku.