Kako ažurirati SupportAssist na Dell strojevima

SupportAssist za PC automatizira podršku iz Della proaktivnim i prediktivnim identificiranjem hardverskih i softverskih problema na korisničkim sustavima.
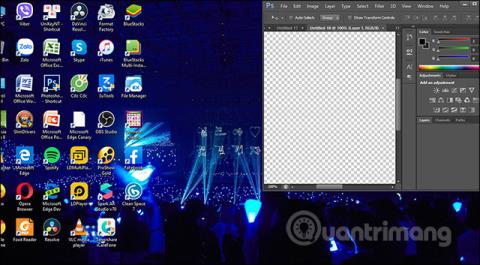
Dok radite na računalu, često ćete poželjeti podijeliti ekran na pola kako biste praktično pratili sadržaj ili lakše kopirali sadržaj. Često je tijekom rada sadržaj odvojen u zasebne prozore ili kartice i operacije nisu međusobno povezane. Kada radite na jednom prozoru, ostali prozori su skriveni. Podjelom zaslona uštedjet će se potreba za prebacivanjem između sučelja kartica ili svakog prozora kako bismo mogli pratiti sadržaj. Čak iu sustavu Windows postoji značajka podijeljenog zaslona tako da ne morate ručno mijenjati veličinu svakog prozora. Članak u nastavku će vas uputiti kako podijeliti zaslon računala na pola.
Kako podijeliti zaslon na pola u sustavu Windows 10
Metoda 1: Podijelite ekran na pola pomoću miša
Prvo, ako želite da se zaslon prikazuje s desne strane , mišem kliknite i držite taj prozor i povucite ga blizu desnog ruba zaslona. Taj će se prozor odmah prikazati na polovici sučelja zaslona.
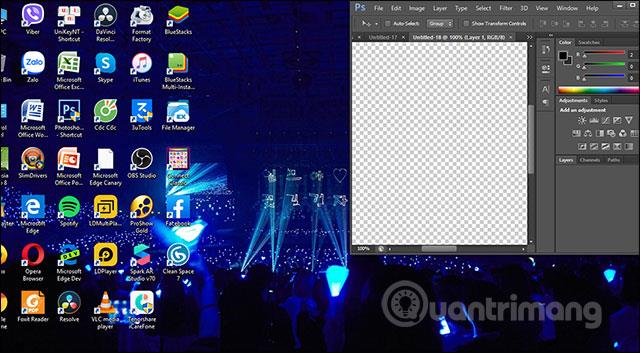
Zatim, prozor koji želimo prikazati na lijevoj strani ekrana , povući ćemo blizu lijevog ruba . I tako je ekran podijeljen na dva kao što je prikazano u nastavku.
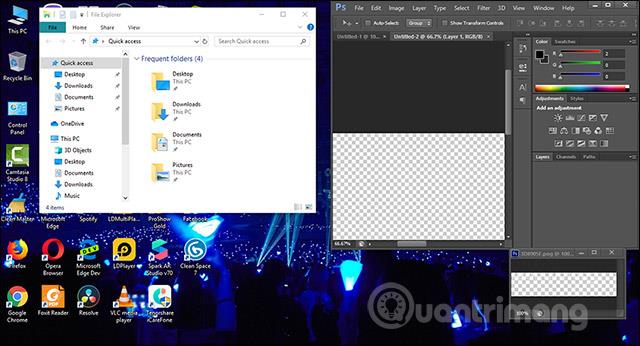
Metoda 2: Podijelite zaslon na pola pomoću tipkovničkih prečaca
Za bilo koji prozor koji prikazuje lijevu polovicu , korisnik klikne na taj prozor i zatim pritisne kombinaciju tipki Windows + ← (tipka sa strelicom lijevo) . Zatim, s prozorom prikazanim s desne strane , kliknemo ikonu Windows + → (desna strelica) . U ovom trenutku, 2 prozora će se pomaknuti na 2 strane iste veličine.
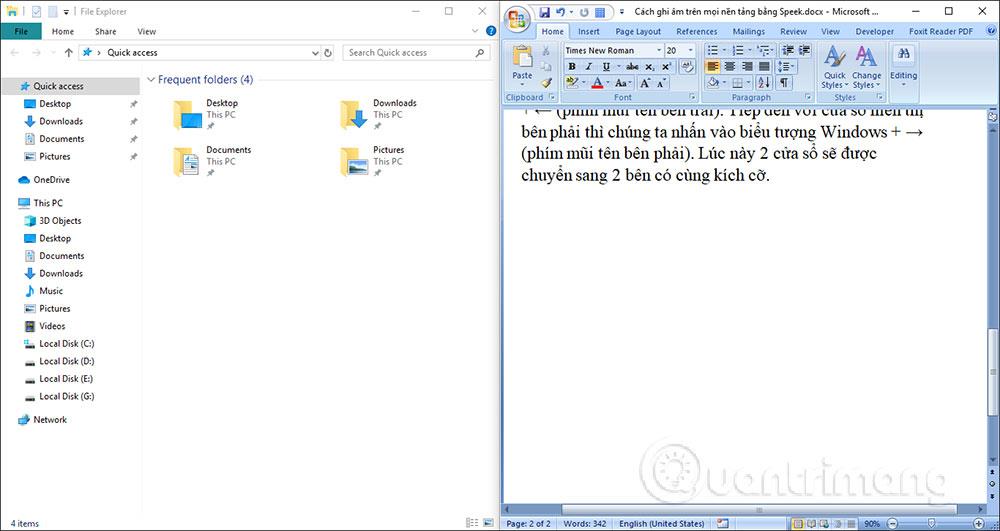
Ako koristite Windows 10, kada stavite prozor na lijevi rub ekrana, prikazat će se sučelje prozora koji trenutno rade na računalu. Sada korisnici samo trebaju kliknuti na prozor kako bi ga prikazali na desnom rubu sučelja.
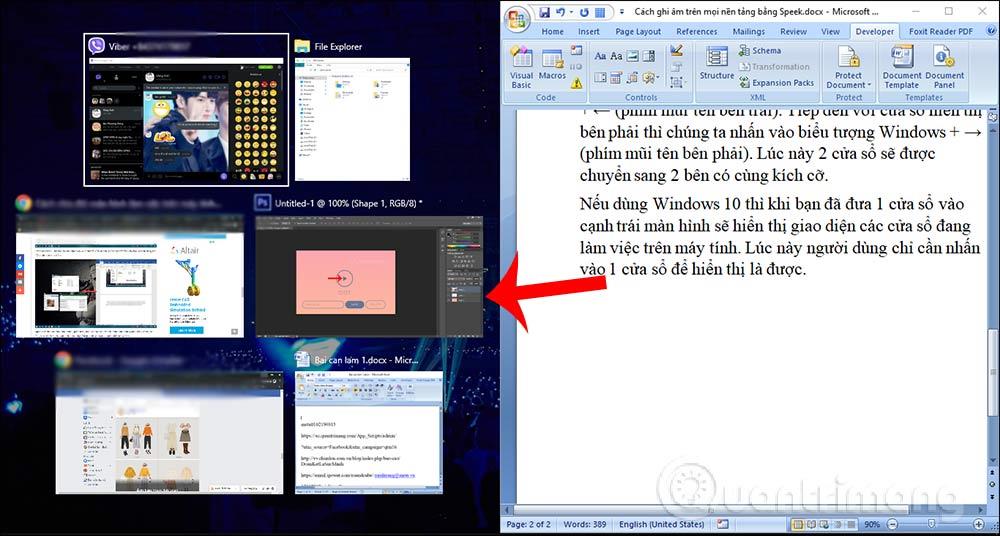
Osim dijeljenja ekrana na pola, ekran možemo podijeliti na 3 ili 4 koristeći Windows kombinaciju tipki + strelice.
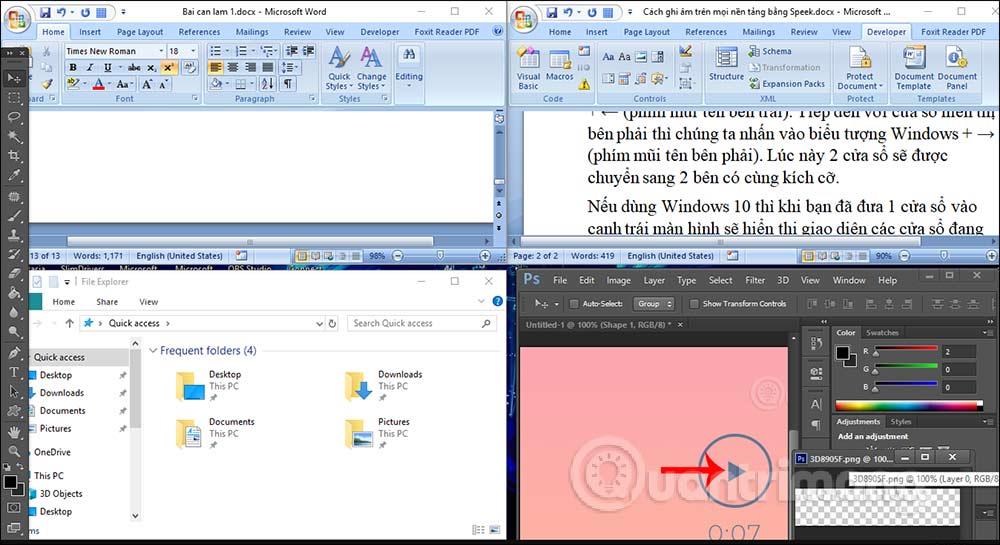
Uz značajku podijeljenog zaslona dostupnog na računalu, možemo podijeliti zaslon na do 4 različita dijela kako bismo promatrali sadržaj i dokumente koje je potrebno usporediti. Možete koristiti tipkovničke prečace ili miš.
Kako podijeliti zaslon na pola u sustavu Windows 11
U osnovi, možete upotrijebiti istu metodu kao za Windows 10 gore za pristup načinu rada podijeljenog zaslona na Windows 11. Dodatno, također možete koristiti ugrađenu značajku Snap Windows za brzo prikvačivanje vaših aplikacija u različite kutove zaslona.
Sa značajkom Snap Windows podijeljenog zaslona u sustavu Windows 11, možete koristiti više aplikacija i programa u isto vrijeme na vašem zaslonu. Osim toga, možete također prikvačiti različite aplikacije na rubove i kutove zaslona za fleksibilniji rad.
Da biste započeli, prvo omogućite značajku Snap Windows tako da odete na Settings > System > Multitasking , a zatim uključite opciju “Snap Windows”.
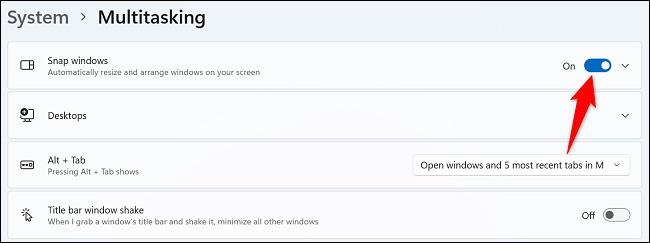
Kada ste spremni podijeliti zaslon svog uređaja na pola, pritisnite kombinaciju tipki Windows + Z na tipkovnici. U gornjem desnom kutu zaslona vidjet ćete različite opcije izgleda između kojih možete odabrati. Ovdje kliknite na izgled zaslona koji želite koristiti za prikvačivanje otvorenih aplikacija.
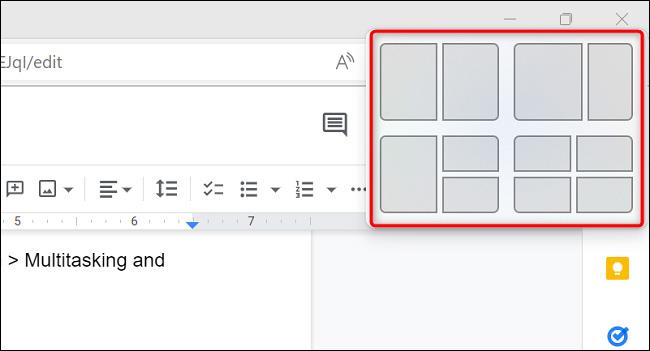
Windows 11 će prikvačiti vašu trenutnu aplikaciju u odabrani izgled. Sustav će vas zatim tražiti da odaberete druge aplikacije koje ćete smjestiti u preostale prazne utore u odabranom izgledu.
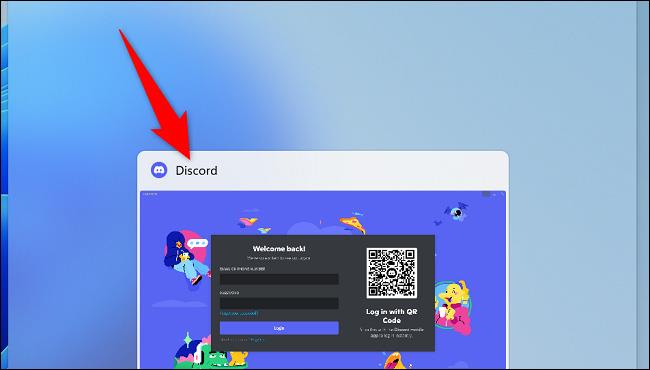
Želimo vam uspjeh i uvijek dobro iskustvo s vašim računalom!
SupportAssist za PC automatizira podršku iz Della proaktivnim i prediktivnim identificiranjem hardverskih i softverskih problema na korisničkim sustavima.
Zlonamjerni softver Chromium prilično je popularna opcija među lažnim programerima. Chromium zlonamjerni softver može izgledati gotovo kao pravi softverski paket.
DNS informacije ponekad mogu iscuriti iz VPN veze i mogu uzrokovati ozbiljne stvari kada je riječ o privatnosti i sigurnosti na internetu.
Kada koristite sigurnu vezu kao što je VPN tunel, dolazi do curenja DNS-a kada se DNS zahtjevi šalju preko normalne (nešifrirane) mreže umjesto sigurnog tunela.
Zahvaljujući jednostavnom, ali korisnom alatu za naredbe, možete brzo promijeniti lozinku korisničkog računa za Windows računalo izravno iz prozora naredbenog retka.
Shodan je poput Googlea, ali više kao spremište za uređaje Interneta stvari (IoT). Dok Google indeksira stranice na svjetskoj mreži i sadržaj na tim stranicama, Shodan indeksira svaki uređaj izravno povezan s internetom.
CyRadar Internet Security Check Alat je alat za procjenu sposobnosti vašeg računala da spriječi cyber napade, potpuno besplatno.
Konfiguriranje DNS-a je isto kao i njegovo postavljanje, što znači da se ne morate previše mučiti ili tražiti bilo kojeg administratora da vam pomogne u tome, jer to možete učiniti sami, uz detaljne upute u ovom članku.
Gledanje kapaciteta tvrdog diska jednako je važno. Tada će korisnici znati kapacitet tvrdog diska koji se koristi i raspoloživi kapacitet tvrdih diskova na računalu i prijenosnom računalu.
Je li vaša Windows 7 tema zapela na klasičnoj opciji? Ako je to vaša situacija, postoji nekoliko popravaka koje možete pokušati vidjeti hoćete li riješiti problem!








