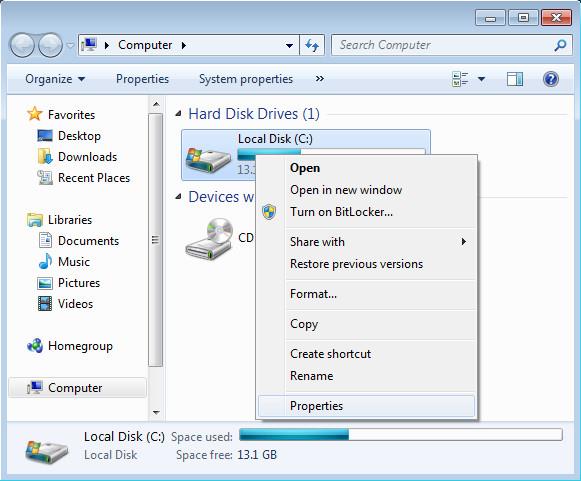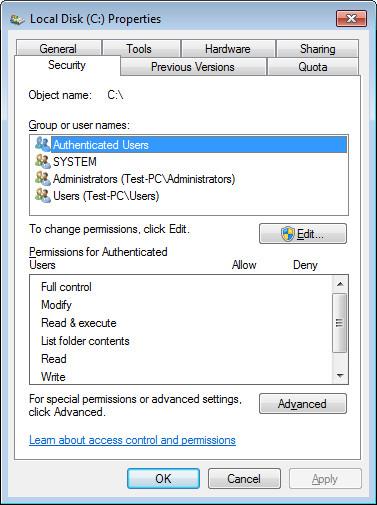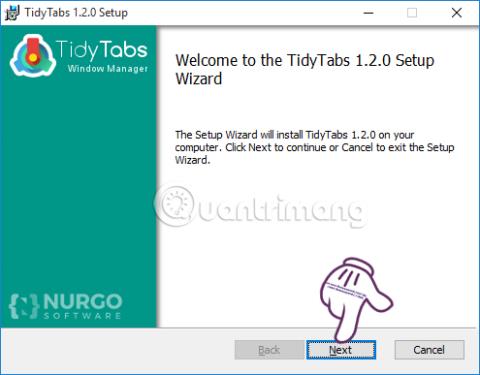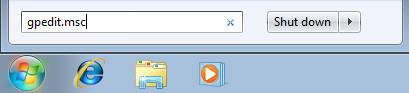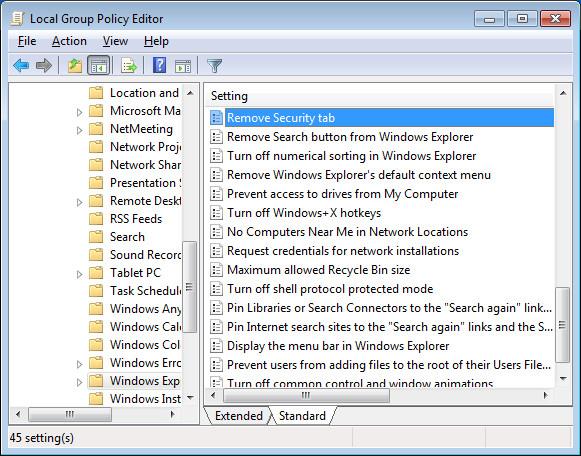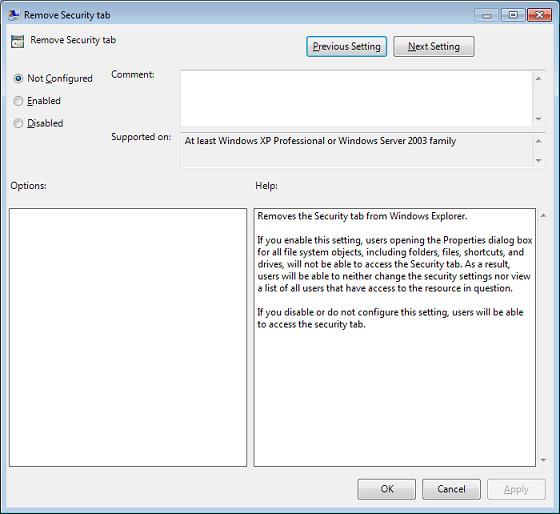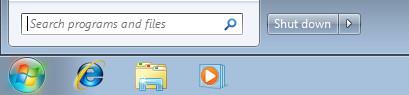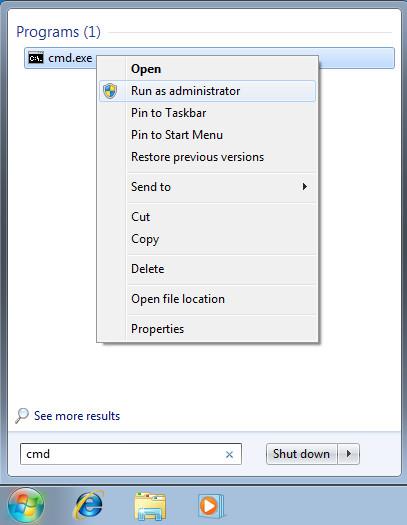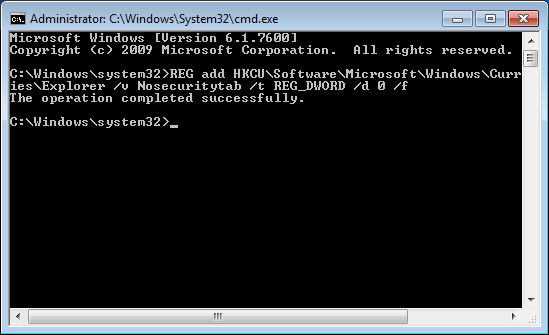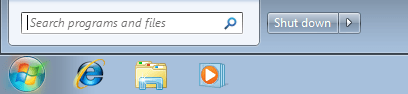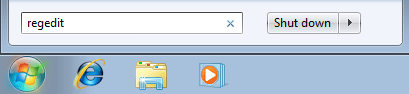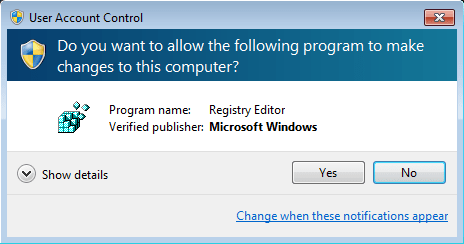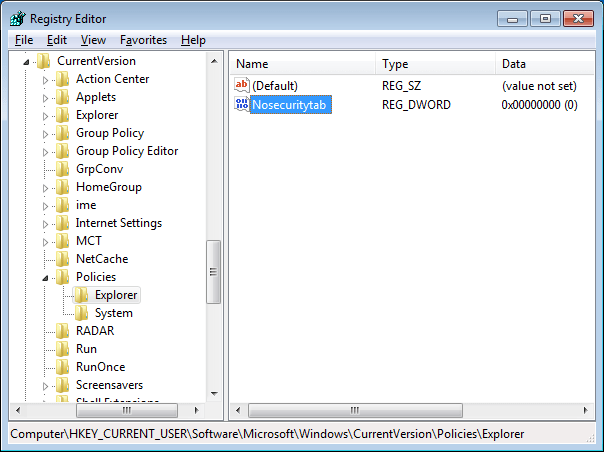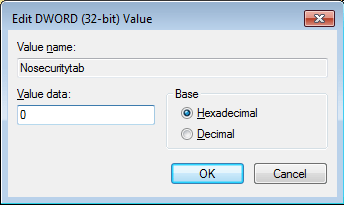Na NTFS formatiranim particijama tvrdog diska možete postaviti sigurnosna dopuštenja za datoteke i mape. Ovo vam dopuštenje omogućuje pristup ili odbijanje pristupa datotekama i mapama. Za postavljanje sigurnosnih dopuštenja za datoteke i mape, pogledajte korake u donjem članku iz Wiki.SpaceDesktop.
Na NTFS jedinicama možete postaviti sigurnosna dopuštenja za datoteke i mape. Ovo vam dopuštenje omogućuje pristup ili odbijanje pristupa datotekama i mapama. Da biste postavili sigurnosna dopuštenja za datoteke i mape, slijedite korake u nastavku:
- U Windows Exploreru desnom tipkom miša kliknite datoteku ili mapu za koju želite postaviti dopuštenja.
- Sada se na zaslonu pojavljuje prozor skočnog izbornika , ovdje odabirete Svojstva . U dijaloškom prozoru Svojstva kliknite karticu Sigurnost .
- Na dijaloškom popisu Naziv odaberite korisnika , kontakt , računalo ili grupu za koje želite postaviti dopuštenja za pregled datoteka ili mapa.
Ako je dozvola zasivljena, to znači da je ova dozvola "naslijeđena" od "roditeljskog" objekta.
Osim toga, na kartici Sigurnost možete postaviti neke postavke za ispravljanje pogrešaka Flash Plugina na Firefoxu i Coc Coc. Više uputa o tome kako ispraviti pogreške dodataka pogledajte ovdje.
1. Otvorite karticu Sigurnost
Bilješka:
U sustavu Windows 7 Home kartici Sigurnost možete pristupiti samo u sigurnom načinu rada.
Prvo idite na Start , zatim odaberite Moje računalo .

Desnom tipkom miša kliknite particiju i odaberite Svojstva .
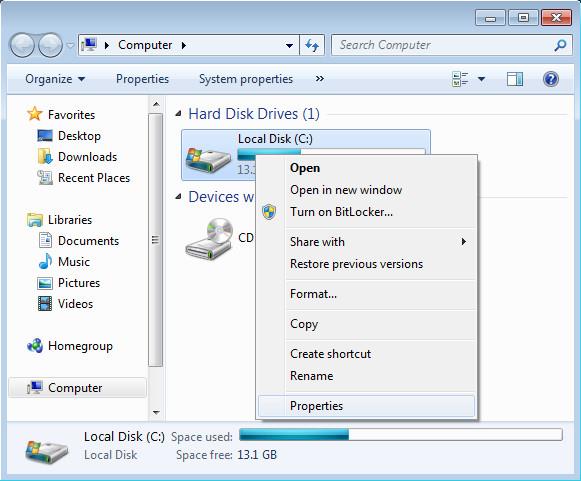
U prozoru Svojstva pronađite i kliknite karticu Sigurnost .
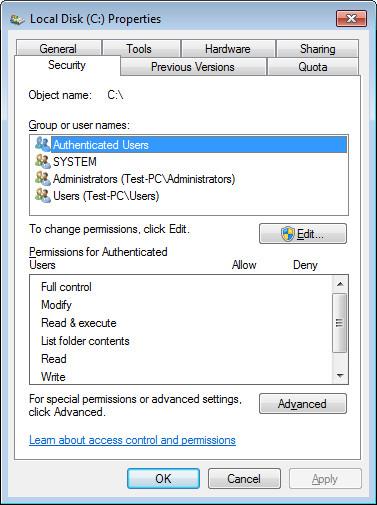
2. Sigurnosna kartica nedostaje
Ponekad u nekim slučajevima kada otvorite prozor Svojstva određene datoteke primijetite da kartica Sigurnost "nedostaje".
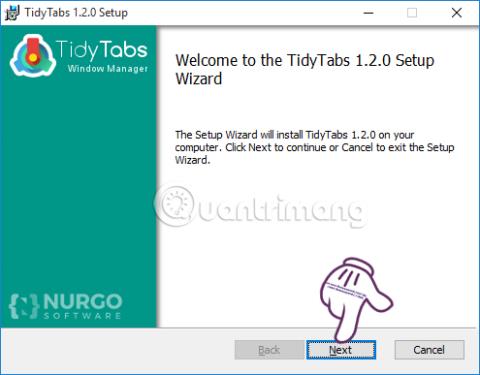
3. Gpedit
Bilješka:
Ako na vašem računalu radi Windows Vista Home , ne možete pristupiti pravilima grupe (gpedit.msc).
Slijedite dolje navedene korake kako biste omogućili/onemogućili karticu Sigurnost u Pravilima grupe:
Najprije kliknite gumb Start , zatim kliknite okvir Traži programe i datoteke .

Unesite gpedit.msc u okvir Traži programe i datoteke i pritisnite Enter ili kliknite U redu za otvaranje prozora pravila grupe .
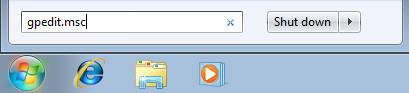
U prozoru pravila grupe krećite se pomoću tipke :
Korisnička konfiguracija => Administrativni predlošci => Windows komponente => Windows Explorer
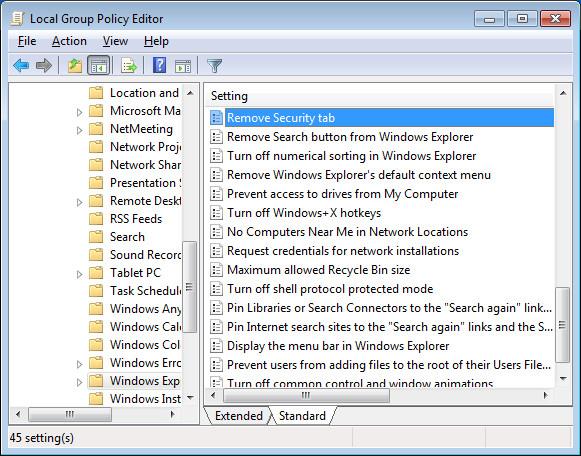
Ovdje u desnom oknu pronađite i otvorite opciju pod nazivom Ukloni sigurnosnu karticu .
U prozoru kartice Ukloni sigurnost vidjet ćete da je zadani status Zadano postavljen na Nije konfigurirano, a kartica Sigurnost je Omogući .
Za aktiviranje kartice Sigurnost odaberite Onemogući .
Da biste onemogućili karticu Sigurnost , odaberite Omogući .
Nakon dovršetka kliknite OK i zatvorite prozor pravila grupe .
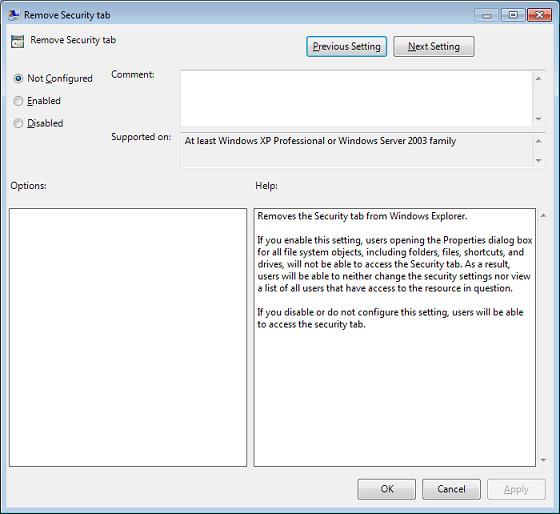
4. CMD
Da biste omogućili/onemogućili karticu Sigurnost iz naredbenog retka, slijedite korake u nastavku:
Najprije kliknite gumb Start , zatim kliknite okvir za pretraživanje .
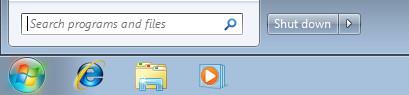
Unesite cmd u okvir za pretraživanje, zatim na popisu rezultata pretraživanja desnom tipkom miša kliknite ikonu cmd, a zatim kliknite Pokreni kao administrator .
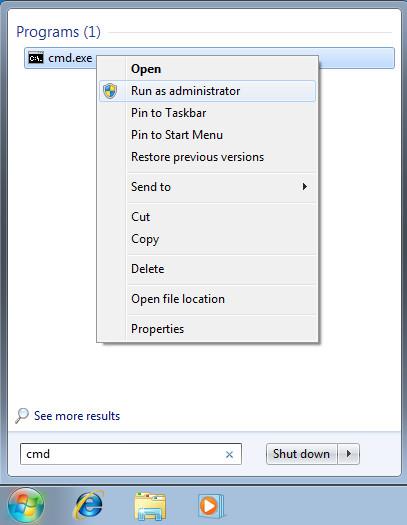
Tada se na zaslonu pojavljuje prozor Kontrola korisničkog računa , gdje kliknete Da .

U prozoru naredbenog retka unesite svaki ključ registra u nastavku da biste izvršili naredbe:
- Da biste onemogućili karticu Sigurnost , unesite ključ registra:
REG add HKCU\Software\Microsoft\Windows\CurrentVersion\Policies\Explorer /v Nosecuritytab /t REG_DWORD /d 1 /f
- Za aktiviranje kartice Sigurnost unesite ključ registra:
REG add HKCU\Software\Microsoft\Windows\CurrentVersion\Policies\Explorer /v Nosecuritytab /t REG_DWORD /d 0 /f
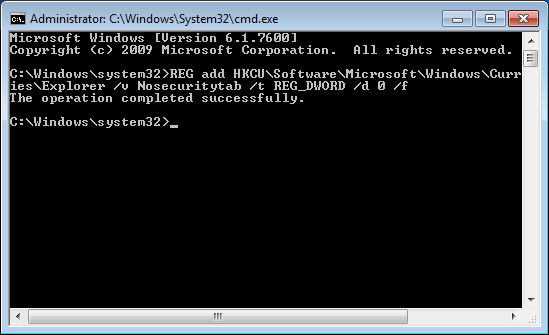
Nakon dovršetka zatvorite prozor naredbenog retka.
5. Regedit
Upozorenje: Uređivanje uređivača registra može uzrokovati mnoge ozbiljne pogreške. Ako nepravilno uređujete ili dođe do pogreške, možda ćete morati ponovno instalirati operativni sustav.
Slijedite korake u nastavku da biste onemogućili/omogućili karticu Sigurnost u uređivaču registra:
Najprije kliknite gumb Start , zatim kliknite okvir za pretraživanje .
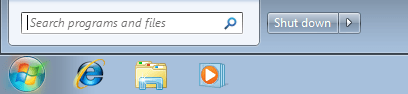
Unesite regedit u okvir za pretraživanje i pritisnite Enter ili kliknite OK .
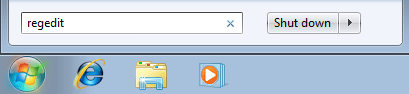
Ako se UAC prozor pojavi na zaslonu , kliknite Da za nastavak.
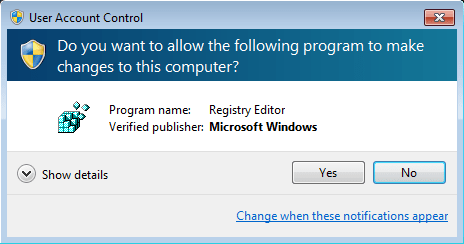
U prozoru uređivača registra krećite se pomoću tipke:
HKEY_CURRENT_USER\Software\Microsoft\Windows\CurrentVersion\Policies\Explorer
Ovdje pogledajte desno okno, pronađite i kliknite ključ pod nazivom Nosecuritytab .
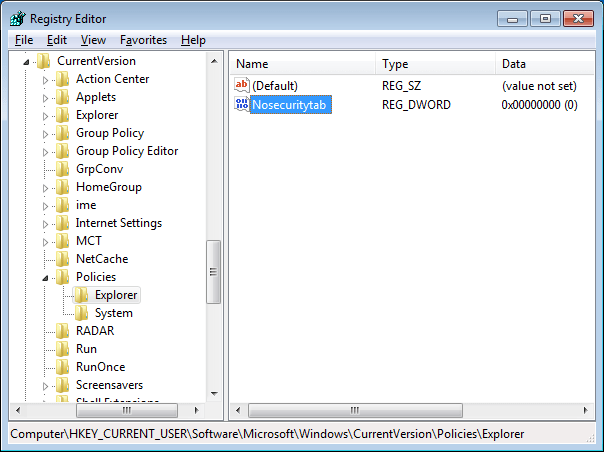
Dvaput kliknite na tipku Nosecuritytab da biste otvorili prozor Value Data i postavili vrijednost.
- Da biste onemogućili karticu Sigurnost , promijenite vrijednost u podatkovnom okviru vrijednosti na 1 .
- Kako biste aktivirali karticu Sigurnost , promijenite vrijednost u podatkovnom okviru vrijednosti na 0 .
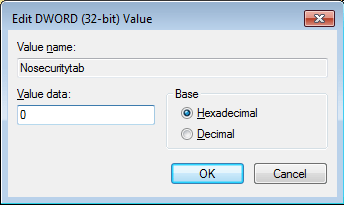
Na kraju kliknite OK i zatvorite prozor uređivača registra i gotovi ste.
Pogledajte još nekoliko članaka u nastavku:
Sretno!