Kako ažurirati SupportAssist na Dell strojevima

SupportAssist za PC automatizira podršku iz Della proaktivnim i prediktivnim identificiranjem hardverskih i softverskih problema na korisničkim sustavima.
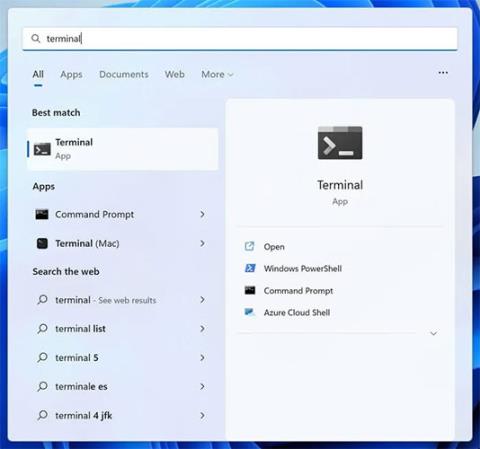
Ako nikada prije niste koristili upravitelj paketa, trebali biste ovo promijeniti. Oni su korisna vrsta softvera koji vam omogućuje instaliranje i upravljanje različitim softverom (zvanim "paketi") u dosljednom sučelju. Microsoft sada ima vlastiti Windows Package Manager koji vam omogućuje instaliranje tisuća različitih paketa. Čitajte dalje da biste saznali kako – i zašto – biste trebali koristiti Windows Package Manager.
Instalirajte Windows Package Manager
winget (izgovara se "win get") je alat naredbenog retka za pronalaženje, instaliranje i deinstaliranje paketa iz Windows Package Managera. Ako imate Windows 11 , winget je već unaprijed instaliran za vas.
Možete instalirati winget preuzimanjem “App Installer” iz Microsoft Storea . Ako ne vidite gumb “Get”, vjerojatno već imate instaliran winget.
Koristite Windows Package Manager za instaliranje aplikacija
Morat ćete otvoriti sučelje naredbenog retka prije nego što možete koristiti winget. Pritisnite tipku Win, upišite "terminal" i kliknite aplikaciju Terminal.
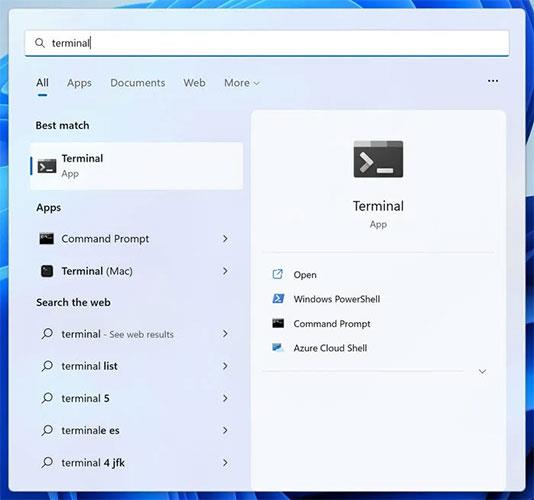
Otvorite terminal
Značajka pretraživanja u Windows Package Manageru vrlo je moćna. Evo kako ga koristiti za pronalaženje i instaliranje paketa.
1. Upišite winget search firefox i pritisnite Enter.
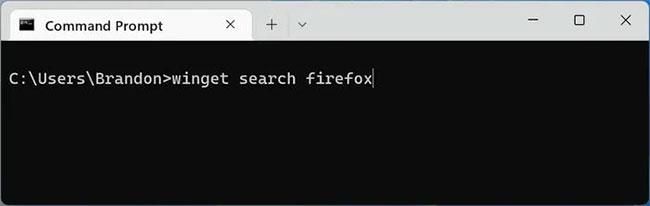
Windows Package Manager pronalazi Firefox pakete
2. Vidjet ćete popis paketa koji sadrže pojam za pretraživanje, u ovom slučaju "firefox". Odaberite i kopirajte tekst ispod stupca "ID" - u ovom slučaju "Mozilla.Firefox" .
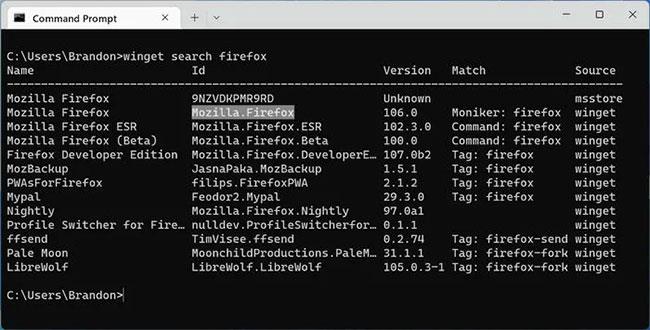
Odaberite Mozilla Firefox
3. Za više pojedinosti o paketu upišite winget show Mozilla.Firefox , pazeći da je tekst nakon "show" točno onaj tekst koji ste kopirali u prethodnom koraku. Iz prikazanih informacija možete provjeriti je li paket koji želite iz legitimnog izvora ili ne. Na primjer, provjerite je li “URL za preuzimanje” službena web stranica razvojnog programera.
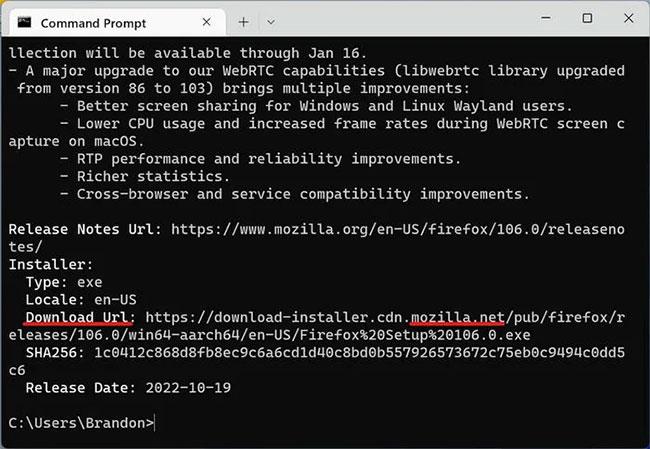
Prikaži URL za preuzimanje
4. Upišite winget install Mozilla.Firefox za preuzimanje paketa i početak postupka instalacije. Ako vidite da se pojavljuje Firefox instalacijski program, uspjeli ste!
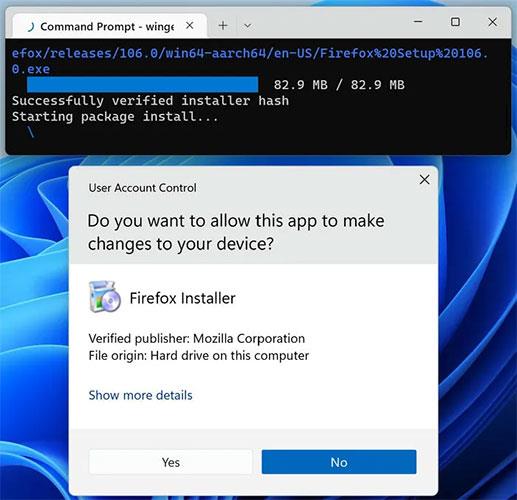
Firefox Installer
Skupna instalacija više aplikacija
winget može stvoriti .JSON datoteku s popisom aplikacija koja se naziva "manifest", zatim koristiti taj manifest za instaliranje istih aplikacija na drugo računalo. Ovo je Niniteova funkcionalnost bez potrebe za instalaterom treće strane!
1. Unesite winget export -o , zamijenivši ga stazom do nove .JSON datoteke. Na primjer, winget export -o C:\Users\Brandon\Desktop\packages.json .
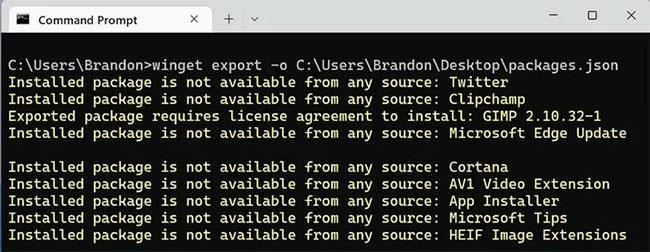
Winget izvozi pakete
2. Podijelite .JSON datoteku s drugim računalom.
3. Na drugom računalu jednostavno unesite winget import koristeći putanju datoteke manifesta. Ovo će odmah započeti instaliranje svake navedene aplikacije jednu po jednu.
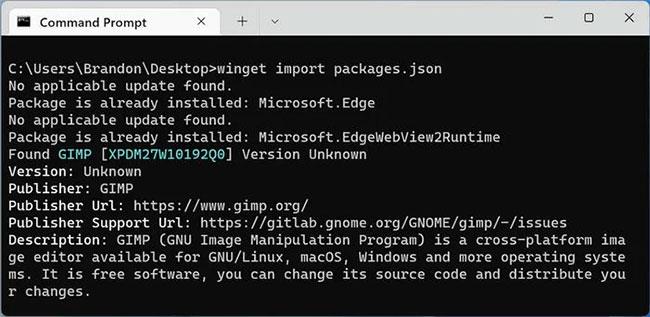
Winget uvozi pakete
Nadogradite pakete u Windows Package Manageru
Jedan veliki podvig wingeta je mogućnost ažuriranja mnogo različitih programa s jednog sučelja.
1. Upišite winget upgrade za prikaz svih aplikacija koje je potrebno nadograditi.

Prikazuje sve aplikacije koje trebaju nadograditi
2. Možete nadograditi aplikaciju tako da kopirate ID i koristite ga u naredbi. Na primjer:
winget upgrade Microsoft.WindowsTerminal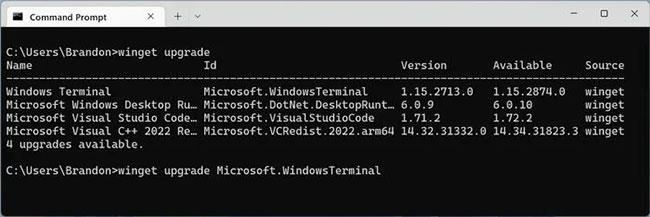
Nadogradite aplikaciju kopiranjem ID-a
3. Još bolje, možete upisati winget upgrade --all za nadogradnju svih aplikacija koje imaju novu verziju. Ovo će pokrenuti svaki postupak instalacije redom.
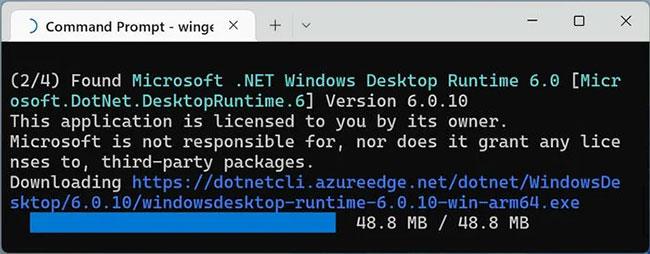
Nadogradite sve aplikacije koje imaju nove verzije
Deinstalirajte paket u Wingetu
Pomoću wingeta možete jednostavno pronaći instalirane aplikacije na vašem računalu i ukloniti ih.
1. Unesite popis winget za prikaz svih aplikacija na računalu kojima upravlja winget, uključujući programe koje niste izvorno instalirali s wingetom.
2. Da biste suzili popis, možete dodati opciju i upisati winget list --name fire kako biste uključili samo aplikacije pod nazivom "fire". Također, pokušajte winget list --tag preglednik za popis svih paketa s oznakom “browser”.
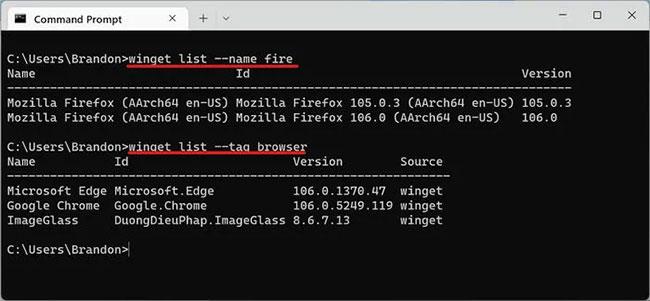
Suzite popis kako biste pronašli aplikaciju koju trebate deinstalirati
3. Možete deinstalirati program koristeći ID jednog od navedenih paketa. Na primjer, unesite winget uninstall Google.Chrome da deinstalirate Google Chrome.
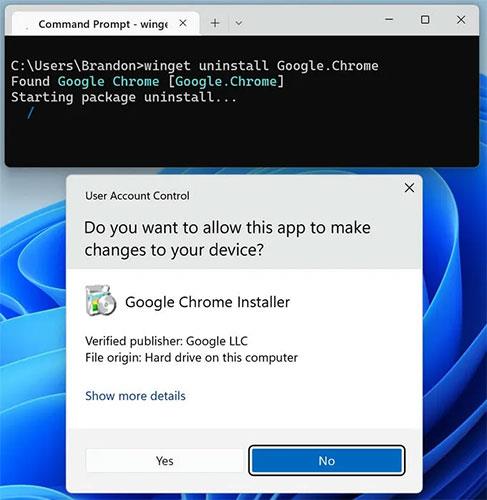
Deinstalirajte program koristeći ID jednog od navedenih paketa
Poboljšano pretraživanje u Wingetu
Evo nekoliko korisnih načina pretraživanja Windows Package Managera:
SupportAssist za PC automatizira podršku iz Della proaktivnim i prediktivnim identificiranjem hardverskih i softverskih problema na korisničkim sustavima.
Zlonamjerni softver Chromium prilično je popularna opcija među lažnim programerima. Chromium zlonamjerni softver može izgledati gotovo kao pravi softverski paket.
DNS informacije ponekad mogu iscuriti iz VPN veze i mogu uzrokovati ozbiljne stvari kada je riječ o privatnosti i sigurnosti na internetu.
Kada koristite sigurnu vezu kao što je VPN tunel, dolazi do curenja DNS-a kada se DNS zahtjevi šalju preko normalne (nešifrirane) mreže umjesto sigurnog tunela.
Zahvaljujući jednostavnom, ali korisnom alatu za naredbe, možete brzo promijeniti lozinku korisničkog računa za Windows računalo izravno iz prozora naredbenog retka.
Shodan je poput Googlea, ali više kao spremište za uređaje Interneta stvari (IoT). Dok Google indeksira stranice na svjetskoj mreži i sadržaj na tim stranicama, Shodan indeksira svaki uređaj izravno povezan s internetom.
CyRadar Internet Security Check Alat je alat za procjenu sposobnosti vašeg računala da spriječi cyber napade, potpuno besplatno.
Konfiguriranje DNS-a je isto kao i njegovo postavljanje, što znači da se ne morate previše mučiti ili tražiti bilo kojeg administratora da vam pomogne u tome, jer to možete učiniti sami, uz detaljne upute u ovom članku.
Gledanje kapaciteta tvrdog diska jednako je važno. Tada će korisnici znati kapacitet tvrdog diska koji se koristi i raspoloživi kapacitet tvrdih diskova na računalu i prijenosnom računalu.
Je li vaša Windows 7 tema zapela na klasičnoj opciji? Ako je to vaša situacija, postoji nekoliko popravaka koje možete pokušati vidjeti hoćete li riješiti problem!








