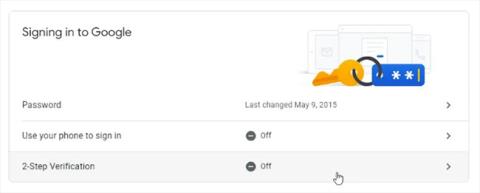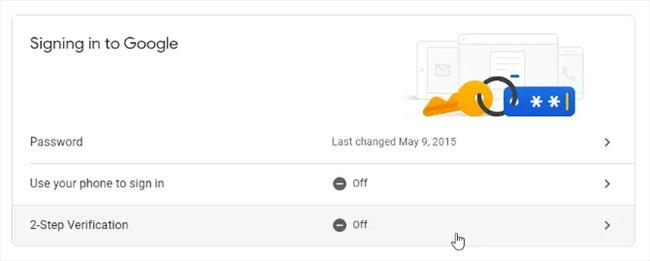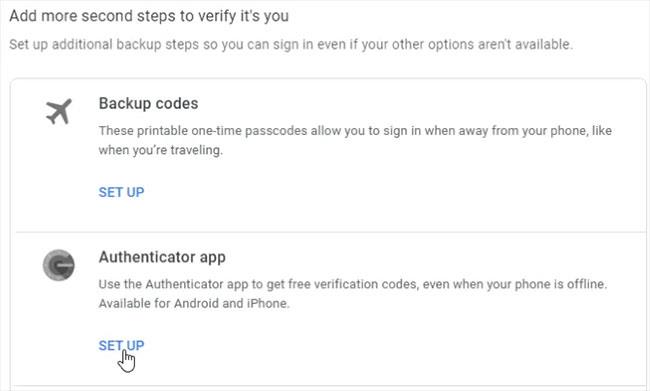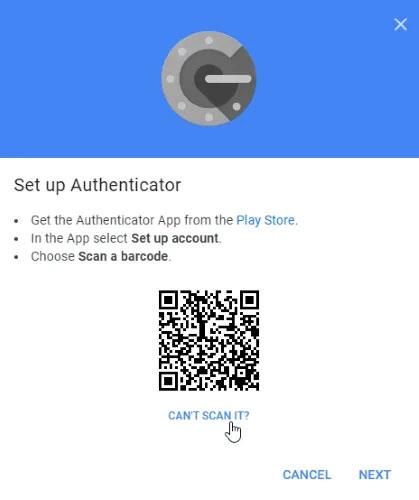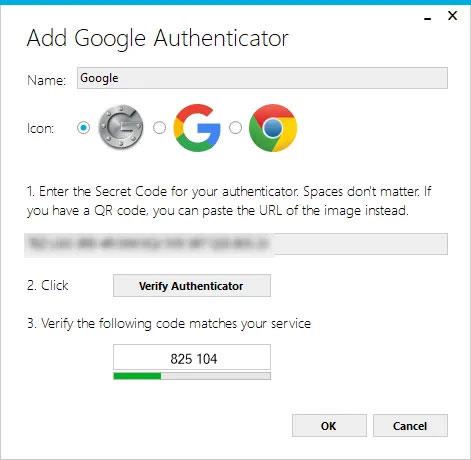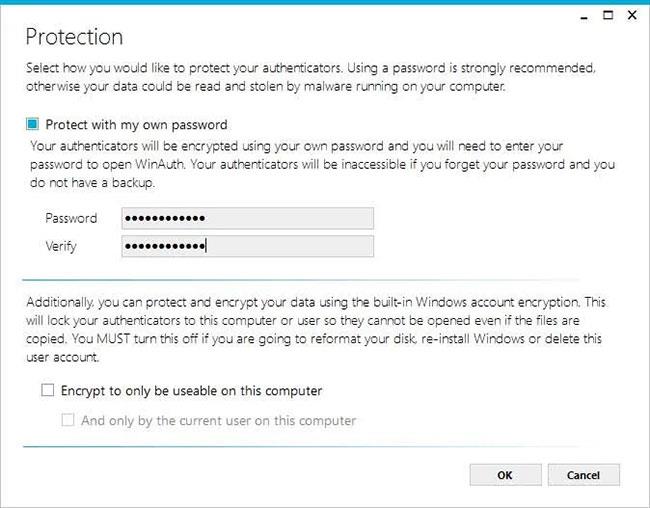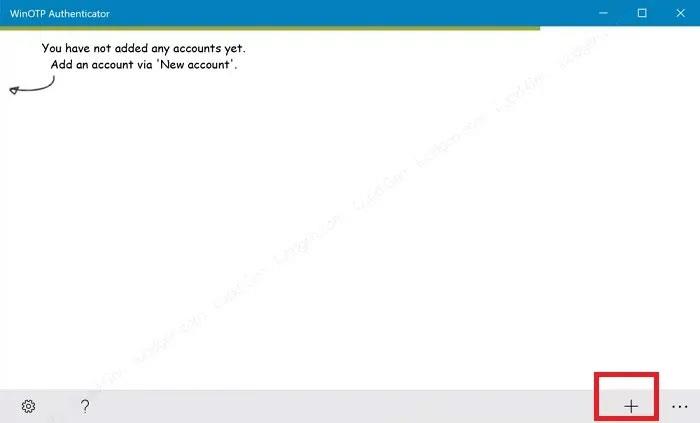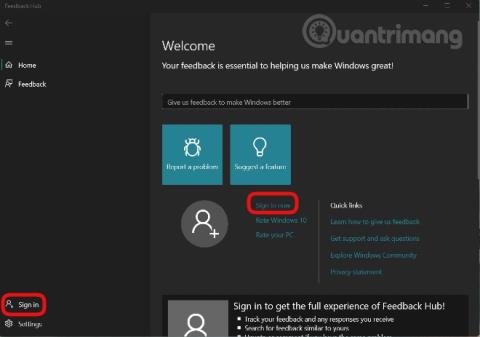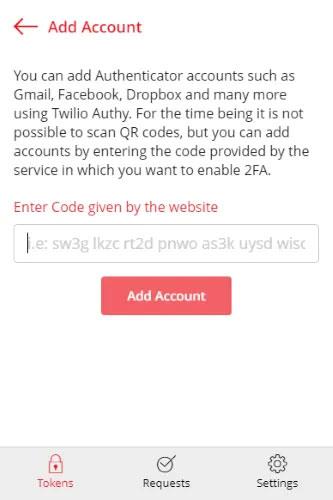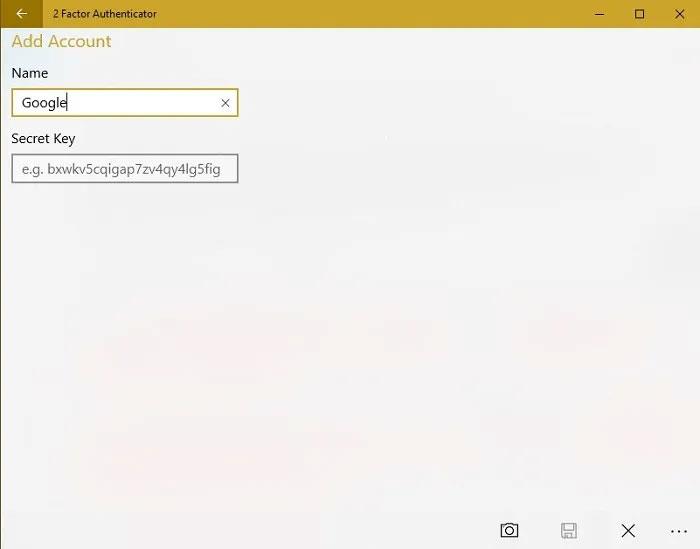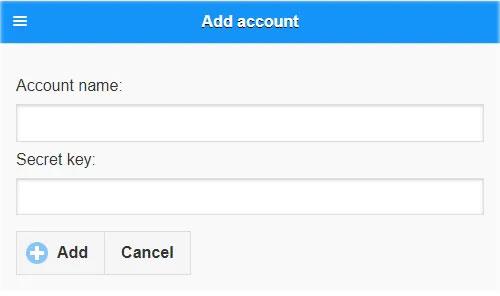Google Authenticator može biti koristan, ali neugodno je što Google još nije izradio službenu aplikaciju za stolna računala. Međutim, Google Authenticator možete koristiti na svom računalu sa sustavom Windows na druge načine. Istražimo načine na koje možete koristiti Google Autentifikator na računalu.
Izvezite Google 2FA kod na računalo
Da biste to učinili, trebat će vam "tajni kod" za Google Authenticator. Ovo je izvor iz kojeg generatori koda mogu generirati kod koji radi s Googleom.
Da biste dobili ovaj tajni kod, posjetite sigurnosnu stranicu Google računa . Idite na odjeljak "Prijava na Google" i kliknite "Potvrda u 2 koraka" .
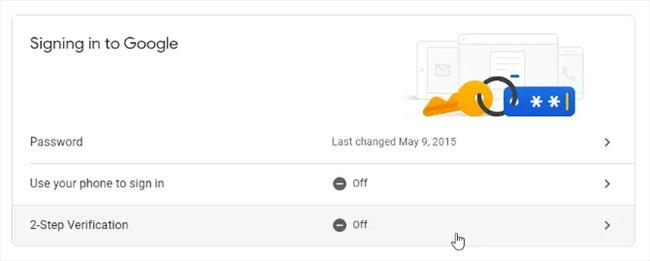
Kliknite "Potvrda u 2 koraka"
Ako Google zna da imate telefon povezan s vašim računom, provest će vas kroz korake za postavljanje osnovnih telefonskih obavijesti.
Nakon dovršetka koraka, imat ćete priliku postaviti aplikaciju Autentifikator. Iako nećete preuzimati stvarnu aplikaciju, morate se pretvarati da primate tajni ključ. Kliknite "Postavi" .
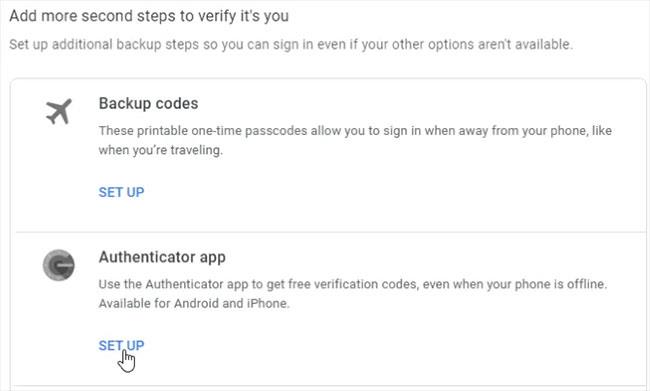
Kliknite "Postavi"
Prolazite kroz upit dok ne zatraži skeniranje QR koda . Ispod koda kliknite "Ne možete skenirati?".
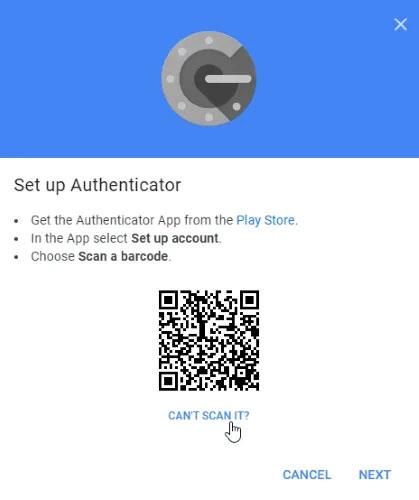
Kliknite "Ne mogu skenirati?"
Na sljedećoj stranici pronađite tajni ključ i kopirajte ga. To je ono što ćete unijeti u aplikacije trećih strana kada zatraže ključ. Međutim, zapamtite da to ostane tajna. Ako se netko dočepa ovih informacija, može ih upotrijebiti za pristup vašem računu!
Gdje staviti tajni kod?
Sad kad imamo kod, da vidimo gdje ga možemo staviti.
1. WinAuth
Ako ste zabrinuti da će vam aplikacije trećih strana ukrasti ili procuriti kod, isprobajte WinAuth. Glavna atrakcija je to što je to aplikacija otvorenog koda koju preuzimate na svoje računalo. Stoga ne postoji maskirani kod ili pohrana u oblaku iz koje bi mogli procuriti vaši ključevi.
Postavljanje uz WinAuth je jednostavno. Nakon što se WinAuth pokrene, dodajte novi Google račun.
Unesite svoj privatni ključ, zatim kliknite gumb "Provjeri autentifikator". Nastavite s postavljanjem Google računa i unesite kod koji vam daje WinAuth.
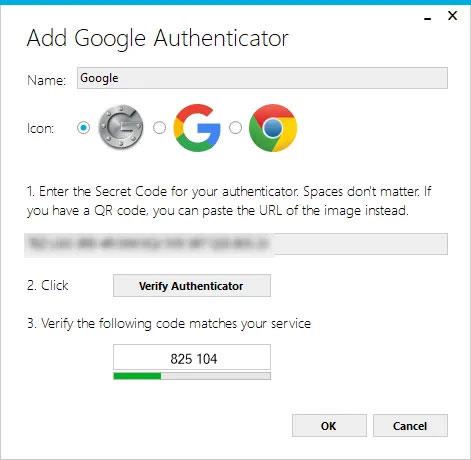
Kliknite gumb "Provjeri autentifikator".
Kopirajte generiranu jednokratnu zaporku i zalijepite je na Google stranicu sa sigurnosnim postavkama, a zatim kliknite gumb "Potvrdi i spremi" za provjeru generiranog koda.
Provjerite generirani kod
Ako je sve učinjeno ispravno, Google će vam pokazati prozor za potvrdu. Samo kliknite gumb "OK" da biste spremili promjene na svom Google računu.
Povratak na WinAuth prozor. Sada kada ste potvrdili generirani kod, kliknite gumb U redu da biste spremili promjene u aplikaciji WinAuth.
Čim kliknete gumb U redu , WinAuth će otvoriti prozor zaštite , omogućujući vam da postavite lozinku za šifriranje datoteka koje je spremio WinAuth. Ovo osigurava da će svaki neovlašteni pristup biti blokiran. Samo dvaput unesite lozinku i kliknite gumb "OK" za spremanje promjena. Osim toga, također možete postaviti WinAuth da šifrira datoteku tako da se može koristiti samo na trenutnom računalu, ali korištenje zaštite lozinkom mnogo je izvedivije.
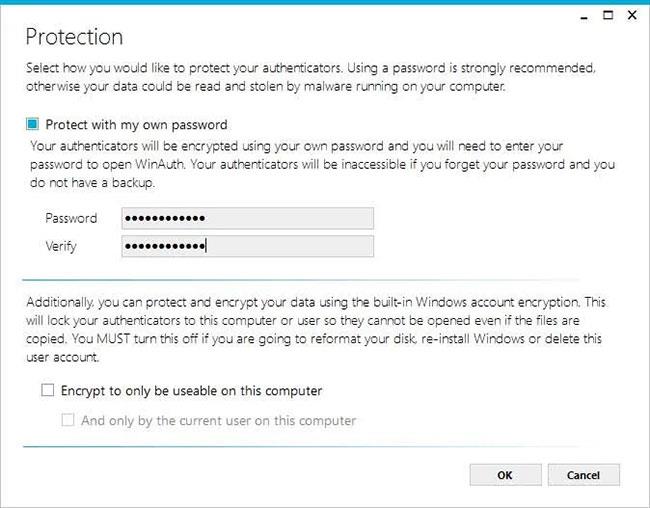
WinAuth će otvoriti prozor zaštite
Sada možete koristiti Google Authenticator na svom računalu koristeći WinAuth.
2. WinOTP Autentifikator
WinOTP Authenticator specifičan je za Windows i može se preuzeti izravno iz Microsoftove trgovine.
1. Pritisnite gumb "+" na dnu da biste dodali novu uslugu.
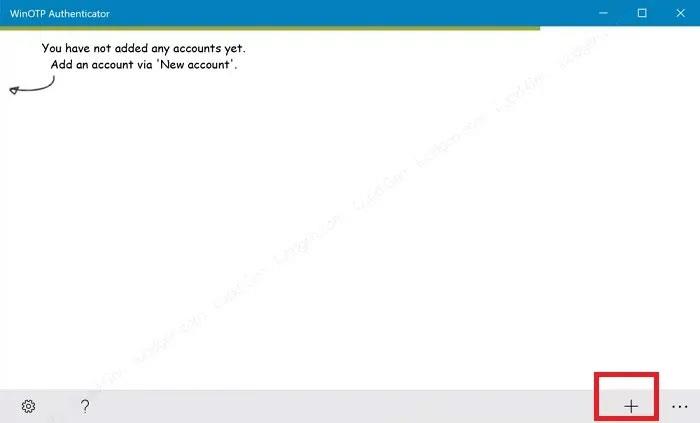
Kliknite gumb "+" na dnu
Iako aplikacija tvrdi da može čitati QR kodove, autor je imao problema s njom da radi, ali svakako je pokušajte da vidite radi li vam. Možda će trebati nekoliko pokušaja.
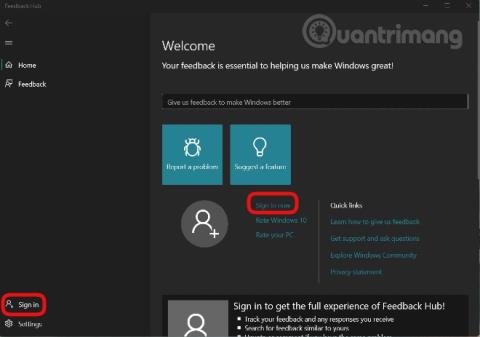
Unesite naziv usluge, korisničko ime i svoj kod
2. Unesite naziv usluge, korisničko ime i svoj kod za dovršetak. Za naziv usluge i korisničko ime možete odabrati ono što želite, ali provjerite možete li razlikovati različite usluge.
3. Authy
Ako želite sinkronizirati kodove svog mobilnog i osobnog računala, isprobajte Authy. Možete ga koristiti kao samostalni uređaj na računalu, ali će od vas tražiti da navedete podatke o svom telefonu tijekom registracije. Ako imate Authy na svom telefonu, možete brzo sinkronizirati svoje podatke između dva uređaja.
Na PC verziji Authyja kliknite ikonu plus u gornjem desnom kutu.
Zalijepite tajni ključ u okvir.
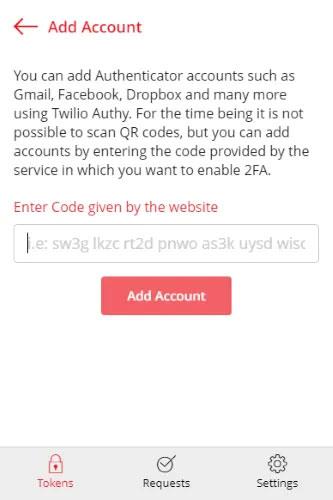
Zalijepite tajni ključ u okvir
Možete imenovati i dodijeliti boje računu. Nakon što ga postavite, imat ćete funkcionalni Google kôd.
4. 2 faktora autentifikacije
2 Factor Authentication trenutno podržava samo Google, Microsoft, LastPass i Facebook račune, ali radi jednako dobro kao Google autentifikator na PC-u.
1. Pritisnite ikonu “+” na dnu za dodavanje novog računa.
2. Unesite naziv za račun, kao što je Google, zatim unesite svoj tajni ključ.
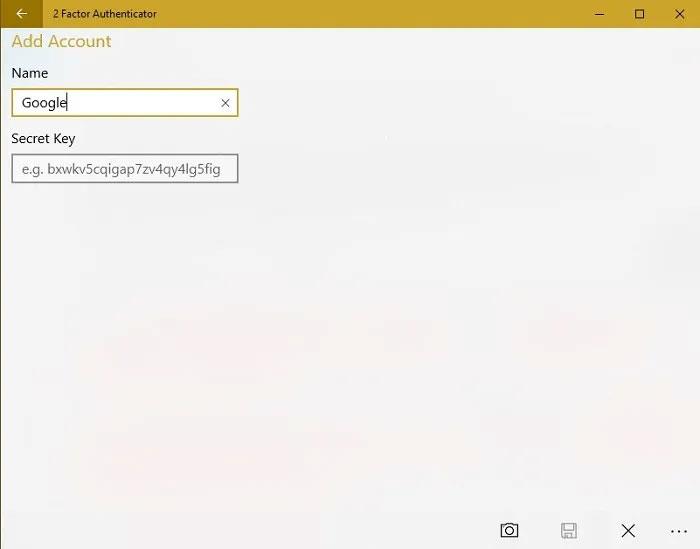
Unesite naziv računa
3. Također možete koristiti ikonu kamere za skeniranje QR koda, ako je dostupan. Ovo radi bolje od WinOTP autentifikatora – ali nije savršeno.
5. Autentifikator GAuth
Ako želite opciju za korištenje u svom pregledniku, možete isprobati GAuth Authenticator. Možete ga instalirati kao proširenje za Chrome ili web-aplikaciju.
Dodavanje autentifikatora u GAuth je jednostavno. Najprije kliknite ikonu olovke u gornjem desnom kutu, a zatim kliknite Dodaj.
Unesite naziv koda za provjeru autentičnosti (u ovom slučaju Google ) i tajni ključ.
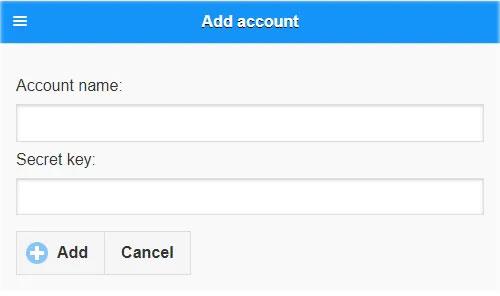
Unesite naziv koda za provjeru autentičnosti i tajni ključ
Kada završite, imat ćete funkcionalni autentifikator.
Često postavljana pitanja
Može li se Google Authenticator istovremeno koristiti na računalu i pametnom telefonu?
Imati. Međutim, morate koristiti isti kod na oba uređaja. U idealnom slučaju, trebali biste postaviti telefon i računalo u isto vrijeme. Ako ste postavili Google Autentifikator na uređaju, možda ćete morati onemogućiti značajku na uslugama koje koristite i ponovno je omogućiti s novim kodom. Tijekom procesa dobivanja novog koda, možete koristiti isti kod na računalu i mobilnom uređaju. Google će vas provesti kroz postupak, uključujući i način izrade sigurnosne kopije koda.
Moram li početi iznova svaki put kada dodam Google Autentifikator na novo računalo?
Postoji trik koji olakšava prebacivanje na novo računalo nego da morate ispočetka postavljati Google Autentifikator. Međutim, to trebate učiniti tijekom početnog postupka postavljanja.
Nakon što dobijete QR kodove za svaku web stranicu, ispišite ih ili napravite snimku zaslona da biste je spremili za kasnije. Provjerite jeste li imenovali svaki kod kako biste znali kojoj web stranici pripadaju. Zatim, ako trebate postaviti novo računalo za korištenje Google Authenticatora, trebate samo instalirati aplikaciju odabranu s gornjeg popisa i dodati svoj QR kod. Brži je i ne uključuje uklanjanje 2FA s bilo kojeg računa.
Zašto je instaliranje Google Autentifikatora na računalo dobra ideja?
Iako mnoge usluge žele da se korisnici oslanjaju isključivo na svoj telefon za 2FA autentifikaciju, to nije izvedivo. Vaš telefon bude hakiran, izgubljen ili pokvaren, zbog čega ne možete pristupiti svom kodu Google Autentifikatora. Čak i ako ste SMS-om poslali kod za unos, i dalje ste zapeli ako iz bilo kojeg razloga ne možete pristupiti svom telefonu. Koristeći računalo, ne morate se oslanjati na svoj pametni telefon za pristup računima koji koriste 2FA putem Google Autentifikatora. Naravno, ovo funkcionira samo kao zaobilazno rješenje ako se prijavljujete na svoj račun samo kada koristite računalo.