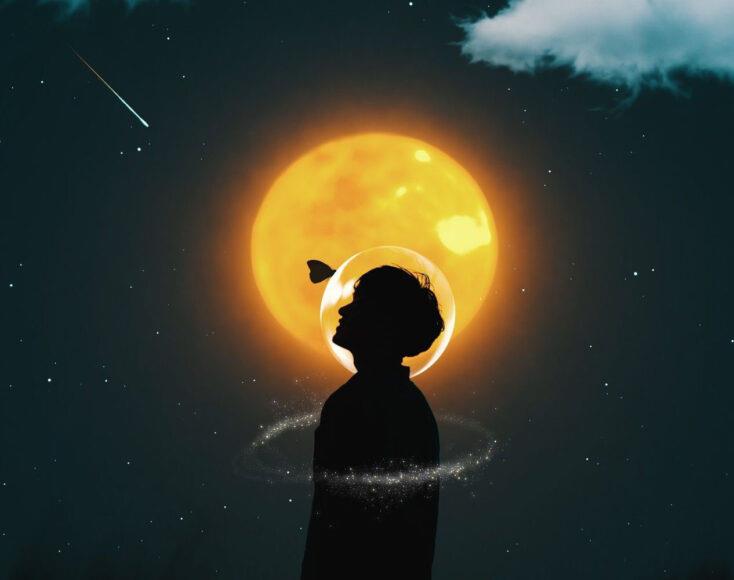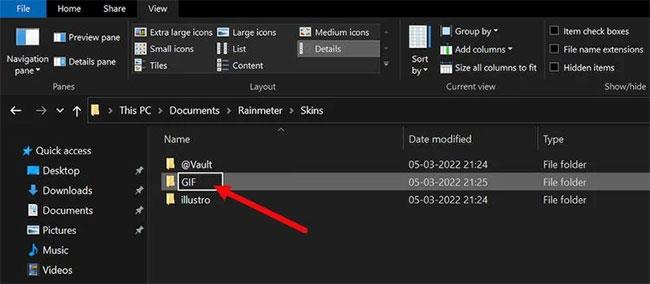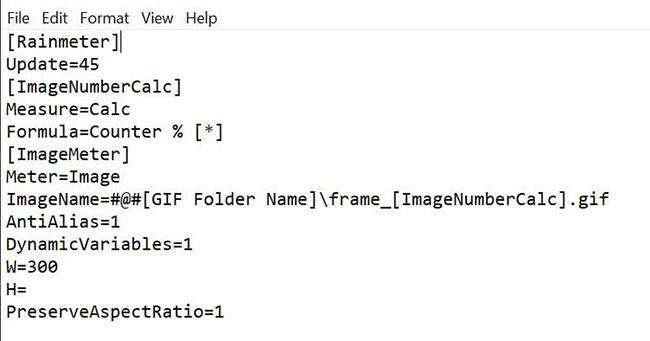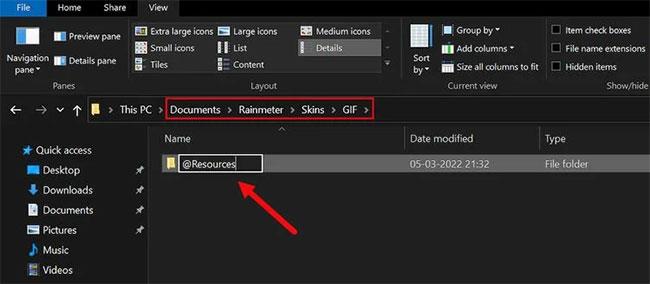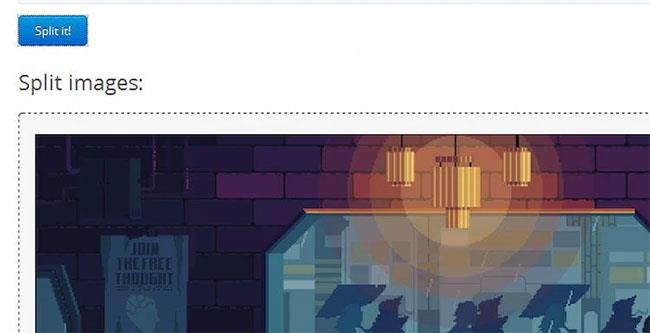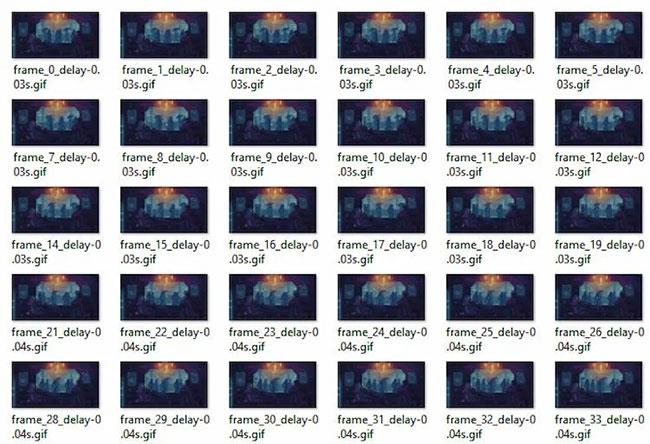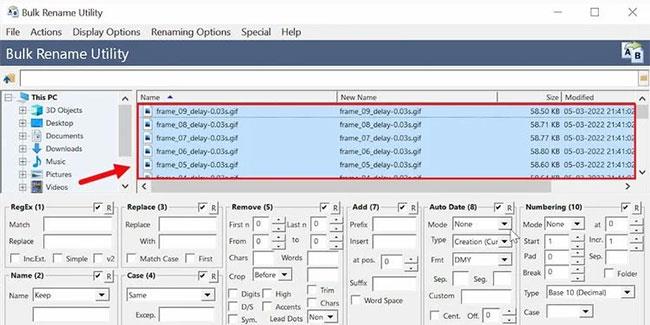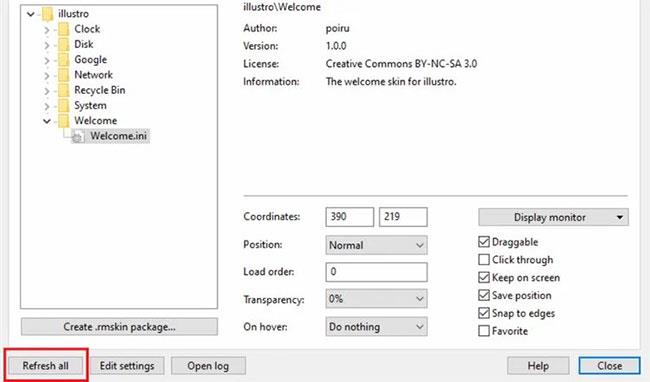Nema sumnje da su GIF-ovi postali neizostavan dio internetske kulture . Danas tipični online feed sadrži stotine smiješnih, informativnih ili simpatičnih GIF-ova.
Ali jeste li znali da GIF-ove možete prenijeti na zaslon svog računala? Postoji mnogo različitih načina za stvaranje GIF pozadina u sustavu Windows, ali pomoću popularnog Windows programa koji se zove Rainmeter, možete staviti onoliko GIF-ova na radnu površinu koliko želite.
Preduvjeti za stvaranje GIF-ova s Rainmetrom
Rainmeter je doista izvanredan softver za prilagodbu radne površine. Postoji puno stvari koje možete učiniti, kao što je stvaranje vlastitog sučelja radne površine ili čak stvaranje prilagođenih ikona radne površine pomoću Rainmetra.
Prije nego što nastavite s potrebnim koracima, provjerite imate li sljedeće:
Ovaj je vodič organiziran u odjeljke kako bi ga bilo lako pratiti. Samo trebate slijediti korake redom kako biste izbjegli bilo kakve pogreške u konačnom rezultatu.
Postavite INI datoteku
INI datoteka je tekstualna datoteka koja govori kako softver radi i koje postavke koristiti. INI datoteka u Rainmeteru povezuje vaše slike sa softverom i zatim ih animira kako bi se stvorio animirani GIF efekt na pozadini vaše radne površine.
Da biste započeli, prvo morate stvoriti jedinstvenu INI datoteku za Rainmeter slijedeći ove korake:
1. Dođite do korijenske mape Rainmeter koja se nalazi u C:\Users\[naziv računala]\Documents\Rainmeter\Skins. U ovoj mapi stvorite novu mapu s nazivom po svom izboru, na primjer GIF.
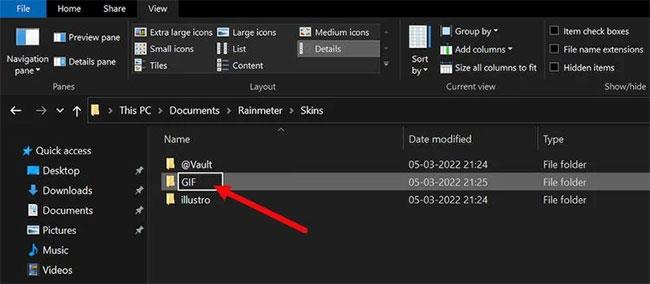
GIF mapa u Exploreru
2. U ovoj mapi kreirajte svoju INI datoteku. Učinite to tako da desnom tipkom miša kliknete mapu GIF i odaberete New > Text Document .
3. Kada završite, otvorite novostvorenu tekstualnu datoteku i zalijepite sljedeći kod:
[Rainmeter]
Update=45
[ImageNumberCalc]
Measure=Calc
Formula=Counter % [*]
[ImageMeter]
Meter=Image
ImageName=#@#[GIF Folder Name]\frame_[ImageNumberCalc].gif
AntiAlias=1
DynamicVariables=1
W=300
H=
PreserveAspectRatio=1
Evo nekoliko stvari koje treba imati na umu o ovom kodu:
- Ime slike: Morate zamijeniti [GIF Folder Name] bilo kojim nazivom koji ste dali mapi koja sadrži vašu GIF datoteku.
- Formula: Formula će učitati broj slika koje navedete za svoj GIF. Ovo možete promijeniti iz [*] u broj potreban za vaš GIF, plus 1 (34 slike zahtijevaju unos 35).
- W i H : W označava širinu, a H visinu. Ovaj parametar kontrolirat će veličinu GIF-a na pozadini zaslona.
- PreserveAspectRatio: Spriječit će izobličenje slike. Omogućavanje ovog parametra omogućit će vam promjenu parametra W ili H, a da pritom sačuvate punu sliku.
Općenito, neki GIF-ovi mogu imati samo 10 okvira, dok drugi mogu imati i do stotine okvira. Ovaj broj je lako provjeriti, a dodatna objašnjenja bit će navedena u sljedećem odjeljku.
Napomena : Nemojte brkati Formulu s Ažuriranjem , koje kontrolira brzinu reprodukcije GIF-a.
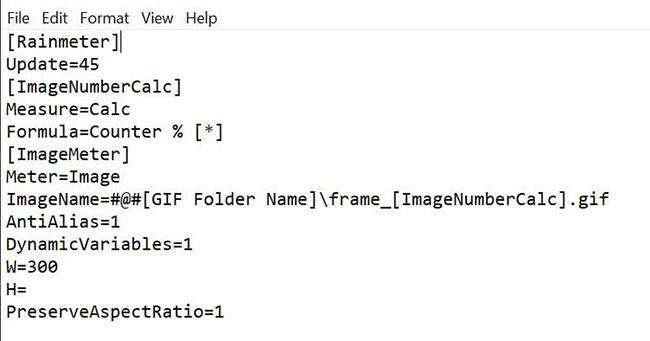
Pregled INI datoteke Rainmeter
4. Sada spremite svoj tekstualni dokument, dajte mu jednostavan naziv i uključite dodanu ekstenziju .ini. Imenovanje datoteke s ekstenzijom INI, na primjer coffee.ini omogućit će Rainmeteru da identificira vašu datoteku.
Izmijenite GIF datoteke za Rainmeter
Uz Rainmeter ne možete izravno postaviti GIF datoteku kao pozadinu. Umjesto toga, prvo ćete morati podijeliti svoju GIF datoteku u različite dijelove i zatim koristiti te dijelove s Rainmetrom.
Kako biste konfigurirali Rainmeter i koristili svoje omiljene GIF datoteke, pažljivo slijedite ove korake:
1. Napravite mapu u svojoj GIF mapi pod nazivom @Resources. Ova će mapa sadržavati slike povezane s vašom INI datotekom.
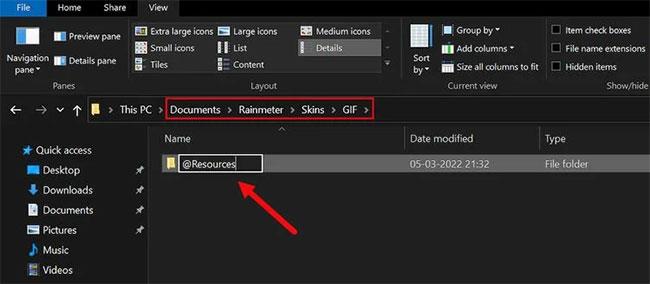
Mapa Resursi u Exploreru
2. U novostvorenoj mapi morate stvoriti drugu mapu. Imenujte ovu mapu u odnosu na svoj GIF kako biste lakše pronašli lokaciju. Na primjer, članak je mapu koja sadrži GIF datoteke nazvao kava.
3. Na kraju, smjestite željeni GIF u ovu mapu.
Sada imate GIF koji vam je potreban. Zatim upotrijebite program za kompajliranje vašeg GIF-a u više pojedinačnih GIF slika. Ovo su slike koje ćete koristiti za izradu animiranih pozadina za vaše računalo.
Podijeli GIF datoteke
Nakon što izvršite sve gore navedene korake, sada ćete morati odvojiti svoj GIF. Proces je jednostavan i može se automatizirati pomoću Ezgifa.
1. Posjetite Ezgif.com i prenesite svoju GIF datoteku. Funkcija Splitter omogućit će vam da prenesete i podijelite svoj GIF u više pojedinačnih GIF-ova.
2. Nakon što ste podijelili slike, preuzmite ZIP datoteku koja sadrži slike i premjestite ih u odgovarajuću GIF mapu.
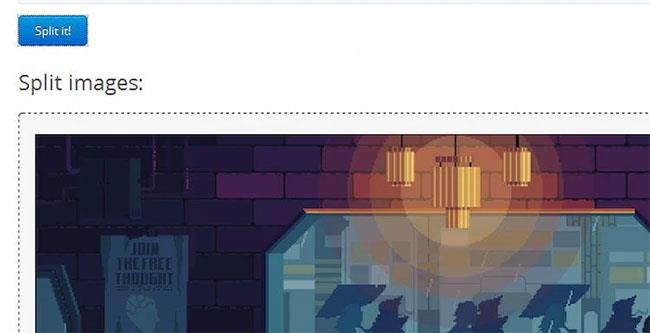
Split GIF online u Ezgifu
3. Raspakirajte datoteku. Sada ćete imati izvornu GIF datoteku, komprimiranu datoteku i pojedinačne slike izdvojene iz izvorne datoteke.
4. Izbrišite i izvorni GIF i datoteku, ostavljajući samo pojedinačne slike izdvojene iz izvorne datoteke.
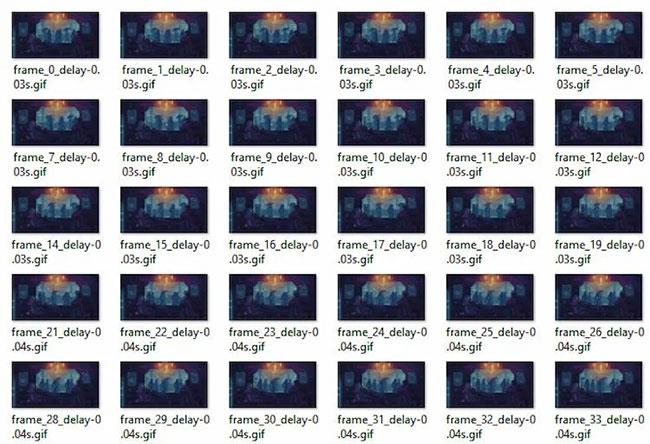
Ekstrahirajte GIF slike u Exploreru
5. Sada preimenujte svoje GIF datoteke. Vaša INI datoteka identificira slike uvezene u Rainmeter. INI skripta podržava slike pod nazivom frame_ [ImageNumberCalc].gif , što se prevodi u datoteke pod nazivom frame_1.gif, frame_2.gif, frame_3.gif itd .
Ovo dobro funkcionira za automatsko oblikovanje koje EZGIF koristi za svoje slike. Postoje mnoge metode za preimenovanje niza datoteka odjednom , od kojih je najjednostavnija upotreba uslužnog programa za skupno preimenovanje (BRU).
Skupno preimenovanje podijeljenih datoteka
Evo nekoliko brzih koraka koji će vam pomoći da skupno preimenujete podijeljene datoteke u sustavu Windows:
1. Otvorite softver Batch Rename Utility koji ste prethodno instalirali.
2. Kopirajte i zalijepite slike, zatim ih sve odaberite u programu.
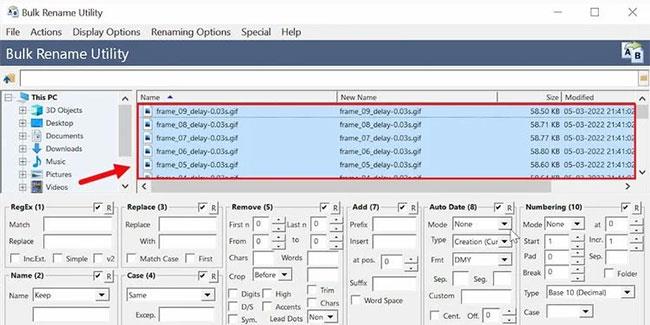
Kopirajte i zalijepite slike
3. Sada povećajte parametar n Last u Remove (Ukloni) na 12. Ovo će ukloniti kraj datoteke i sačuvati okvir_ [Broj] format.
4. Pritisnite Preimenuj u donjem desnom kutu BRU za registraciju.
Pritisnite Preimenuj
5. Konačno, promijenite parametar formule u izvornoj INI datoteci. Zamijenite [*] s koliko okvira uključuje vaš GIF, plus 1.
Omogući GIF-ove u Rainmeteru
Stvarno ste blizu završnih koraka primjene animirane pozadine. Slijedite dolje navedene korake kako biste omogućili GIF-ove u Rainmeteru:
1. Otvorite prozor Manage Rainmeter i odaberite Osvježi sve.
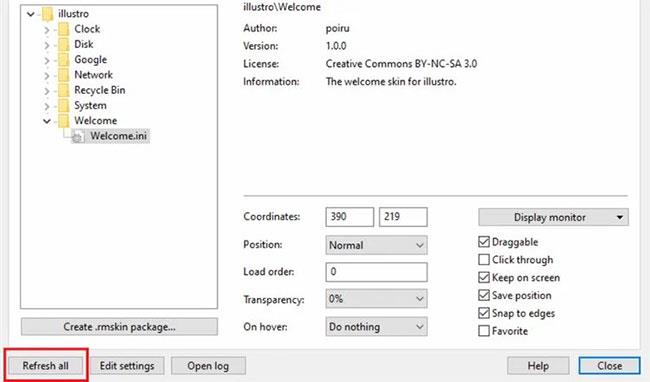
Odaberite Osvježi sve
2. Pronađite i dvaput kliknite INI datoteku za vaš GIF i ona će se pojaviti na zaslonu. Ako želite prikazati više GIF-ova na zaslonu, napravite kopiju izvorne GIF datoteke i promijenite datoteke po potrebi.
3. Kada se pojavi na pozadini radne površine, nemojte zaboraviti ponovno pokrenuti sustav.
Iako ova maska zahtijeva korištenje CPU- a, neće utjecati na ukupnu izvedbu vašeg računala. Ako ustanovite da GIF-ovi ne rade za vas, možete izraditi paralaksnu pozadinu radne površine pomoću Rainmetra.
Uz malo znanja, nema ograničenja u tome što Rainmeter može učiniti da transformira vaše iskustvo na radnoj površini, čak i stvarajući žive, interaktivne pozadine.
Nema sumnje da postoje drugi načini za postizanje istih rezultata, ali korištenje Rainmetra će vam dati prednost u odnosu na druge metode. To je sveobuhvatan softver i radi kao sve-u-jednom alat za poboljšanje ukupnog iskustva.
Više od GIF-ova ili statičnih pozadina; Možete čak i preuzeti različite skinove s interneta i instalirati ih na svoju radnu površinu samo jednim klikom.