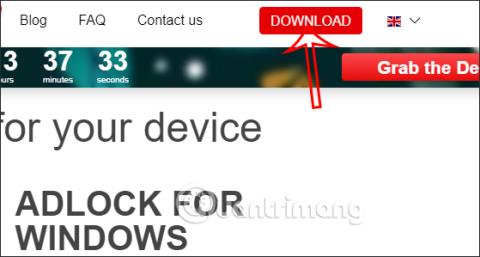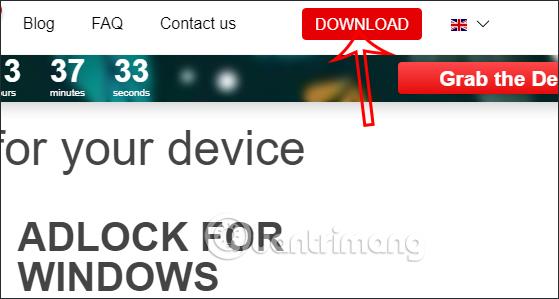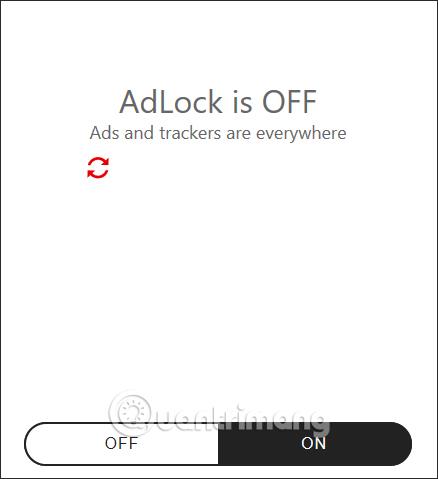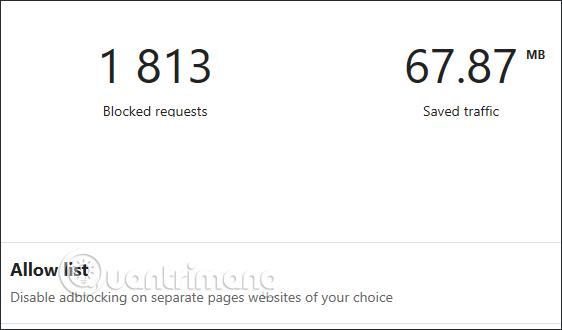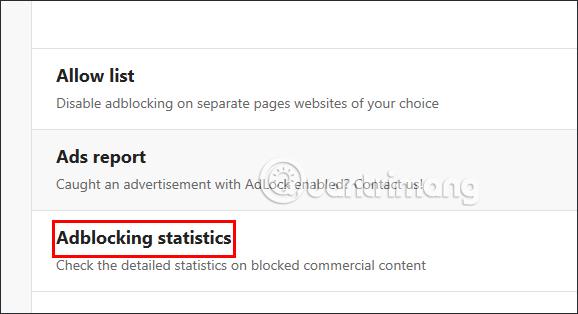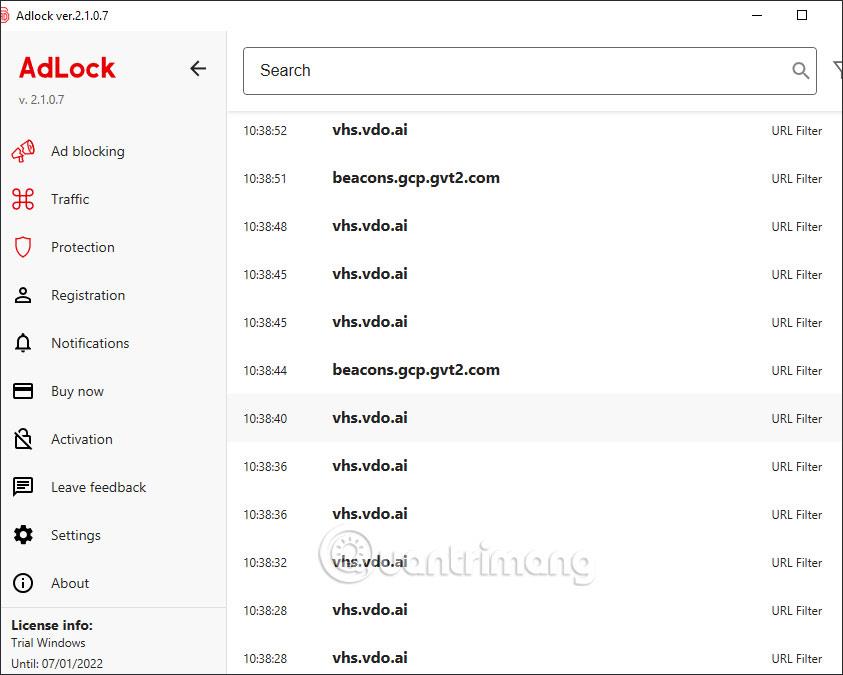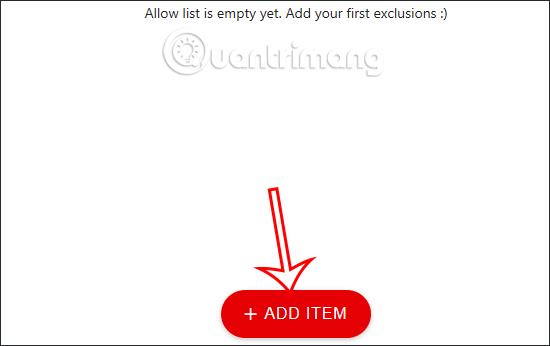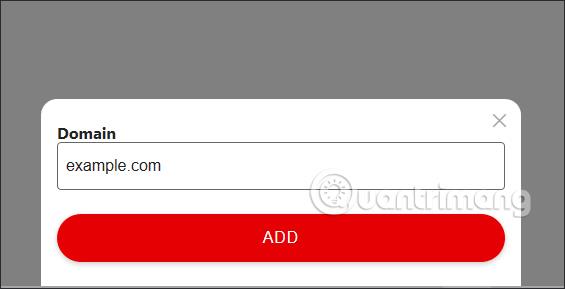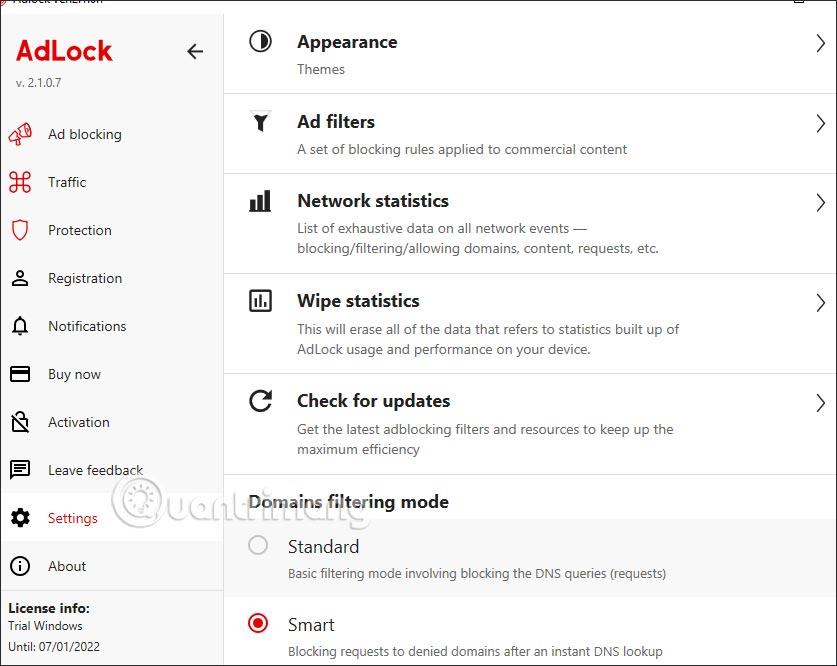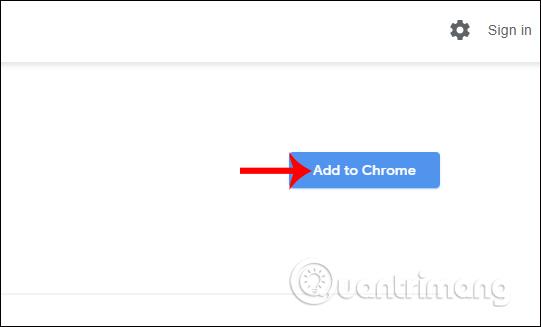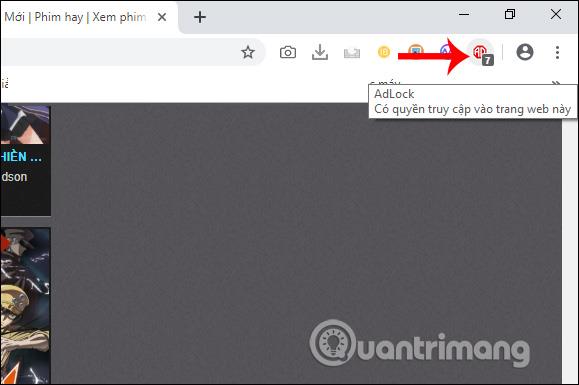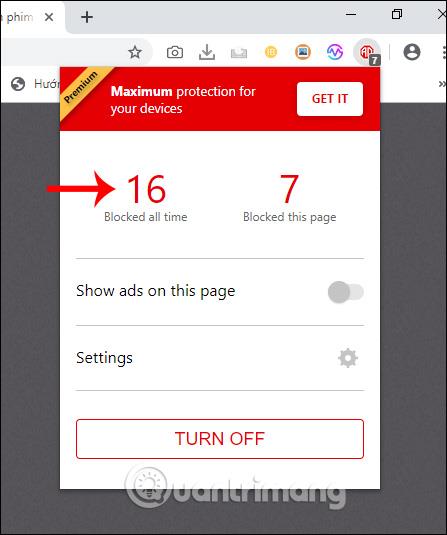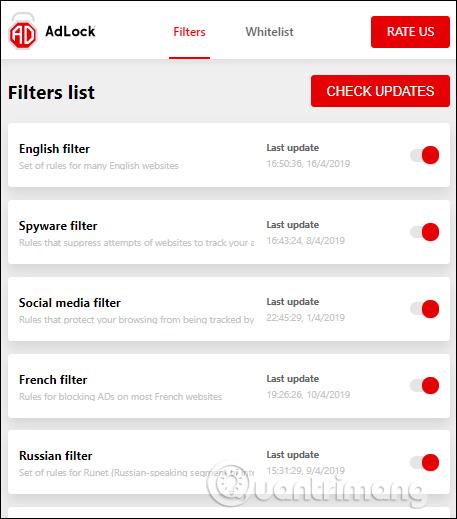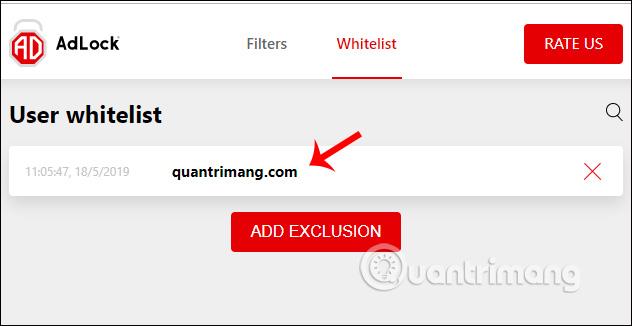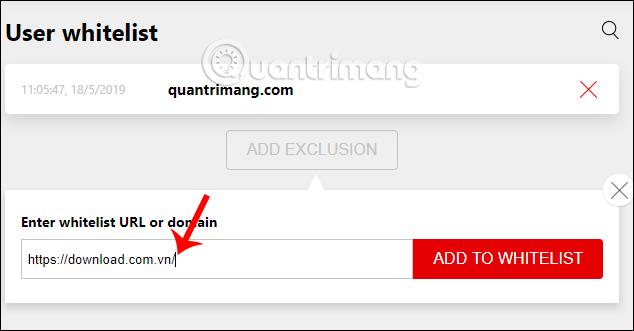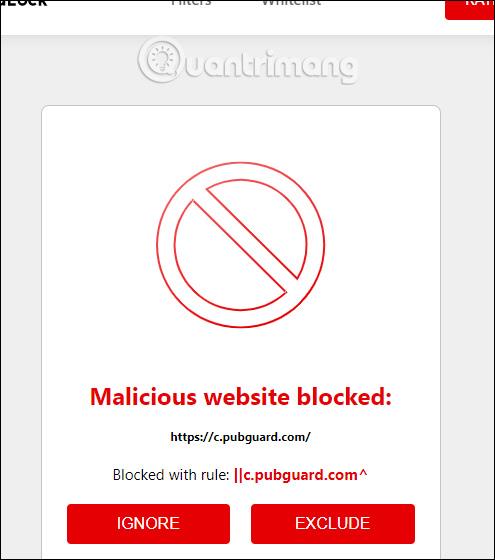AdLock alat za blokiranje oglasa postavit će značajke blokiranja oglasa na vašem računalu, sakriti sve reklamne bannere prikazane kada koristite preglednik ili blokirati računalne oglase na zaključanom zaslonu, na primjer. Osim blokiranja oglasa na računalima, AdLock će također blokirati oglase u preglednicima s mnogo vrsta oglasa kao što su skočni prozori, banneri i video oglasi s automatskom reprodukcijom. Članak u nastavku će vas uputiti kako koristiti AdLock za blokiranje oglasa na vašem računalu.
Upute za korištenje AdLocka za blokiranje Windows oglasa
Korak 1:
Najprije posjetite donju vezu kako biste preuzeli AdLock za svoje računalo. Odmah nakon toga, exe datoteka softvera odmah će se preuzeti na vaše računalo.
Nakon preuzimanja instalacijske datoteke na računalo, korisnici instaliraju AdLock kao i obično.
https://adlock.com/
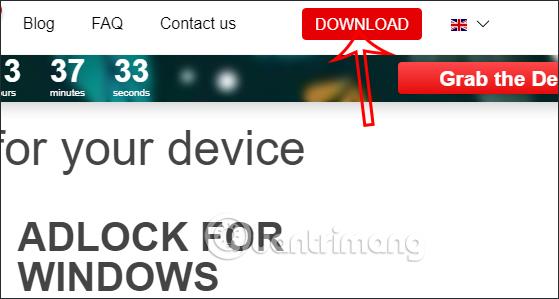
Korak 2:
Nakon instaliranja, aplikacija će se automatski pokrenuti i morate se prebaciti na gumb Uključeno kako biste aktivirali AdLockov način blokiranja oglasa.
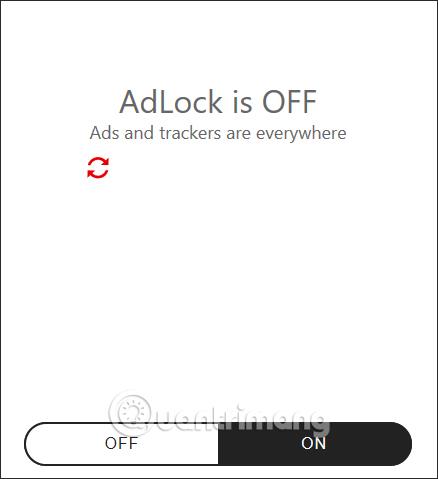
Kao rezultat toga, vidjet ćemo broj oglasa koje je potrebno blokirati na računalima i preglednicima te količinu ušteđenog prometa prilikom uklanjanja oglasa.
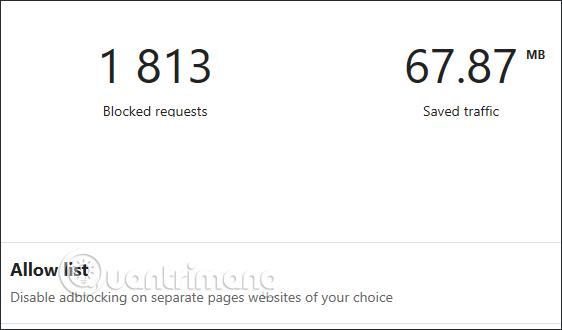
Korak 3:
Gledajući dolje statistiku blokiranja oglasa , imat ćemo detaljnu statistiku o oglasima blokiranim na računalu i s kojih web stranica.
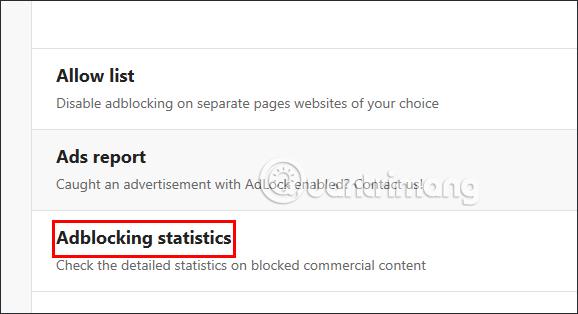
Na popisu statistike vidjet ćemo pojedinosti o vremenu blokiranja i s koje web stranice.
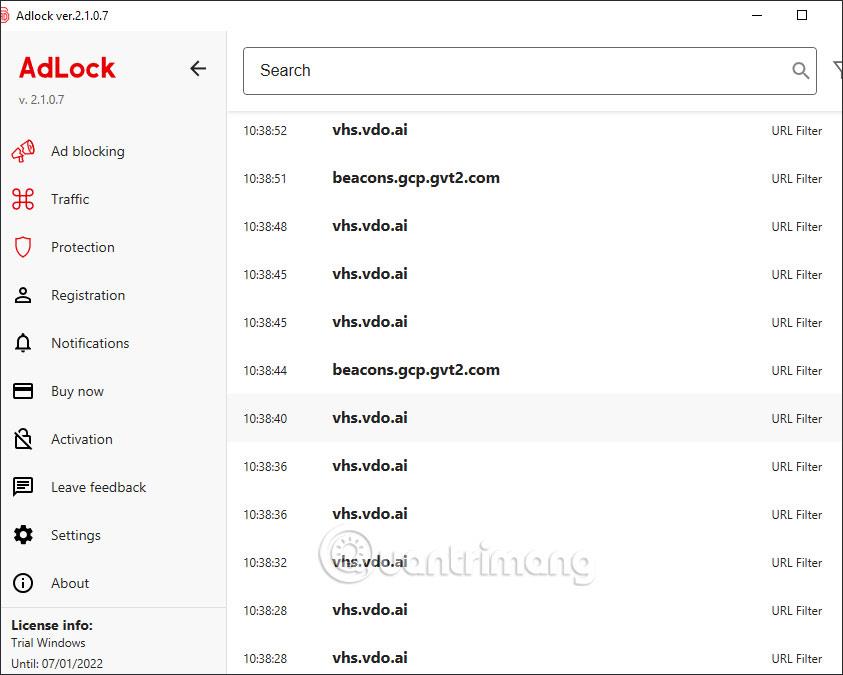
Korak 4:
U odjeljku Popis dopuštenih možete unijeti web stranice kako biste spriječili AdLock da blokira oglase na ovoj web stranici. Kliknite Dodaj stavku za dodavanje web stranica koje ne žele blokirati oglase.
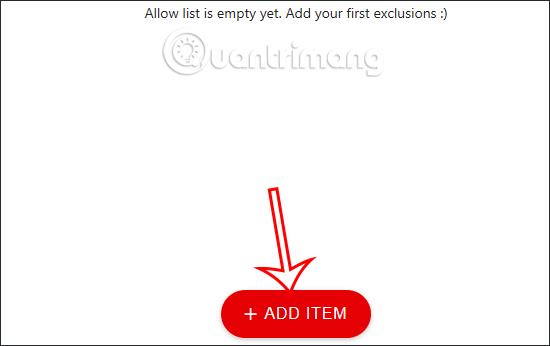
Zalijepimo web stranicu prema donjem sučelju, a zatim kliknemo Dodaj za dodavanje.
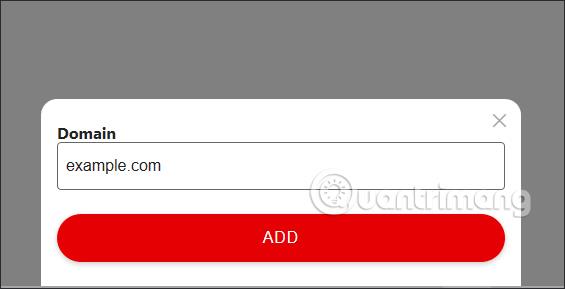
Korak 5:
Pogled na lijevi rub zaslona vidjet će izbornik AdLock alata. Možete kliknuti Postavke za pregled alata za postavljanje za blokiranje oglasa na vašem računalu.
Kliknite na svaku stavku da biste vidjeli detaljan sadržaj za postavljanje softvera AdLock.
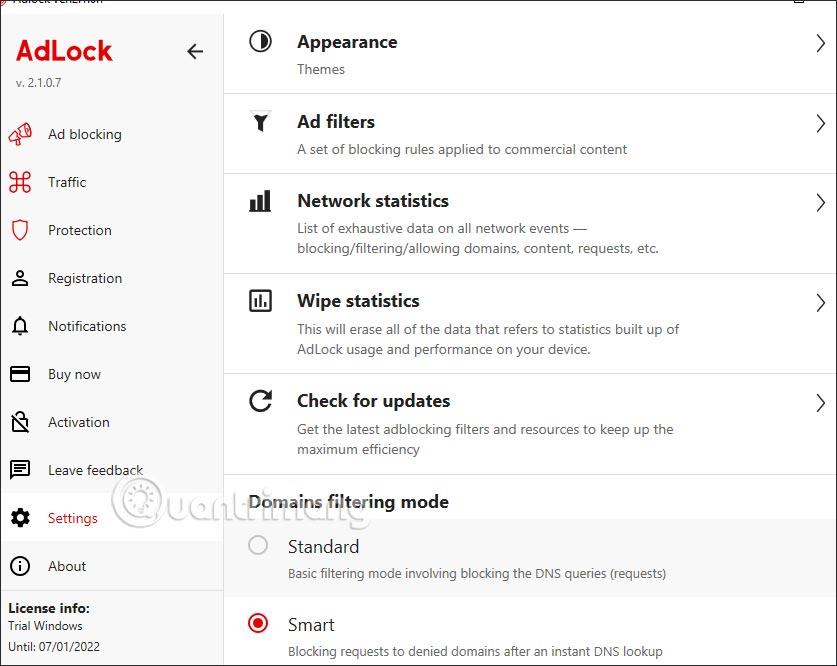
Upute za korištenje AdLock blokatora oglasa za blokiranje oglasa u Chromeu
Korak 1:
Korisnici preuzimaju uslužni program za blokiranje oglasa AdLock za preglednik Chrome slijedeći vezu u nastavku.
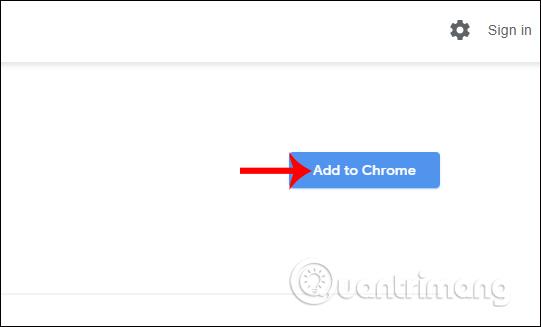
Korak 2:
Zatim posjetite bilo koje web mjesto i vidite broj oglasa koje uslužni program otkriva i blokira na ikoni uslužnog programa u adresnoj traci. AdLock program za blokiranje oglasa štiti korisnike od oglasa na web stranicama prilikom pristupa.
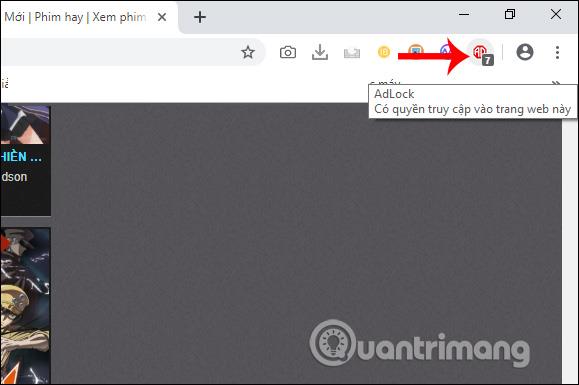
Korak 3:
Kliknite na ikonu proširenja da biste vidjeli sav broj oglasa koje je proširenje blokiralo u odjeljku Blokirano cijelo vrijeme .
Ispod je aktivirana opcija Prikaži oglase na ovoj stranici ako želite vidjeti oglase na ovoj web stranici. Isključi kako biste privremeno onemogućili uslužni program i ponovno ga uključili, kliknite Uključi. Pritisnite Postavke za pristup sučelju za postavljanje uslužnog programa.
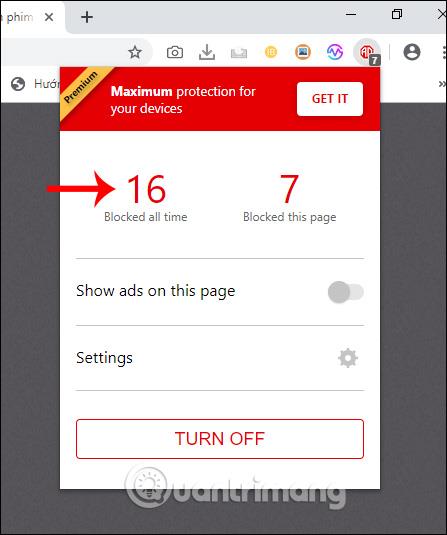
Korak 4:
Zatim se korisnik prebacuje na novo sučelje. Ovdje korisnici imaju mnogo opcija za postavljanje blokiranja oglasa. U odjeljku Filtri korisnici će vidjeti popis filtara za blokiranje oglasa koje uslužni program koristi. Filtri se uvijek ažuriraju i provjeravaju program za ažuriranje iz uslužnog programa.
Možemo omogućiti ili onemogućiti koji filtar želimo koristiti za uslužni program.
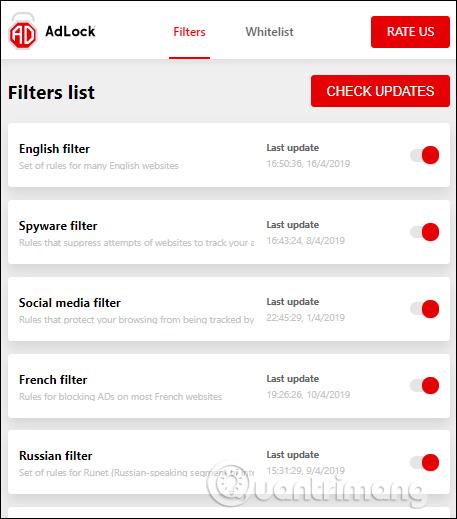
Korak 5:
Prijeđite na odjeljak Popis dopuštenih za web-mjesta koja su omogućila opciju Prikaži oglase na ovoj stranici i žele vidjeti oglase na web-mjestu.
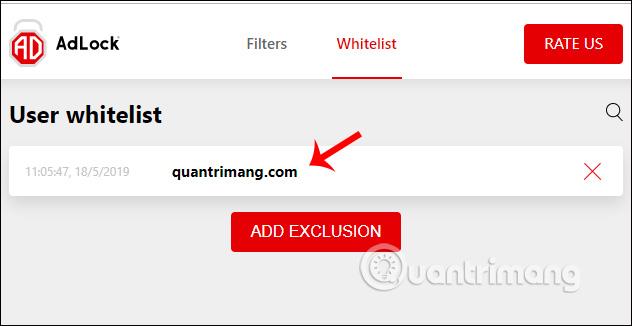
Prikazuje popis tako da po želji možemo izbrisati dodanu web stranicu. Ako želite dodati web mjesto na popis dopuštenih u ovom upravljačkom sučelju, kliknite Dodaj proširenje u nastavku.
Prikažite okvir Unesite URL ili domenu popisa dopuštenih za dodavanje web-mjesta, zatim kliknite Dodaj na popis dopuštenih za dodavanje.
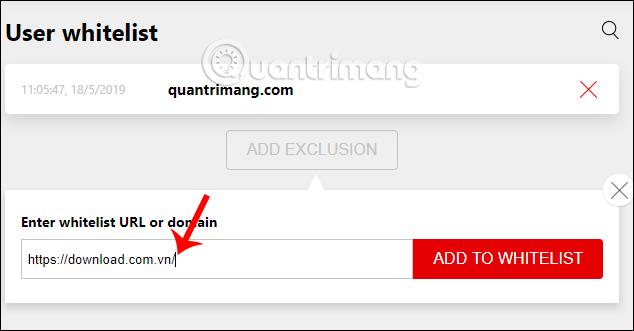
Ako korisnik pristupi zlonamjernoj web stranici, AdLock blokator oglasa prikazuje obavijest s 2 opcije kao što je prikazano u nastavku. Pomoću Ignore omogućuje nastavak pristupa web-mjestu i Isključi za dodavanje web-mjesta na popis dopuštenih kako ih ne bi blokirali pri ponovnom pristupu.
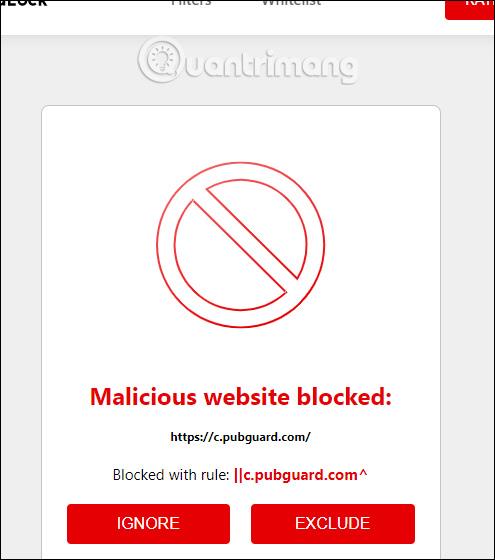
Općenito, filtri oglasa i štetnog sadržaja na AdLock blokatoru oglasa rade učinkovito i postoji mnogo različitih filtara oglasa. Uz gornju značajku, uslužni program također ima mogućnost blokiranja potencijalno opasnih web stranica i jednostavnog pristupa web stranicama koje koriste Adblock, a da ih se ne otkrije.