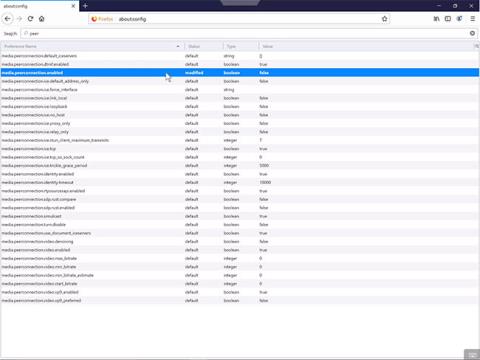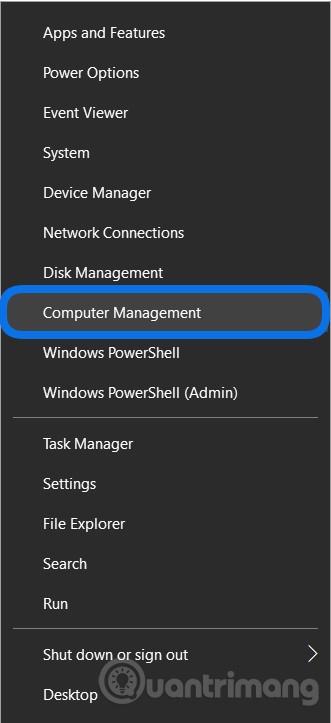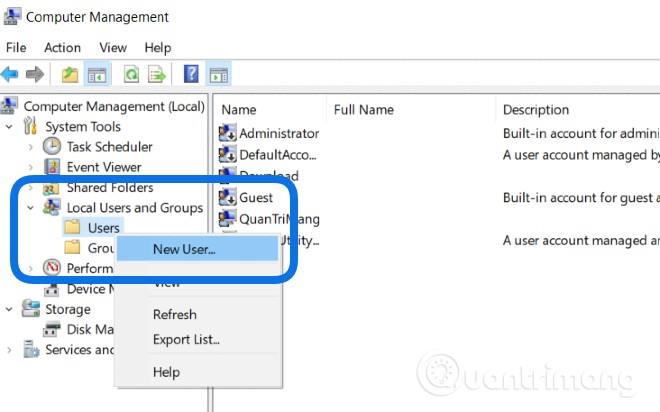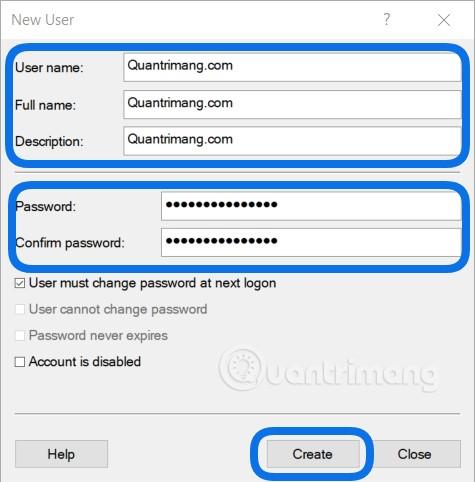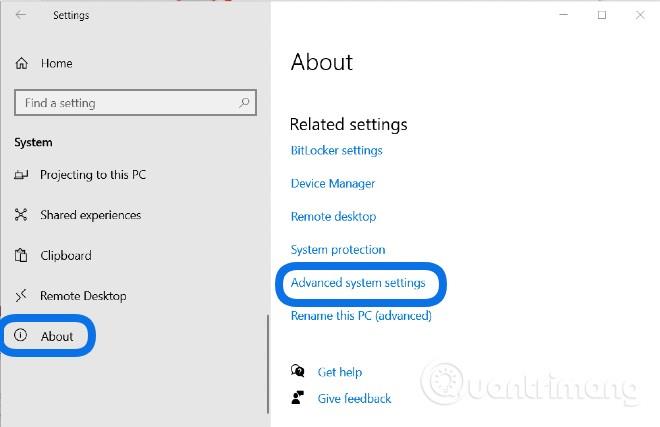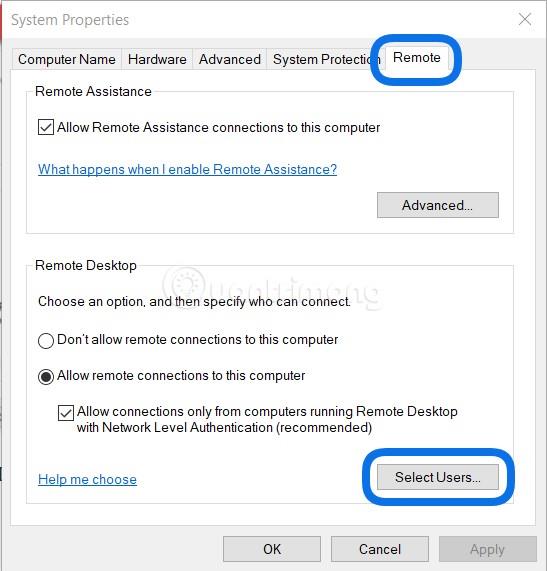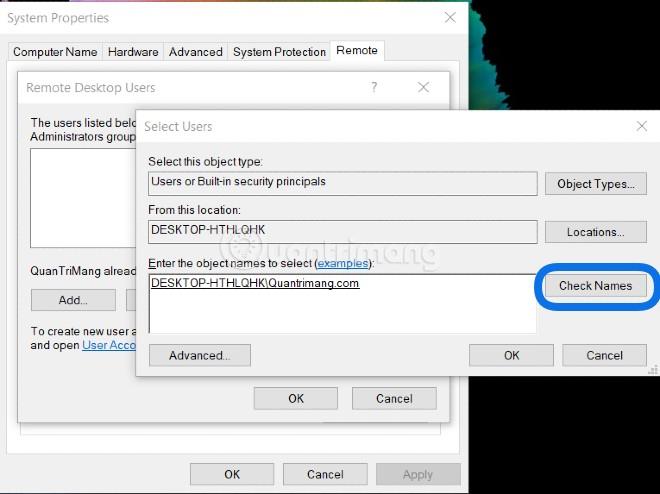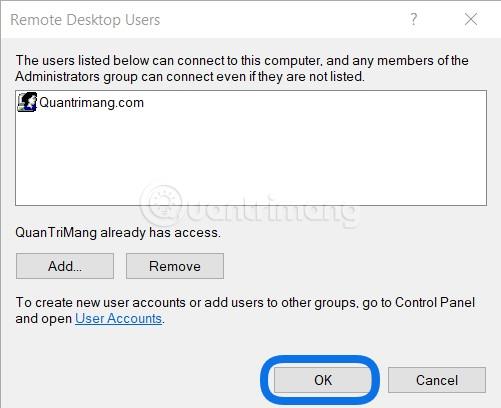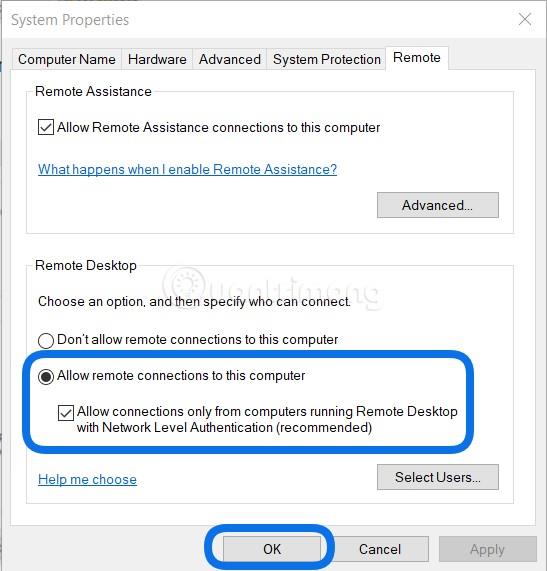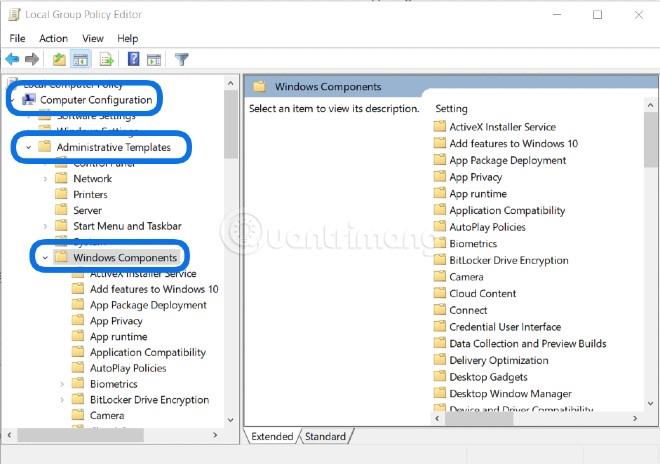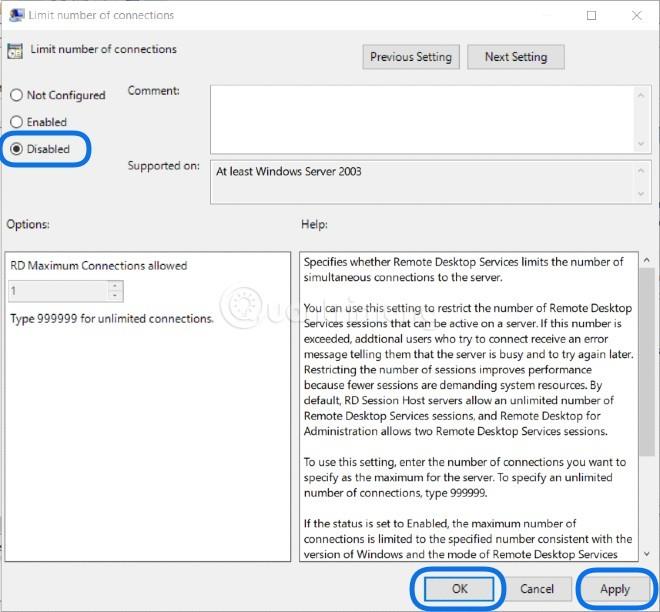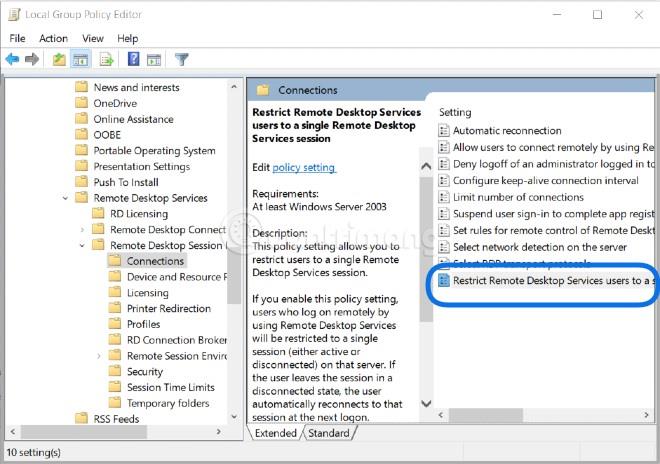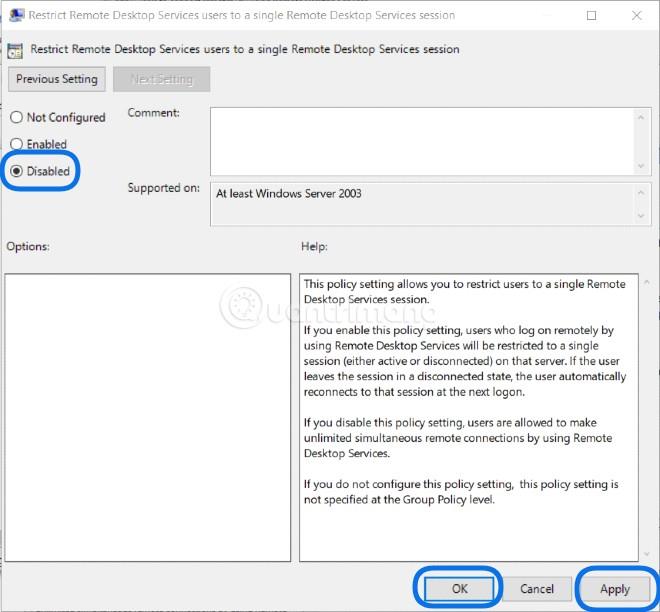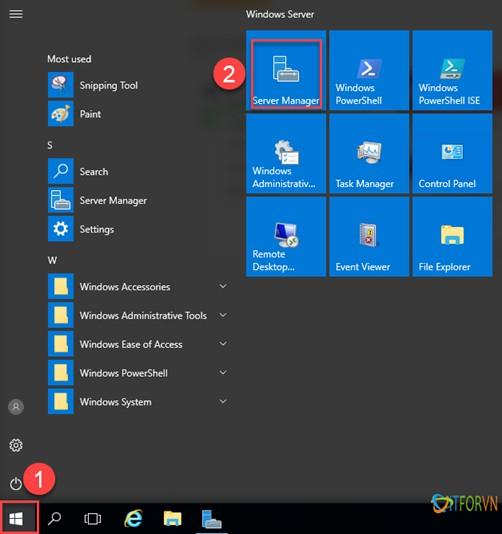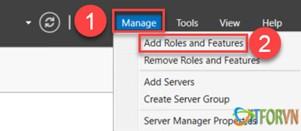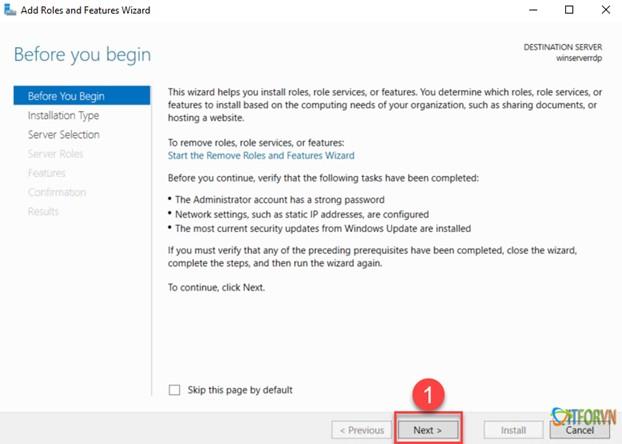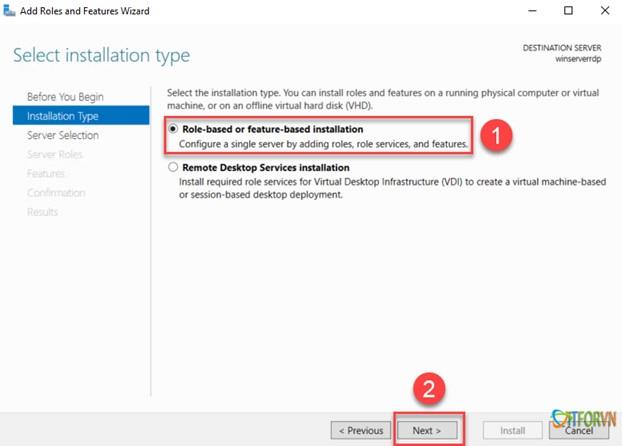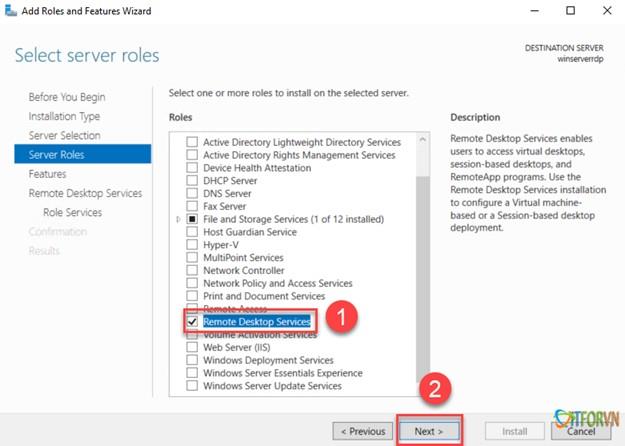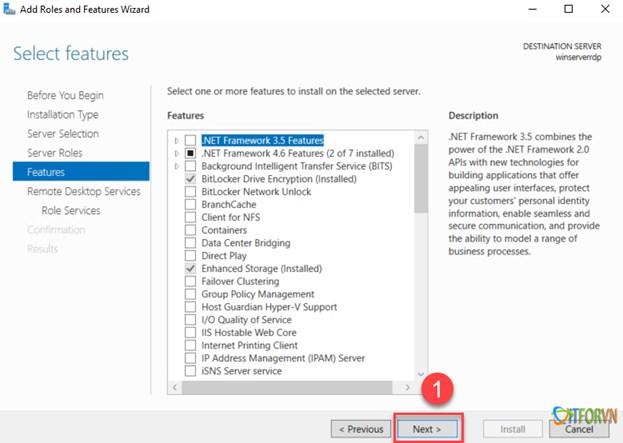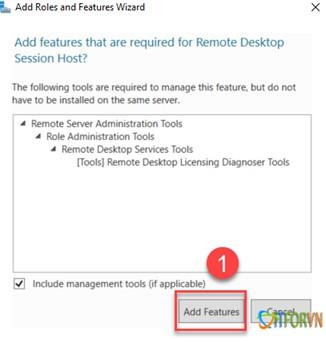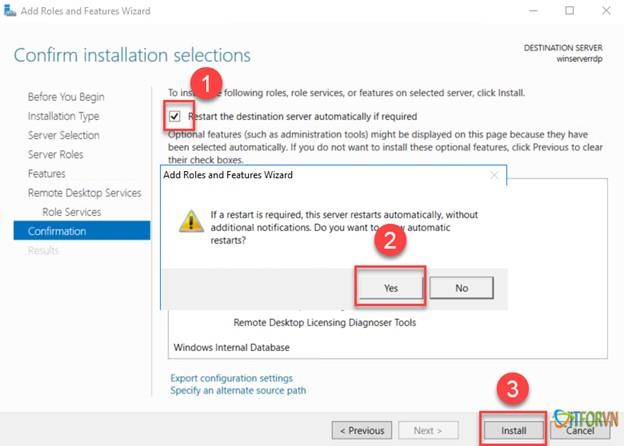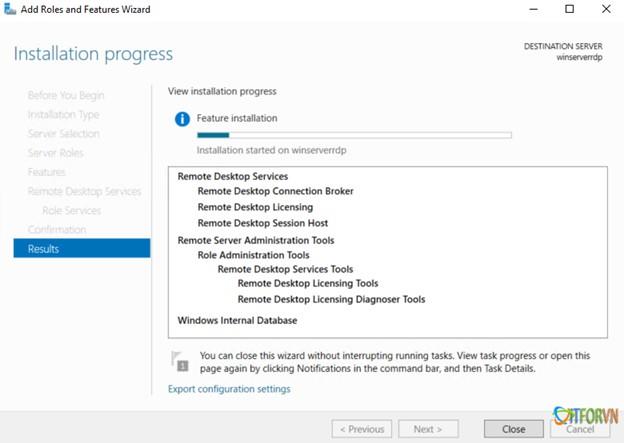Uz vezu s udaljenom radnom površinom , korisnici sustava Windows mogu se jednostavno povezati i raditi na daljinu. Međutim, ako želite dopustiti više ljudi da se povežu na Windows Server računalo u isto vrijeme , što trebate učiniti?
Ovaj članak će vam pokazati kako konfigurirati više korisnika za daljinsko povezivanje na Windows Server 2016 pomoću udaljene radne površine.
Korak 1: Kreirajte račun i dopustite pristup udaljenoj radnoj površini
- Morate desnom tipkom miša kliknuti gumb Start , a zatim odabrati Upravljanje računalom
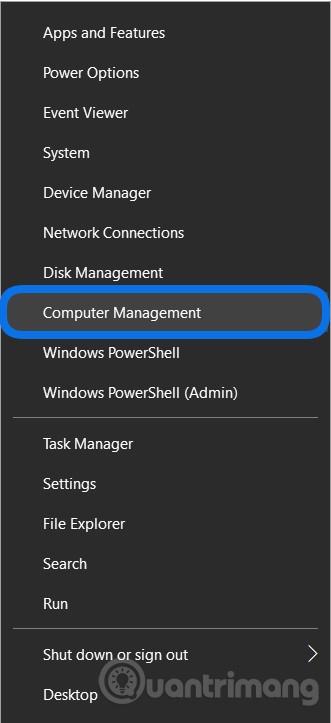
- Zatim odaberite Lokalni korisnici i grupa , desnom tipkom miša kliknite Korisnik i odaberite Novi korisnik
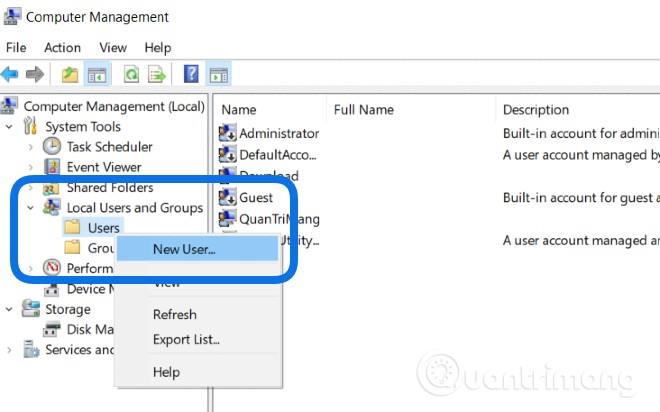
- Stvorite račun za prijavu s potpunim podacima kao što su korisničko ime , lozinka , a zatim označite opcije da biste korisniku dopustili promjenu lozinke ili ne. Pritisnite Stvori
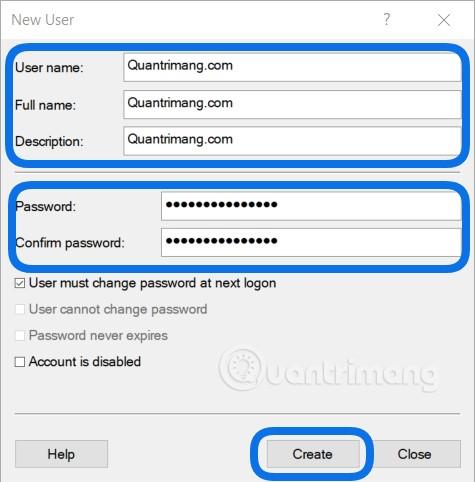
- Zatim trebate konfigurirati kako biste omogućili novostvorenom korisniku da se poveže na Windows poslužitelj putem udaljene radne površine. Pritisnite Windows + I za otvaranje postavki , a zatim odaberite Sustav
- Kliknite O na lijevoj traci, a zatim se pomaknite prema dolje na desnoj traci da odaberete Napredne postavke sustava . Ako koristite upravljačku ploču, trebate otići na Sustav > Napredne postavke sustava
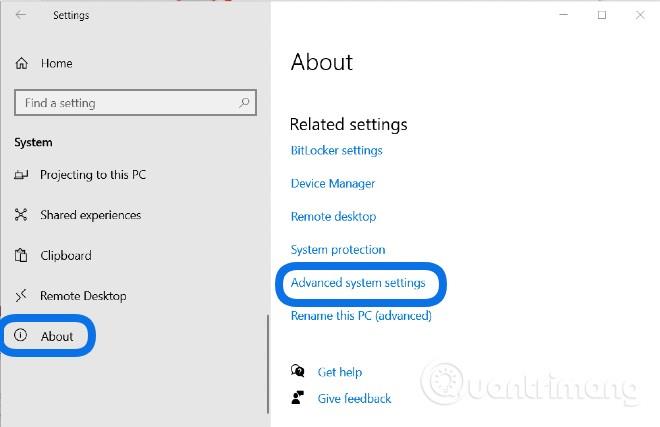
- U novom prozoru koji se pojavi kliknite karticu Udaljeno , a zatim kliknite Odaberi korisnike...
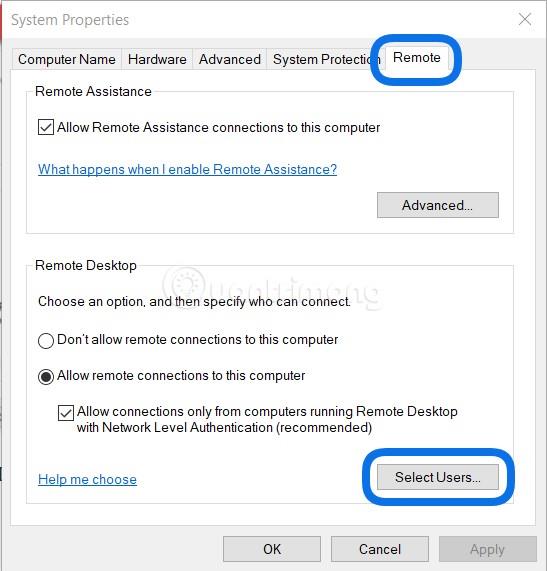
- Pritisnite gumb Dodaj za dodavanje korisnika s dozvolom za udaljenu radnu površinu . Samo trebate upisati ispravno korisničko ime koje ste upravo stvorili, zatim kliknite Provjeri imena i sustav će automatski pronaći račun sa standardnim putem kao što je prikazano. Kliknite OK za potvrdu odabira računa
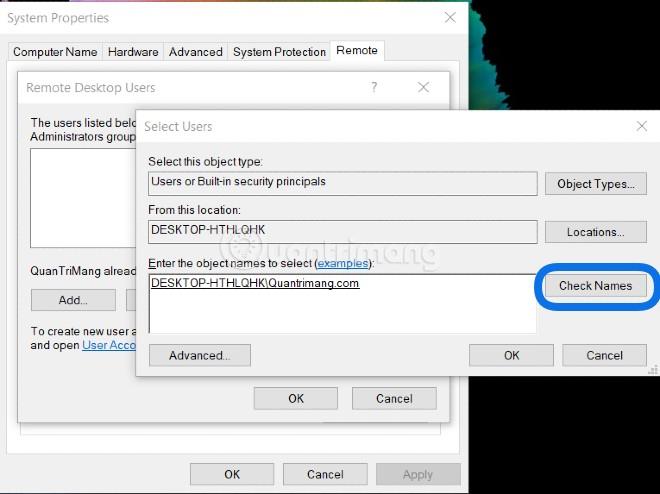
- Zatim će se pojaviti popis računa kojima je dopušteno povezivanje
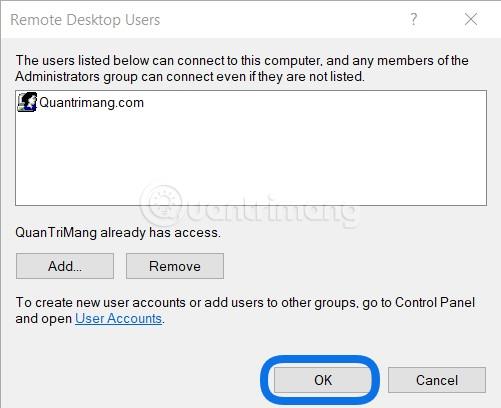
- U ovom odjeljku provjerite je li odabrano Dopusti veze samo s računala...
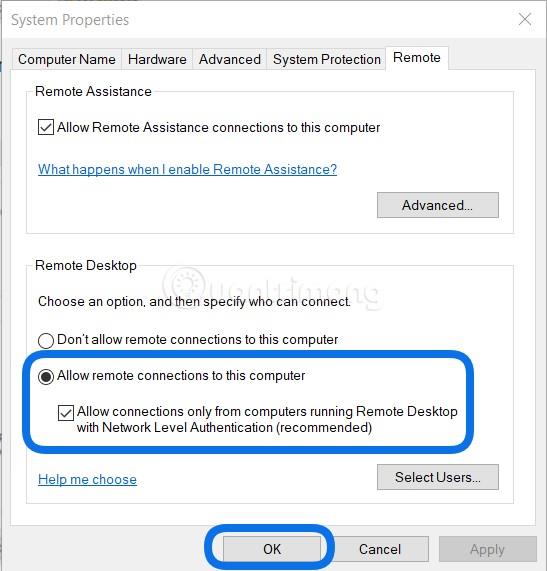
Korak 2: Dopustite većem broju korisnika pristup pomoću udaljene radne površine
- Najprije pritisnite gumb Start , zatim unesite gpedit.msc i zatim dvaput kliknite za odabir/otvaranje
- Pronaći ćete Konfiguracija računala => Administrativni predlošci => Komponente sustava Windows
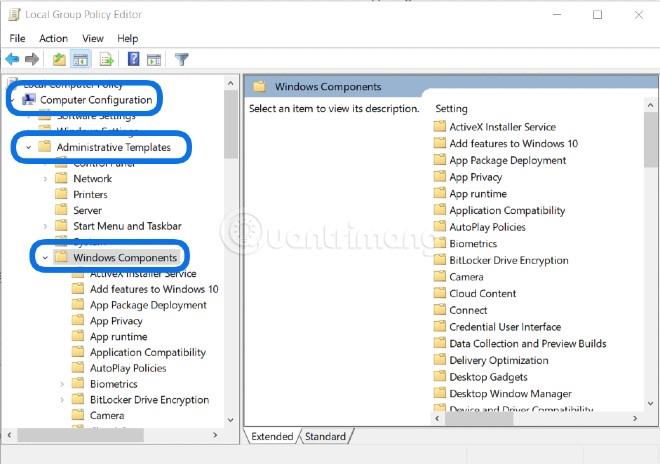
- Nastavite pristupati Remote Desktop Services => Remote Desktop Session Host => Veze , a zatim se pomaknite udesno kako biste pronašli odjeljak Ograniči broj veza , dvaput kliknite za otvaranje

- Odaberite Onemogući , a zatim kliknite U redu da ne ograničite broj korisnika koji pristupaju. Osim toga, također možete odabrati Omogući za unos broja osoba kojima je dopušten pristup u odjeljku Maksimalno dopuštene veze RD . Nakon odabira kliknite Primijeni => U redu za spremanje
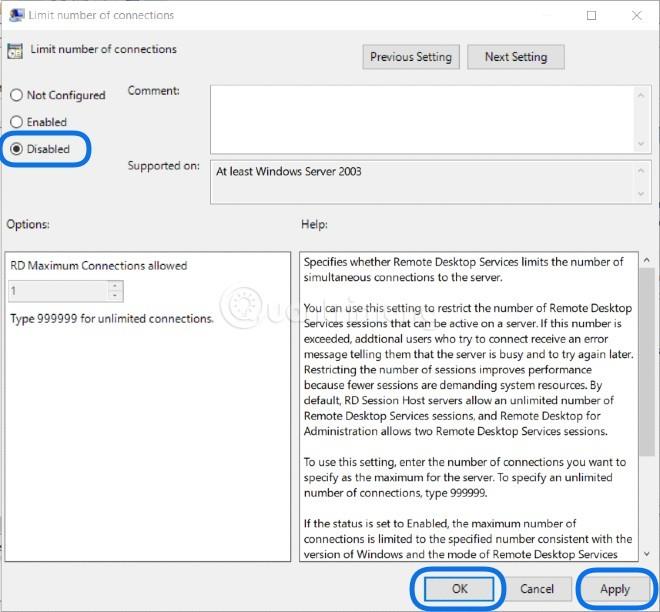
- Nastavite odabrati i otvoriti Ograniči usluge udaljene radne površine...
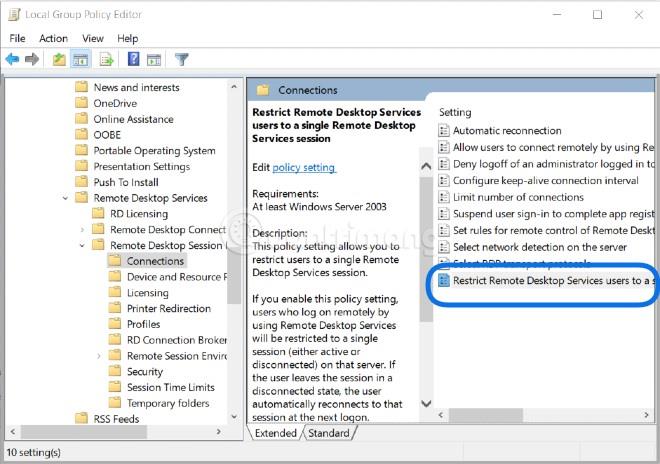
- Odaberite Onemogući, a zatim kliknite Primijeni => U redu
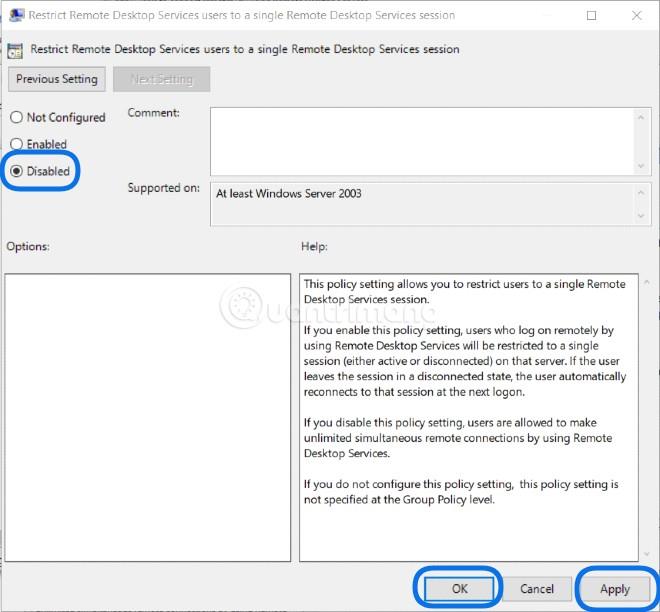
Korak 3: Registrirajte se za uslugu kako biste više od 2 korisnika omogućili pristup udaljenoj radnoj površini
Ovaj dio je izveden na Windows Serveru 2016.
- Pritisnite Start i zatim odaberite Upravitelj poslužitelja
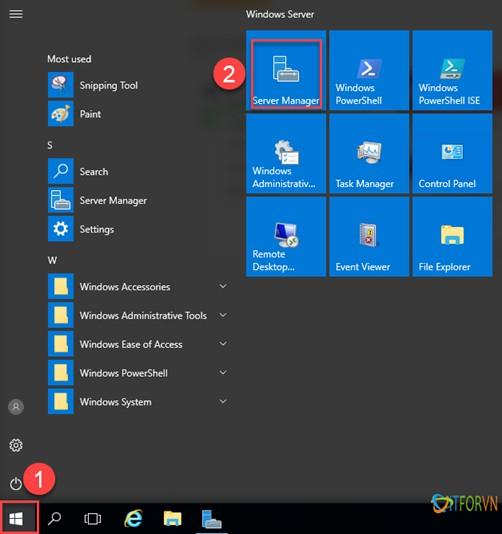
- Zatim, u desnom kutu prozora Upravitelja poslužitelja odaberite Upravljanje => Dodaj uloge i značajke
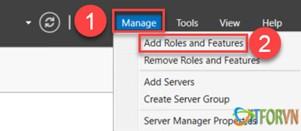
- U ovom novom prozoru kliknite Dalje za nastavak
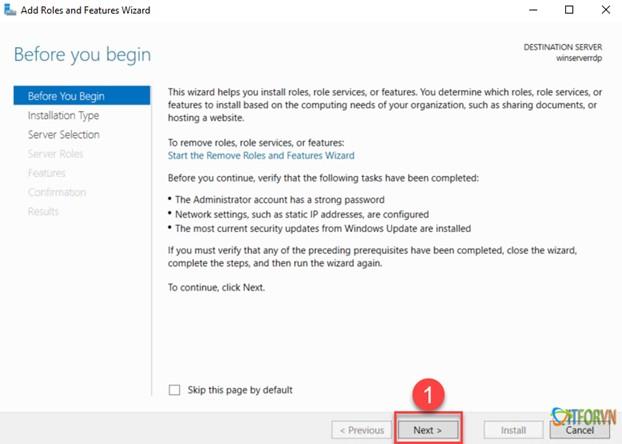
- Odaberite instalaciju temeljenu na ulogama ili značajkama, a zatim kliknite Dalje
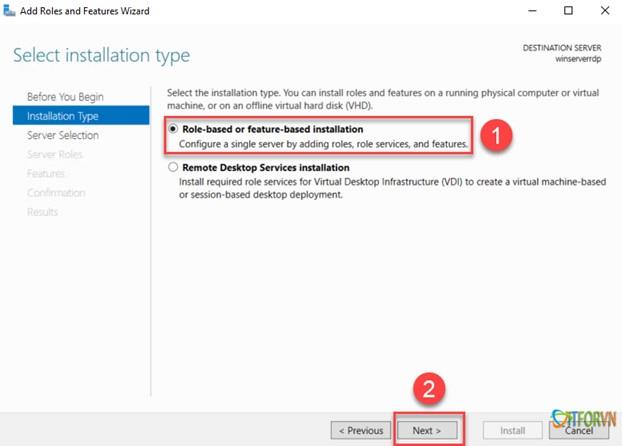
- Označite Usluge udaljene radne površine i nastavite klikom na Dalje
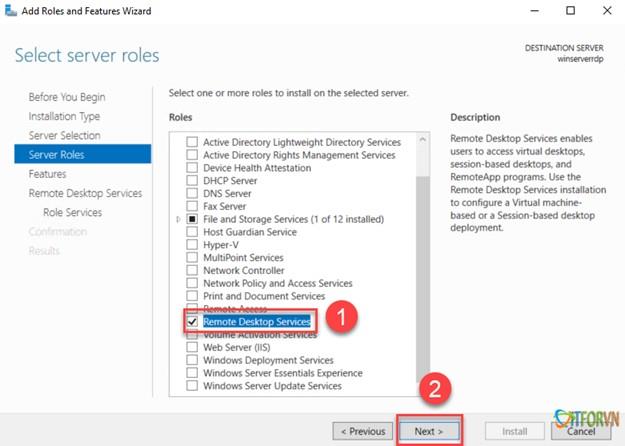
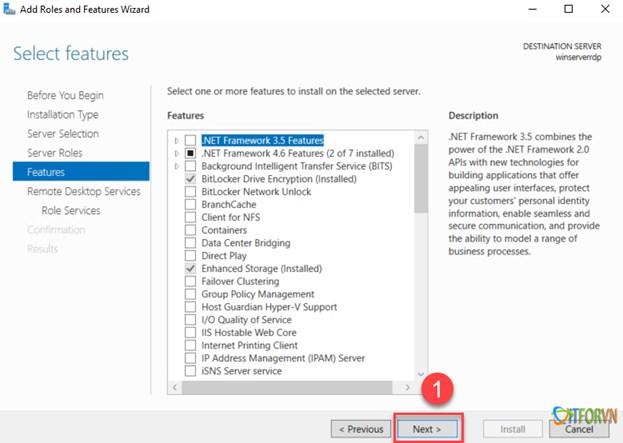
- Označite 3 usluge: Remote Desktop Connection Broker, Remote Desktop Licensing, Remote Desktop Session Host . Nakon svake kvačice pojavit će se ploča za potvrdu, kliknite Dodaj značajke
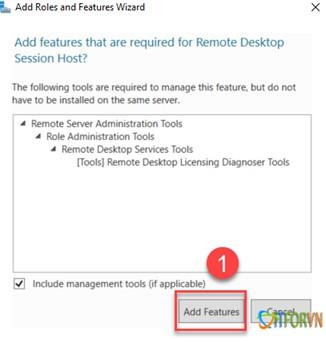
- Označite Ponovno pokreni odredišni poslužitelj... za automatsko ponovno pokretanje poslužitelja nakon instaliranja usluge. Kliknite Da za potvrdu, a zatim kliknite Instaliraj
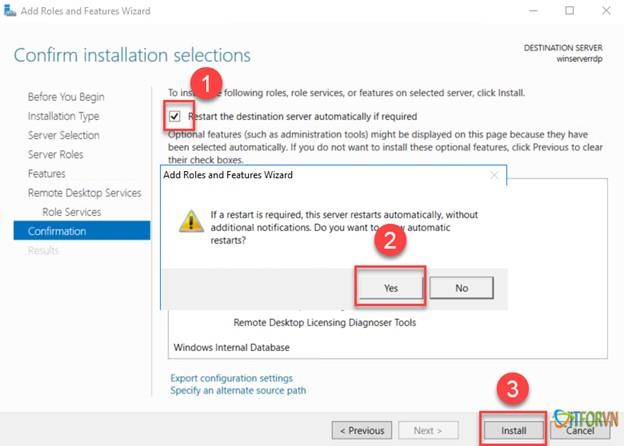
- Čekate da poslužitelj završi instalaciju i ponovno se pokrenete kako biste dovršili postavljanje i možete se povezati na 2 računala putem udaljene radne površine na Windows Server 2016.
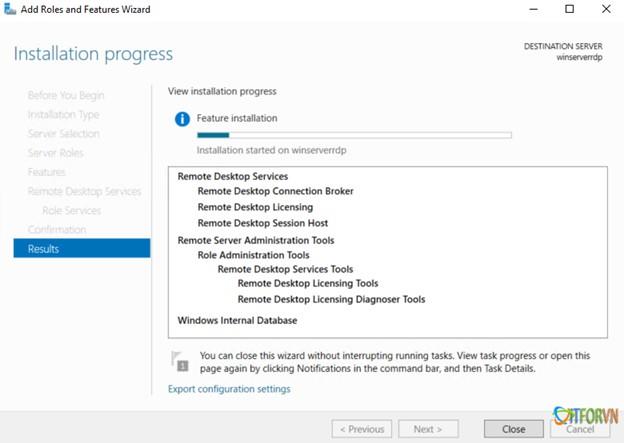
Sretno!